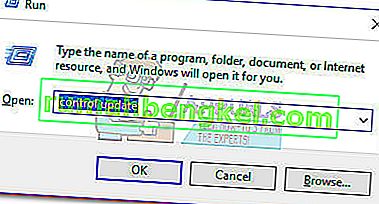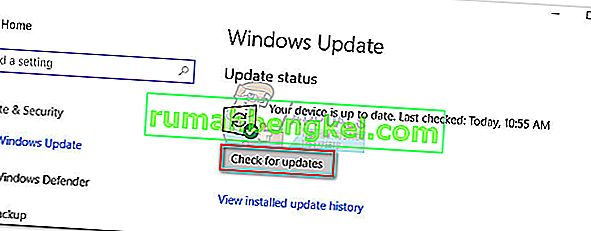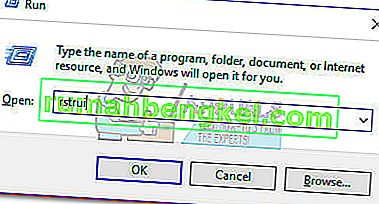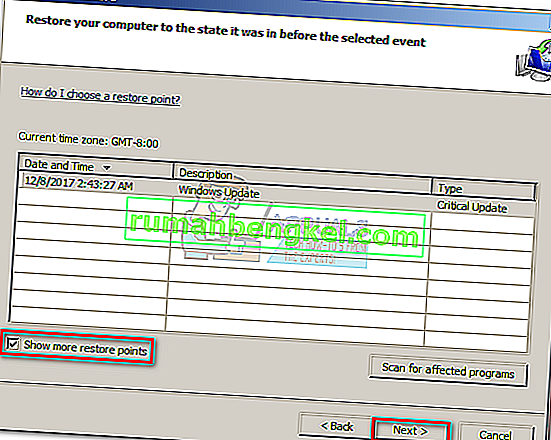NTKRNLMP significa NT Kernel, versão multi-processador e é um componente legítimo do Windows. Esse arquivo de sistema tem a tarefa de gerenciar a grande maioria dos arquivos internos de baixo nível, portanto, pode ser considerado um dos arquivos mais importantes do Windows.
As falhas de BSOD (tela azul da morte) são frequentemente atribuídas ao ntkrnlmp.exe quando os usuários do Windows verificam o arquivo de despejo de memória relacionado à falha. No entanto, isso não significa que o arquivo ntkrnlmp.exe esteja causando o problema - é apenas um indicador de que o ntkrnlmp.exe estava lidando com dados inválidos no momento da falha.

Embora o gatilho BSOD seja bastante difícil de identificar, há uma lista de culpados que são conhecidos por desencadear este erro:
- Drivers de gráficos incompatíveis ou desatualizados estão causando o BSOD.
- O problema é causado por uma das atualizações mais recentes do Windows.
- O travamento é causado por duas unidades de RAM não idênticas. A Corsair e alguns outros produtos são notoriamente conhecidos por vários tempos, encorajando assim a ocorrência de um crash BSOD.
- Um travamento BSOD relacionado ao ntkrnlmp.exe, se frequentemente associado a um adaptador de energia defeituoso, está causando problema de tensão quando o PC muda de um estado de estresse para ocioso.
- C-states e EIST são ativados no BIOS e estão causando o problema quando o PC está ocioso.
- O problema é causado por um driver de controlador RAID corrompido.
Se você está enfrentando esse problema no momento, existem algumas correções que você pode tentar, mas você deve estar preparado para algumas etapas extensas de solução de problemas. Abaixo você tem uma coleção de soluções que permitiram aos usuários do Windows parar de receber travamentos BSOD relacionados ao ntkrnlmp.exe. Siga cada método na ordem até encontrar uma correção que funcione para o seu cenário.
Método 1: Reinstale o driver da placa gráfica
Alguns usuários conseguiram resolver o problema após atualizar os drivers da placa de vídeo. As versões mais recentes do Windows instalam automaticamente os drivers necessários para sua placa gráfica por meio do WU (Windows Update). No entanto, isso nem sempre é benéfico, pois há uma grande chance de que o WU não instale a versão mais recente disponível. Com os modelos de GPU mais recentes, isso pode criar a base para um travamento de todo o sistema. Também existe a possibilidade de que o travamento do BSOD seja um sintoma de um driver gráfico com defeito.
Você pode solucionar o problema e ver se isso aciona o BSOD reinstalando os drivers gráficos. Aqui está um guia rápido sobre como fazer isso:
- Pressione a tecla Windows + R , digite “ devmgmt.msc ” e pressione Enter para abrir o Gerenciador de Dispositivos .
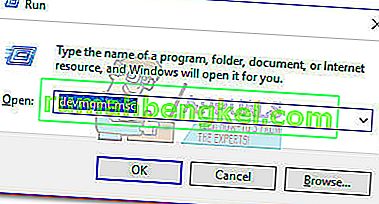
- Role para baixo até Adaptadores de vídeo e expanda o menu suspenso. Clique com o botão direito no driver gráfico e selecione Desinstalar dispositivo .
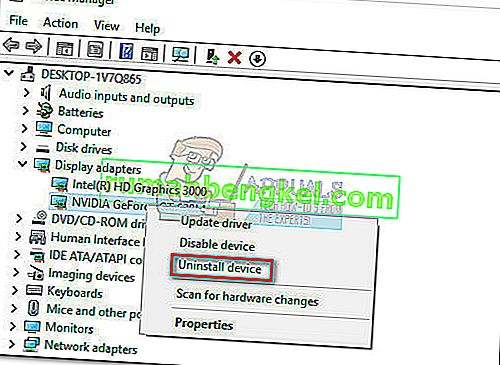 Nota: Você pode ver duas entradas diferentes em Adaptadores de vídeo. Isso geralmente ocorre com laptops e notebooks que possuem uma placa de vídeo integrada e uma dedicada. Nesse caso, desinstale os dois drivers do adaptador de vídeo.
Nota: Você pode ver duas entradas diferentes em Adaptadores de vídeo. Isso geralmente ocorre com laptops e notebooks que possuem uma placa de vídeo integrada e uma dedicada. Nesse caso, desinstale os dois drivers do adaptador de vídeo. - Baixe a versão mais recente do driver gráfico dedicado no site do fabricante. Para fazer isso, visite este link (aqui) para Nvidia ou este (aqui) para ATI. Baixe e instale a versão mais recente do driver de acordo com seu modelo de GPU e versão do Windows.
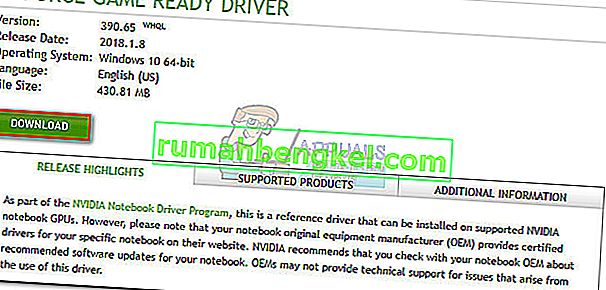 Nota: Não se preocupe em baixar manualmente o driver gráfico integrado se você o desinstalou anteriormente. O Windows irá reinstalá-lo automaticamente na próxima reinicialização se estiver faltando.
Nota: Não se preocupe em baixar manualmente o driver gráfico integrado se você o desinstalou anteriormente. O Windows irá reinstalá-lo automaticamente na próxima reinicialização se estiver faltando. - Reinicie seu sistema e veja se a falha BSOD se repete. Em caso afirmativo, vá para o Método 2 .
Método 2: desative o overclocking de CPU ou GPU
O travamento do BSOD relacionado ao executável Ntkrnlmp é uma ocorrência bastante comum em PCs com overclock. Alguns usuários que encontram esse problema conseguiram corrigir o problema removendo ou reduzindo suas frequências.
Nota: Overclocking é a ação de aumentar a taxa de clock de um componente para fazê-lo funcionar em uma velocidade mais alta. Este processo é geralmente aplicado em CPUs e GPUs, mas outros componentes também podem ter overclock. Se você não tem certeza se o seu sistema está com overclock, provavelmente não está.
Se você estiver fazendo overclock em alguma coisa, redefina as frequências para o padrão e veja como o seu sistema reage à mudança. Se as falhas pararem, diminua gradualmente o tom da frequência de clock personalizada até atingir um estado estável e as falhas do BSOD parem.
Lembre-se de que esse método se refere apenas a quem fez overclock dos componentes manualmente (da BIOS ou de um utilitário dedicado). Se o seu PC usa uma tecnologia fornecida pelo fabricante que aumenta automaticamente as frequências da CPU sob demanda ( Turbo Boost da Intel ou equivalente), não desative-a, pois não fará nenhuma diferença.
Método 3: desative C-states e EIST do BIOS
Independentemente da arquitetura do seu PC, é provável que seu sistema operacional use C-state e EIST (Enhanced Intel SpeedStep Technology) para economizar energia quando a CPU está no modo inativo. Ele faz isso alterando a tensão da CPU durante o tempo ocioso ou em outras circunstâncias de baixa carga. Dependendo do modelo da sua CPU, isso pode resultar em uma tensão insuficiente (subtensão) que irá acionar um BSOD aleatório. Este cenário é provável se você tiver travamentos várias horas depois de abrir o PC ou quando ele não estiver fazendo nada.
Você pode testar essa teoria desabilitando as duas tecnologias do BIOS . No entanto, dependendo da sua placa-mãe, as etapas exatas serão diferentes. Na maioria das versões do BIOS, as duas configurações estão localizadas no menu Avançado> Configuração da CPU> Gerenciamento de energia da CPU . Em seguida, defina-os como desabilitados e salve sua configuração.

Se os travamentos do BSOD ainda estiverem ocorrendo com o estado C e o EIST desativados, retorne ao BIOS, reative ambos e vá para o método abaixo.
Método 4: solução de problemas de pendrives não idênticos
Acontece que uma falha de BSOD relacionada ao ntkrnlmp.exe é muito mais comum em computadores com pentes de RAM não idênticos. Tenha em mente que ter dois pendrives do mesmo fabricante não significa necessariamente que sejam idênticos (em termos de frequência).
Nota: Os sticks da Corsair são notoriamente conhecidos por seus tempos variados (tendo velocidades diferentes), encorajando assim um acidente BSOD.
Se você dois sticks de RAM incompatíveis instalados em seu sistema, retire um e veja se os travamentos ainda estão acontecendo. Se a falha do BSOD não acontecer com um stick de RAM solitário, isso virtualmente prova que há algum tipo de incompatibilidade causada pela forma como sua placa-mãe lida com a presença de vários stick de RAM não idênticos. Se for esse o caso, você pode corrigir esse problema investindo em um kit adequado de RAM de dois canais.
No caso de você ter apenas um stick de RAM, você pode verificar se há algum defeito usando um software chamado Memtest . Para tornar todo o processo mais fácil, siga as instruções passo a passo fornecidas neste artigo (Seu computador tem um problema de memória).
Se você determinou que seu (s) stick (s) de RAM estão funcionando corretamente, passe para o método abaixo.
Método 5: investigar um problema de PSU ou adaptador AC inadequado
Erros BSODestão frequentemente associados à capacidade insuficiente de PSU (fonte de alimentação) ou a um adaptador CA com defeito . Acontece que alguns usuários conseguiram impedir as falhas do BSOD relacionadas ao ntkrnlmp.exe trocando o adaptador de energia ou atualizando para um PSU mais poderoso.
Usuários de PC
Se você atualizou recentemente um dos componentes de hardware do PC, é perfeitamente possível que a PSU esteja tendo dificuldade em acompanhar o novo consumo de energia. Lembre-se de que a maioria das PSUs não fornecerá a potência de saída que está escrita na etiqueta.
Se você suspeitar que esta é a causa de seus travamentos de BSOD, tente executar sua máquina com o mínimo de componentes para reduzir o consumo de energia tanto quanto possível. Você pode remover a placa de som dedicada (se aplicável), cortar a energia da unidade de DVD e iniciar a máquina com apenas um stick de RAM. Além disso, se você tiver uma configuração SLI / CrossFire, inicie seu PC com apenas uma GPU conectada.
No caso de os travamentos pararem enquanto você executa sua máquina com os componentes mínimos, há uma grande chance de que sua PSU seja a culpada. Mas antes de ir em frente e comprar uma nova fonte de alimentação, use uma calculadora de fonte de alimentação como esta (aqui) para ver se a fonte de alimentação atual está abaixo dos requisitos mínimos para o seu equipamento. Se for, provavelmente vale a pena investir em um PSU mais poderoso.
Usuários de laptop / notebook
Se você estiver tendo travamentos de BSOD em um laptop / notebook, será necessário verificar o adaptador AC. Alguns usuários de laptop corrigiram o erro substituindo o adaptador CA. Você pode testar essa teoria usando apenas a bateria - carregue a bateria totalmente enquanto o laptop estiver desligado e remova o cabo de alimentação antes de ligá-lo.
Se não houver falhas de BSOD enquanto o cabo de alimentação é desconectado, você provavelmente pode presumir que o carregador CA está flutuando na tensão e causando a falha. Isso normalmente acontece com marcas de adaptadores CA genéricos e é muito mais provável no carregador OEM adequado. Mas antes de comprar um novo carregador, você pode confirmar se ele é o culpado, usando um voltímetro / multímetro para testar se a CA está emitindo a tensão anunciada de forma consistente.
Se você determinou que o adaptador PSU / CA não é a causa do problema, vá para o próximo método.
Método 6: solução de problemas para um problema WU
Alguns usuários identificaram o Windows Update como o culpado pela falha do BSOD relacionada ao ntkrnlmp.exe. Isso normalmente acontece se a instalação de um driver (instalado por meio do WU) for interrompida por um desligamento inesperado.
Se você está suspeitando do WU como o culpado, comece verificando se instalou todos os drivers programados para atualização por meio do WU. Se o seu sistema está lidando com um driver malsucedido pelo WU, o procedimento a seguir pode forçar uma substituição e interromper o erro BSOD:
- Pressione a tecla Windows + R para abrir uma janela Executar. Digite “ atualização de controle ” e pressione Enter para abrir o Windows Update.
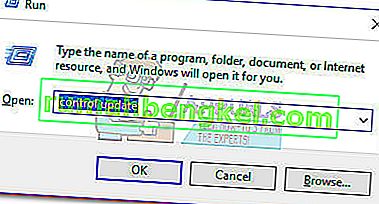
- Na guia Windows Update , clique no botão Verificar atualizações e instale todas as atualizações disponíveis.
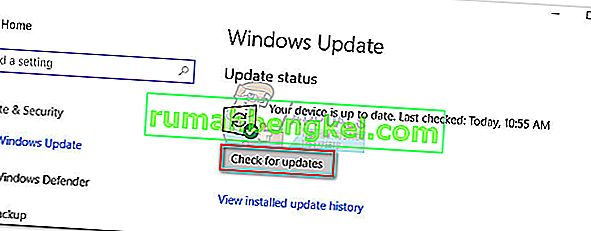
- Depois que todas as atualizações disponíveis forem instaladas, reinicie o sistema e veja se o problema foi resolvido. Se não for, siga as instruções abaixo.
Usando a restauração do sistema para corrigir a falha BSOD
Uma falha de BSOD relacionada ao ntkrnlmp.exe pode acabar sendo um sintoma de um componente de atualização do Windows quebrado / corrompido. Se você não conseguir atualizar por meio do WU (atualizações falhando ou nenhuma atualização disponível por um longo tempo), vale a pena fazer uma restauração do sistema para um ponto anterior de onde o componente de atualização estava funcionando corretamente.
Observação: a Restauração do sistema é uma ferramenta de recuperação que permite reverter certas alterações feitas no sistema operacional. Pense nisso como um recurso de “desfazer” para as partes mais importantes do Windows.
Aqui está um guia rápido para fazer uma restauração do sistema para um ponto anterior:
- Pressione a tecla Windows + R para abrir um comando Executar. Digite rstrui e pressione Enter para abrir a Restauração do Sistema.
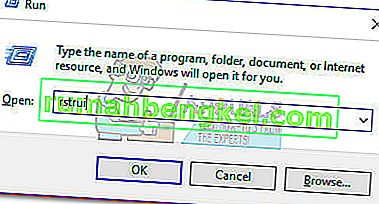
- Clique em Avançar na primeira janela e marque a caixa ao lado de Mostrar mais pontos de restauração . Selecione um ponto de restauração antes de quando o componente de atualização começou a funcionar mal e clique no botão Avançar .
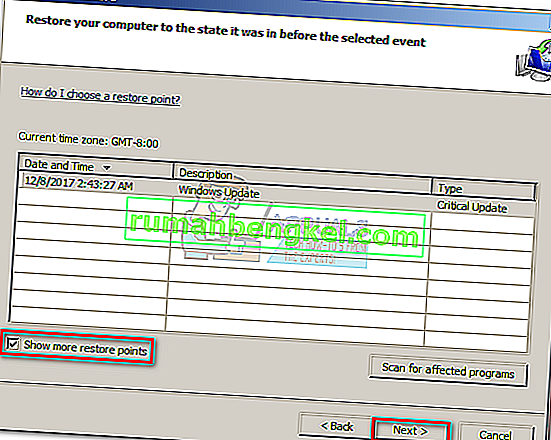
- Clique em Concluir e clique em Sim no próximo prompt para iniciar o processo de restauração. Quando a restauração for concluída, seu PC será reiniciado automaticamente. Assim que o seu sistema operacional for restaurado para uma versão anterior, veja se as falhas do BSOD pararam.

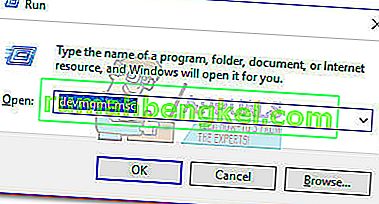
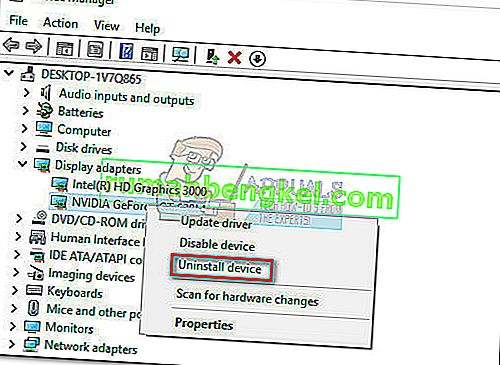 Nota: Você pode ver duas entradas diferentes em Adaptadores de vídeo. Isso geralmente ocorre com laptops e notebooks que possuem uma placa de vídeo integrada e uma dedicada. Nesse caso, desinstale os dois drivers do adaptador de vídeo.
Nota: Você pode ver duas entradas diferentes em Adaptadores de vídeo. Isso geralmente ocorre com laptops e notebooks que possuem uma placa de vídeo integrada e uma dedicada. Nesse caso, desinstale os dois drivers do adaptador de vídeo.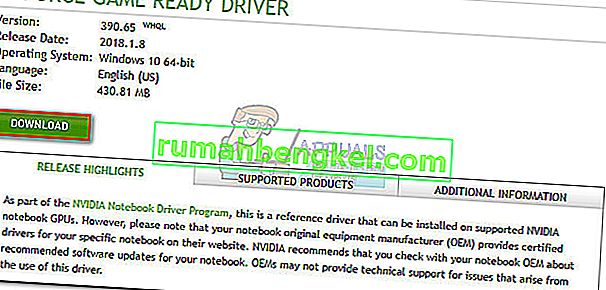 Nota: Não se preocupe em baixar manualmente o driver gráfico integrado se você o desinstalou anteriormente. O Windows irá reinstalá-lo automaticamente na próxima reinicialização se estiver faltando.
Nota: Não se preocupe em baixar manualmente o driver gráfico integrado se você o desinstalou anteriormente. O Windows irá reinstalá-lo automaticamente na próxima reinicialização se estiver faltando.