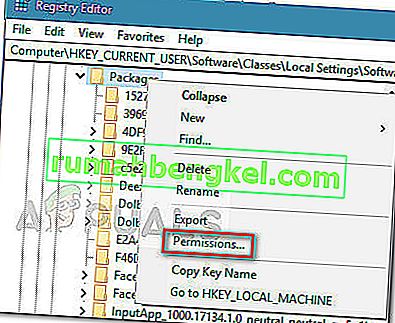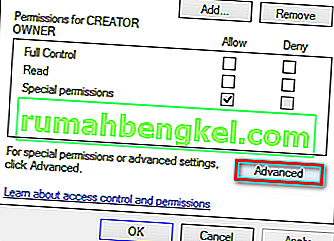ms-windows-store: purgecaches é um recurso de configuração que limpa e limpa o cache armazenado localmente para a Windows Store que se acumula com o tempo.
O código de erro a seguir geralmente aparece quando há um problema com a Windows Store ao qual os usuários costumam responder usando o utilitário wsreset.exe . Esta é a mensagem de erro relatada com mais frequência pelos usuários afetados: “ ms-windows-store: PurgeCaches, O aplicativo não foi iniciado. ”
No entanto, existem outros contextos onde o erro pode aparecer e todos eles estão relacionados a erros relacionados à Windows Store. Pelo que coletamos, a frequência desse erro aumentou após uma certa atualização do Windows 10 e às vezes pode ser causado pelo processo de atualização para o Windows 10.
Se você está lutando atualmente com o mesmo “ ms-windows-store: PurgeCaches, este artigo fornecerá uma série de guias de solução de problemas confiáveis. Abaixo você tem uma coleção de métodos que outros usuários em uma situação semelhante usaram para resolver o problema. Para garantir os melhores resultados, siga os métodos abaixo até seguir um método que permita corrigir ou contornar o problema. Vamos lá!
Método 1: Reparando permissões por meio do Editor do Registro
Como o erro ocorre principalmente porque o Windows não consegue redefinir o cache do aplicativo, podemos contornar o problema com uma solução alternativa no registro. Aqui está um problema rápido sobre como consertar o ms-windows-store: Erro PurgeCaches ao reparar as permissões de Pacotes usando o Editor do Registro :
- Pressione a tecla Windows + R para abrir uma caixa Executar. Em seguida, digite “ regedit “, pressione Enter e escolha Sim no prompt do Controle de Conta de Usuário (UAC) para abrir o Editor do Registro com privilégios Administrativos .

- Dentro do Editor do Registro, use o painel esquerdo para navegar até o seguinte local:
HKEY_CURRENT_USER \ Software \ Classes \ Local Settings \ Software \ Microsoft \ Windows \ CurrentVersion \ AppModel \ Repository \ Packages
- Clique com o botão direito na chave Packages e escolha Permissions .
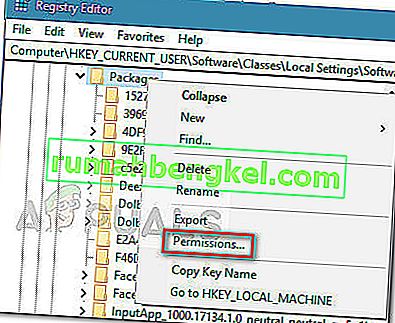
- Em seguida, na janela seguinte, clique no botão Avançado .
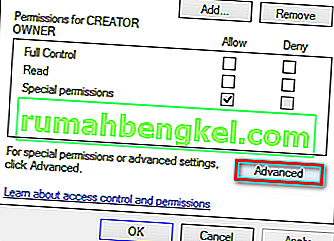
- Clique no botão Alterar na parte superior das Configurações de segurança avançadas para pacotes e certifique-se de que o proprietário esteja definido como Sistema. Se não estiver definido como Sistema , digite Sistema na próxima caixa, clique em Verificar nomes e em OK .

- Assim que o Proprietário for definido como Sistema , role até a parte inferior da tela e marque a caixa associada a Substituir todas as entradas de permissão do objeto filho por entradas de permissão herdáveis deste objeto .

- Em seguida, clique em Aplicar e em OK . Finalmente, feche o Editor do Registro e reinicie sua máquina para ver se o problema foi resolvido na próxima inicialização.
Se você ainda estiver encontrando o mesmo erro “ ms-windows-store: PurgeCaches , continue com o Método 2 .
Método 2: solução de problemas no build junto com um comando útil
Essa solução foi sugerida por um profissional da Microsoft e ajudou muitas pessoas, ao contrário de outras respostas genéricas que os usuários costumam receber. Esta solução é bastante útil, pois primeiro você executará o solucionador de problemas de aplicativos do Windows integrado, que tentará identificar e solucionar o erro. Depois disso, você tentará executar um comando Powershell que tenta registrar novamente seu aplicativo da Windows Store. Siga as instruções cuidadosamente:
- Pesquise Configurações no menu Iniciar e clique no primeiro resultado que aparece. Você também pode clicar diretamente no botão de engrenagem na parte inferior esquerda do menu Iniciar.

- Localize a seção Atualização e segurança na parte inferior da janela Configurações e clique nela.
- Navegue até a guia Solucionar problemas e verifique em Localizar e corrigir outros problemas.
- O solucionador de problemas de aplicativos da Windows Store deve estar na parte inferior, portanto, certifique-se de clicar nele e seguir as instruções na tela.

- Além disso, você pode repetir o mesmo processo para o solucionador de problemas de Conexões com a Internet para verificar se é a sua conexão com a Internet que está causando os problemas com a Windows Store.
A próxima parte desta solução consiste em executar este comando PowerShell que irá registrar novamente a Windows Store. Certifique-se de que nenhuma atualização de aplicativo do Windows esteja sendo executada nesse meio tempo.
- Abra o PowerShell clicando com o botão direito do mouse no botão do menu Iniciar e selecionando a opção Windows PowerShell (Admin) para abrir a ferramenta com privilégios de administrador. Se você vir o Prompt de Comando nesse local, também poderá procurá-lo manualmente.

- Copie e cole o comando a seguir e certifique-se de clicar em Enter depois.
$ manifest = (Get-AppxPackage Microsoft.WindowsStore) .InstallLocation + '\ AppxManifest.xml'; Add-AppxPackage -DisableDevelopmentMode -Register $ manifest
- Reinicie o computador e verifique se o problema da Windows Store foi resolvido.
Método 3: Atualize o Windows completamente
O fato é que muitas pessoas só começaram a experimentar o erro depois que uma determinada versão do Windows foi lançada. Felizmente, as pessoas que tiveram problemas com essa compilação ficaram aliviados ao descobrir que uma nova compilação foi lançada logo, a qual conseguiu lidar com o problema de forma eficiente. A questão é que você deve instalar todas as atualizações pendentes em seu computador e ver se o problema foi resolvido.
- Abra o PowerShell clicando com o botão direito do mouse no botão do menu Iniciar e selecionando a opção Windows PowerShell (Admin) para abrir a ferramenta com privilégios de administrador. Se você vir o Prompt de Comando nesse local, também poderá procurá-lo manualmente.

- No console Powershell, digite “cmd” e espere que o Powershell mude para o ambiente semelhante ao cmd.
- No console semelhante a “cmd”, digite o comando exibido abaixo e certifique-se de clicar em Enter depois:
wuauclt.exe / updatenow
- Deixe este comando ser executado por pelo menos uma hora e verifique novamente se alguma atualização foi encontrada e / ou instalada sem problemas.
Alternativo
- Pesquise Configurações no menu Iniciar e clique no primeiro resultado que aparece. Você também pode clicar diretamente no botão de engrenagem na parte inferior esquerda do menu Iniciar.

- Localize a seção Atualização e segurança na parte inferior da janela Configurações e clique nela.
- Permaneça na guia Windows Update e clique no botão Check for updates na seção Update status para verificar se há uma nova versão do Windows disponível online.

- Se houver, o Windows deve iniciar o processo de download automaticamente.
Método 4: Reinstalando aplicativos padrão do Windows usando PowerShell
Este método é um tanto avançado, pois envolve muitos detalhes e sua implementação pode ser demorada. No entanto, se você seguir as instruções cuidadosamente, provavelmente terminará com um serviço da Windows Store funcionando corretamente simplesmente reinstalando os aplicativos padrão do Windows.
- Clique com o botão direito do mouse na pasta WindowsApps localizada em C: \ Arquivos de programas, clique em Propriedades e na guia Segurança. Clique no botão Avançado. A janela “Configurações de segurança avançadas” aparecerá. Aqui você precisa alterar o proprietário da chave.
- Clique no link Alterar próximo ao rótulo “Proprietário:”. A janela Selecionar usuário ou grupo aparecerá.

- Selecione a conta do usuário através do botão Avançado ou simplesmente digite sua conta de usuário na área que diz 'Digite o nome do objeto a ser selecionado' e clique em OK. Adicione sua conta de usuário.
- Opcionalmente, para alterar o proprietário de todas as subpastas e arquivos dentro da pasta, marque a caixa de seleção “Substituir proprietário em sub-recipientes e objetos” na janela “Configurações de segurança avançadas”. Clique em OK para alterar a propriedade.
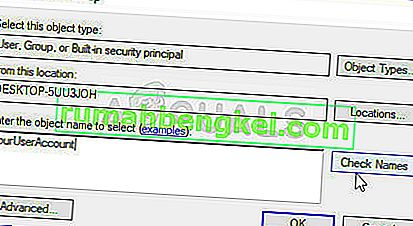
- Na guia Segurança da janela Propriedades da pasta WindowsApps, clique em Editar para alterar as permissões e selecione sua conta de usuário pessoal para a qual definiu a propriedade. Altere as permissões para Controle total e aplique as alterações.
Agora que você executou essas etapas, é hora de usar o Powershell para reinstalar esses aplicativos com eficácia. Esta é provavelmente a parte mais fácil deste método, então considere-se quase lá.
- Abra o PowerShell clicando com o botão direito do mouse no botão do menu Iniciar e selecionando a opção Windows PowerShell (Admin) para abri-lo com privilégios de administrador.

- Copie e cole este comando e certifique-se de clicar em Enter:
Get-AppXPackage | Foreach {Add-AppxPackage -DisableDevelopmentMode -Register $ ($ _. InstallLocation) \ AppXManifest.xml}
- Verifique se o problema foi resolvido.
Método 5: use uma nova conta para consertar coisas
Esse truque incomum salvou vários usuários de perder a cabeça por causa desse erro problemático. Parece que, embora a Windows Store e o wsreset pareçam não estar funcionando na sua conta, eles às vezes funcionam em uma nova conta e executando as correções do wsreset na Windows Store para ambos os usuários! Isso é fácil de fazer, portanto, certifique-se de não pular esta solução!
- Abra as configurações clicando no ícone de engrenagem localizado logo acima do botão liga / desliga no menu Iniciar ou pesquisando-o na barra de pesquisa ao lado do menu Iniciar.

- Abra a seção Contas em Configurações e selecione a opção Família e outros usuários. Escolha a opção Adicionar outra pessoa a este PC localizada lá e, a seguir, clique na opção Entrar sem uma conta da Microsoft que geralmente não é recomendada, mas é suficiente para seus objetivos atuais.
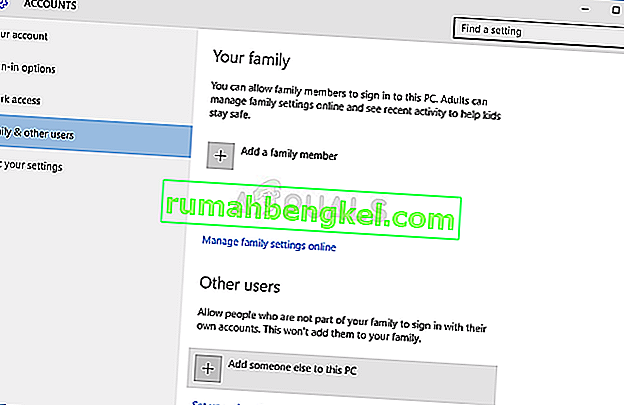
- Crie uma conta local e prossiga com as instruções na tela. Digite um nome de usuário para esta nova conta.
- Se você deseja que esta conta seja protegida por senha, você pode adicionar uma senha de personagem, uma dica de senha e continuar clicando em Avançar. Você estará melhor sem uma senha neste cenário.
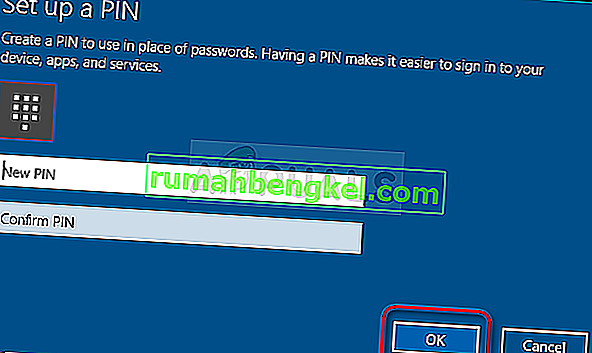
- Clique no botão Concluir para terminar de criar uma nova conta. Faça login por meio desta conta reiniciando o computador e tente executar o comando “wsreset” digitando este trabalho no botão do menu Iniciar e clicando no primeiro resultado. Verifique se o problema foi resolvido.
Método 6: redefinindo permissões
Em alguns casos, algumas permissões podem precisar ser redefinidas nas pastas do Windows para se livrar desse problema. Fazer isso:
- Pressione “Windows” + “R” para abrir o prompt Executar.
- Digite “cmd” e pressione “Ctrl” + “Shift” + “Enter” para fornecer privilégios administrativos.

- Digite o seguinte comando e pressione “Enter” para executá-lo.
icacls "C: \ Arquivos de programas \ WindowsApps" / reset / t / c / q
- Verifique se o problema persiste.