As atualizações são parte integrante do sistema Windows; sem essas atualizações, seu PC não funcionará de acordo com seu potencial.
Muitos usuários estão relatando que, quando tentam instalar uma atualização, recebem uma mensagem de erro que diz “ Esta atualização não se aplica ao seu computador ”. Esta mensagem de erro sugere que falta uma atualização de pré-requisito em seu sistema ou seu PC é incompatível com a nova atualização.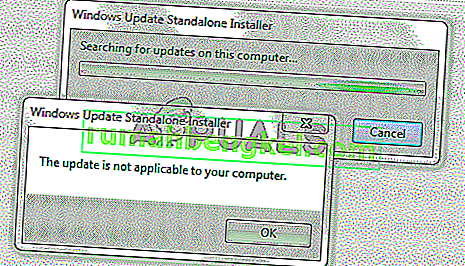
O que causa a mensagem de erro “Esta atualização não se aplica ao seu computador”
Antes de entrarmos em detalhes sobre como esses problemas podem ser corrigidos, precisamos determinar as possíveis causas. Aqui estão os cenários mais frequentes.
- Pacote de atualização incomparável : a atualização que você está tentando instalar pode não ser destinada ao seu sistema ou pode não ser compatível com a arquitetura do processador. Você precisará certificar-se de que corresponde às especificações do sistema.
- Atualização já instalada : talvez a atualização que você está tentando instalar já esteja instalada em seu Windows. A única maneira de descobrir isso é verificar o histórico de atualizações.
- Problema com o atualizador do Windows : pode ter ocorrido um problema com o atualizador do Windows, que pode fazer com que a atualização não seja instalada. Para corrigir isso, você terá que usar o solucionador de problemas.
- A atualização mais recente pode não estar instalada : talvez a atualização mais recente do KB não esteja instalada em seu sistema. Você terá que instalá-lo para corrigir o erro.
- Arquivos de sistema corrompidos : arquivos de sistema corrompidos podem estar impedindo que as atualizações sejam instaladas corretamente, portanto, executar uma varredura DISM e SFC pode ser a sua saída.
- Localidade do sistema incorreta : Se você está recebendo o erro “esta atualização não se aplica ao seu computador” e não consegue encontrar nenhuma causa, tente alterar a localidade do sistema para o inglês. Um local incorreto pode fazer com que esse problema apareça.
Não se preocupe, os métodos abaixo permitirão que você encontre e corrija a causa desse problema.
Método 1: verifique se o pacote de atualização do Windows corresponde à sua versão do Windows
A primeira coisa que você pode fazer é verificar se a atualização é compatível com o seu Windows e também com a arquitetura do processador. Você pode ir para o Catálogo do Microsoft Update clicando aqui e, em seguida, usando a pesquisa no site para pesquisar o nome da atualização que você está tentando instalar, se for compatível com o seu Windows, você pode seguir as etapas abaixo para ver se você tiver uma arquitetura de processador compatível para instalar essa versão de atualização.
- Abra o menu iniciar, digite Este PC e pressione Enter .

- Agora clique com o botão direito em qualquer lugar e clique em Propriedades .

- Uma vez nas propriedades, você pode ver a arquitetura do seu processador e suas janelas ao lado do tipo de sistema. Se for de 64 bits e x64 , o catálogo de atualização também deve mostrar 64 bits ou a atualização não é para o seu sistema e pode não deve ser instalado.

Método 2: combine sua atualização com o histórico de atualizações
Se a atualização que você está tentando instalar for compatível com o seu processador, a próxima coisa a fazer é verificar se ela já está instalada no seu PC. Às vezes, a atualização que você está tentando instalar já está instalada em suas janelas, você pode verificar isso acessando o histórico de atualização da janela e combinar o código de atualização com as atualizações instaladas.
- Abra o menu iniciar clicando no botão iniciar e, em seguida, abra o painel de controle digitando Painel de controle .

- Uma vez no painel de controle, clique em Programas.
- Agora clique em Exibir atualizações instaladas no menu Programa e Recursos para abrir a pasta de atualizações instaladas.

- Aqui, você precisará corresponder o código de cada atualização com a atualização que está tentando instalar para ver se ainda não está instalada no seu computador. Se não estiver instalado, prossiga para a próxima solução.
Método 3: execute o solucionador de problemas de atualização
Se houver um problema com o atualizador da janela, você poderá usar o solucionador de problemas do Windows para diagnosticar e corrigir o problema.
- Abra o menu iniciar, digite Solução de problemas e pressione Enter .

- A janela de solução de problemas será exibida. Clique em Windows Update no menu Solução de problemas e clique em Executar a solução de problemas para iniciar o processo.

- Agora o processo vai começar e vai demorar um pouco para diagnosticar os problemas com o atualizador do Windows, você precisa esperar até que termine.
- Se encontrar algum erro, ele pedirá para corrigi-lo. Clique em Aplicar reparos automaticamente para corrigir quaisquer erros.
Método 4: instalando a atualização mais recente do KB
Se o seu sistema não tiver a atualização mais recente do KB instalada, você pode considerar instalá-la usando o catálogo do Windows.
- Abra esta página da web que inclui uma lista das atualizações mais recentes do Windows 10.
- Agora, na página, tente encontrar a atualização mais recente do Windows 10 KB, a parte superior do painel esquerdo geralmente é a mais recente. Anote seu número.
- Agora abra o site do catálogo de atualizações da Microsoft clicando aqui e, em seguida, escreva o número KB na caixa de pesquisa, depois baixe e instale a atualização.
Método 5: execute a varredura DISM e SFC por meio do prompt de comando
As ferramentas DISM e SFC podem verificar a integridade dos arquivos do sistema e dos arquivos do Registro. Qualquer erro nesses arquivos pode causar um problema de atualização do Windows, portanto, corrigir o registro pode corrigir os erros de atualização.
- Abra o menu Iniciar e digite CMD e pressione Shift + Ctrl + Enter para abrir o prompt de comando com privilégios administrativos, clique em Sim se solicitado pelo UAC.

- Agora, quando o prompt de comando estiver aberto, digite DISM.exe / Online / Cleanup-Image / RestoreHealth / Source: C: \ RepairSource \ Windows \ LimitAccess e pressione Enter .

- Depois que o DISM estiver concluído, você precisará iniciar a verificação SFC digitando sfc / scannow no prompt de comando.

- Após a verificação SFC, reinicie o Windows e tente instalar a atualização novamente.
Método 6: altere a localidade do sistema para inglês
Alguns usuários relataram que corrigiram o erro alterando a localidade do sistema para inglês. Aqui estão as etapas para fazer isso.
- Abra o menu Iniciar e digite painel de controle. Agora clique em Painel de Controle para abri-lo.

- Uma vez no painel de controle, abra a Região.
- Na caixa de diálogo Região na guia Formatos , defina o formato como Inglês (Estados Unidos) .

- Agora clique na guia Administrativo e no botão Alterar localidade do sistema e defina a localidade do sistema para Inglês (Estados Unidos). Agora tente instalar sua atualização.

Método 7: use a restauração do sistema para voltar a uma versão anterior
Se você não conseguir resolver o problema com os métodos anteriores, tente restaurar o sistema e instalar a atualização. Veja como fazer.
- Abra o menu iniciar clicando no botão Iniciar e, em seguida, digite Restaurar na pesquisa e clique em Criar um ponto de restauração.

- Agora, na guia Proteção do Sistema , clique em Restauração do Sistema. Isso iniciará o processo de restauração do sistema, clique em Avançar .

- Em seguida, selecione um ponto de restauração da lista, tente o mais recente e clique em Avançar .

- Agora, após a conclusão da restauração, tente atualizar seu PC.
Método 8: Atualizar janelas por meio da ferramenta de criação de mídia
A última coisa a tentar é a Ferramenta de Criação do Windows Media. É uma ferramenta da Microsoft que permite instalar uma nova cópia do Windows ou atualizá-la.
- Baixe a ferramenta de criação de mídia clicando aqui e execute-a como administrador clicando duas vezes nela.
- Agora selecione Atualizar este PC agora .
- A instalação demorará um pouco e o download das atualizações necessárias.
- Quando a configuração estiver pronta, você verá a tela Pronto para instalar , selecione Manter arquivos pessoais ou seus arquivos serão excluídos, agora clique em Avançar .
- O Programa de Instalação iniciará a instalação das atualizações. Você não precisará instalar sua atualização porque a atualização fará isso e instalará as atualizações mais recentes para você.
























