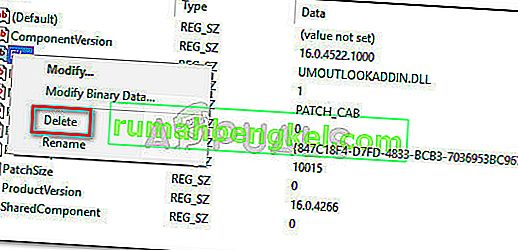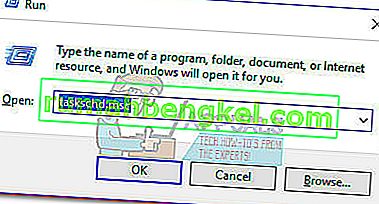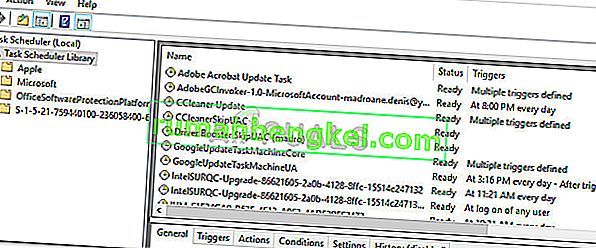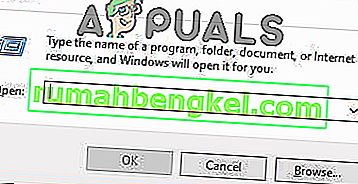Um erro RunDLL na inicialização do Windows normalmente ocorre quando um programa é desinstalado ou removido por antivírus, mas sua chave de registro e sua tarefa agendada ainda estão presentes no sistema.
Na maioria das vezes, o culpado que está acionando esse erro é bastante fácil de identificar porque geralmente é mencionado na janela de erro.

No entanto, existem alguns casos em que a mensagem de erro não especifica qual programa é o culpado pelo erro. Isso normalmente acontece com erros acionados por pastas protegidas do Windows.
O que é RunDLL?
RunDLL é o arquivo do Windows responsável por carregar e executar os módulos DLL (Dynamic Link Library). Todos os módulos DLL trabalham em conjunto com o Registro do Windows com o objetivo comum de aumentar a velocidade de resposta e o gerenciamento de memória.
Porém, há casos em que o arquivo RunDLL é instruído por uma tarefa agendada a executar um determinado arquivo DLL, mas não consegue encontrar o módulo necessário. Sempre que isso acontecer, o Windows irá disparar automaticamente um erro RunDLL .
Isso acontecerá porque os usuários excluíram o aplicativo que usava essa DLL específica manualmente (sem usar o desinstalador) ou porque uma solução de segurança detectou uma infecção relacionada ao aplicativo que usa a DLL chamada e tomou medidas contra ela.
Se você está lutando contra um erro RunDLL, temos alguns métodos que o ajudarão. Abaixo, você encontra uma coleção de correções que outros usuários usaram com êxito para resolver um erro RunDLL. Os métodos a seguir são ordenados por acessibilidade, portanto, siga-os em ordem até encontrar uma solução que resolva o problema em seu cenário específico.
Método 1: analise seu sistema com o Malwarebytes
Começaremos com as soluções mais acessíveis. Malwarebytes é um removedor de malware que muitas vezes é mais eficiente na eliminação de todas as ameaças associadas ao executável malicioso principal.
Alguns usuários relataram que o Malwarebytes teve êxito em encontrar e remover chaves de registro e tarefas agendadas pertencentes a vírus que já foram removidos por outros pacotes de segurança. Isso serve ao nosso propósito, uma vez que os erros do RunDLL são causados principalmente por arquivos maliciosos remanescentes.
Veja se o problema é resolvido automaticamente após realizar uma varredura completa com o Malwarebytes . Para fazer isso, instale o Malwarebytes, execute uma varredura completa e reinicie o sistema ao final dela.
Se um Malwarebytes não removeu o erro RunDLL na inicialização, vá para o Método 2 .
Método 2: Remover a entrada de inicialização com Autoruns
Se o Malwarebytes não foi capaz de resolver o problema, há um outro software que nos permitirá remover a tarefa agendada que está acionando o erro RunDLL com bastante facilidade.
Autoruns pode ser usado para remover executar uma vez, executar, chaves de registro e pastas de inicialização. É extremamente útil em nosso caso, pois podemos usá-lo para remover a chave de registro ou tarefa agendada que está disparando o erro RunDLL .
Siga o guia abaixo para instalar e usar Autoruns para instalar o erro de inicialização RunDll:
- Visite este link oficial ( aqui ) e clique em Baixar Autoruns e Autorunsc . Assim que o arquivo for baixado, use o WinRar ou WinZip para extrair o utilitário em uma pasta que seja facilmente acessível.
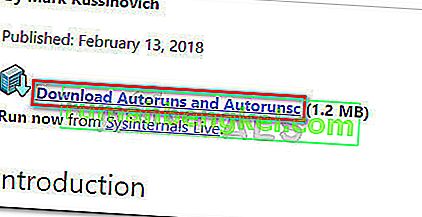
- Abra a pasta que você acabou de criar e abra o executável Autoruns . Espere pacientemente até que a lista Tudo seja preenchida com itens de inicialização.
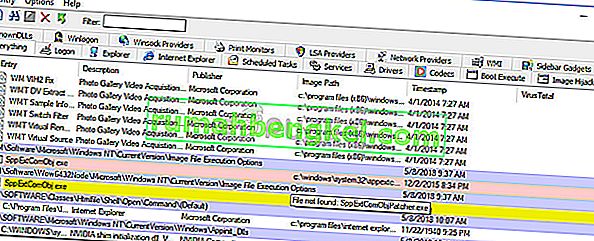
- Depois que a lista estiver totalmente preenchida, pressione Ctrl + F para abrir a função de pesquisa. Na pesquisa associada a Localizar , digite o nome do arquivo DLL relatado pelo erro RunDLL.
 Nota: Por exemplo, se o erro disser “Erro RUNDLL ao carregar C: \ Documents and Settings \ * UserName * \ Local Settings \ Application Data \ advPathNet \ BluetoothcrtLite.dll” , digite BluetoothcrtLite.dll na caixa de pesquisa.
Nota: Por exemplo, se o erro disser “Erro RUNDLL ao carregar C: \ Documents and Settings \ * UserName * \ Local Settings \ Application Data \ advPathNet \ BluetoothcrtLite.dll” , digite BluetoothcrtLite.dll na caixa de pesquisa. - Clique com o botão direito do mouse na chave de inicialização destacada e escolha Excluir para removê-la. Depois de fazer isso, clique no botão Localizar próximo novamente e exclua todas as outras entradas que correspondam à sua consulta.
- Quando todas as entradas forem excluídas, feche o Autoruns e reinicie o computador.
Se você ainda estiver encontrando o erro de inicialização do RunDLL, vá para o método final em que fazemos as coisas manualmente.
Método 3: removendo manualmente o erro de inicialização RunDLL
Se os dois primeiros métodos falharam, você não tem escolha a não ser fazer as coisas manualmente via msconfig . Mas não se preocupe, pois as etapas não são muito técnicas.
Vamos começar removendo todas as entradas do registro por meio do Editor do Registro. Em seguida, abriremos o Agendador de Tarefas e desabilitaremos qualquer tarefa agendada que esteja programada para chamar o arquivo DLL ausente.
Aqui está um guia completo sobre como remover manualmente um erro de inicialização RunDLL manualmente:
- Pressione a tecla Windows + R no teclado para abrir uma caixa de diálogo Executar . Em seguida, digite “ regedit ” e pressione Enter para abrir o Editor do Registro .

- No Editor do Registro , pressione Ctrl + F para abrir a função de pesquisa. Na caixa de pesquisa, digite o nome do arquivo mencionado no erro RunDLL e clique em Localizar próximo .
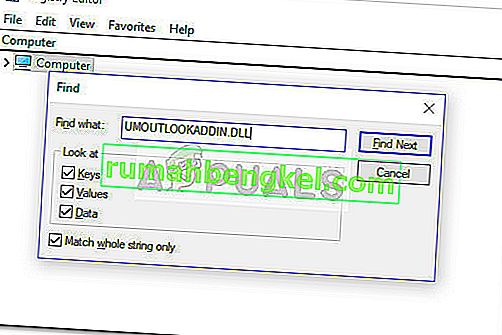 Nota: Lembre-se de que vai demorar um pouco até que a varredura seja realizada.
Nota: Lembre-se de que vai demorar um pouco até que a varredura seja realizada. - Assim que a consulta for concluída, exclua sistematicamente todas as entradas do registro associadas ao arquivo DLL ausente e feche o Editor do Registro.
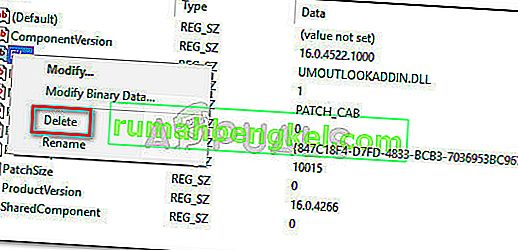
- Pressione a tecla Win + R novamente para abrir outra caixa Executar, digite “ taskschd.msc ” e pressione Enter para abrir o Agendador de Tarefas .
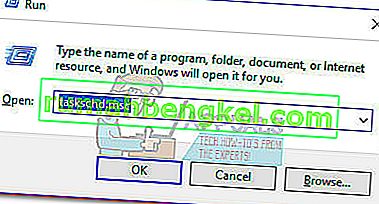
- No Agendador de tarefas , clique em Biblioteca do agendador de tarefas e role pela lista no painel central para qualquer entrada que corresponda ao arquivo relatado pela mensagem de erro RunDLL . Se você encontrar um, clique com o botão direito nele e escolha Desativar . Assim que o processo for desativado, você pode fechar o Agendador de Tarefas com segurança .
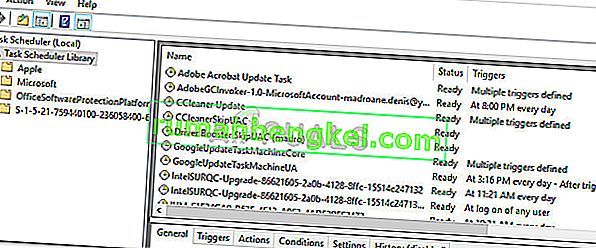
- Reinicialize o computador para ver se as modificações conseguiram remover o erro RunDLL.
- Caso contrário, tente uma varredura SFC, pois ela substituirá todas as entradas de registro ausentes.
Método 4: Limpando Arquivos Temporários
Em certos casos, os arquivos temporários armazenados na pasta App Data podem, na verdade, estar impedindo que o RunDLL seja executado corretamente. Portanto, nesta etapa, limparemos os arquivos temporários. A fim de fazer isso:
- Pressione “Windows” + “R” para abrir o “Executar Prompt”.
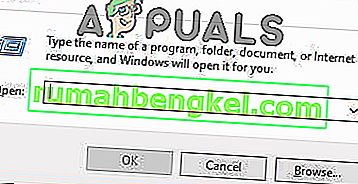
- Digite o seguinte endereço nele e pressione “Enter” para abri-lo.
C: \ Usuários \ * Seu nome de usuário * \ AppData \ Local \ Temp
- Pressione “Ctrl” + “A” e depois pressione “Shift” + “Delete” para remover todos os arquivos.
- Verifique se o problema persiste depois disso.
Além disso, você pode tentar executar uma instalação de reparo e verificar se isso corrige o problema que você está encontrando. Se isso ainda não resolver, execute uma instalação limpa.

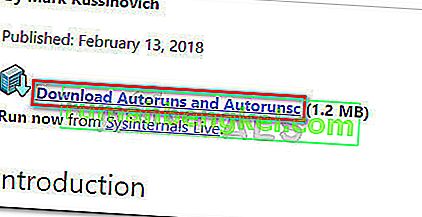
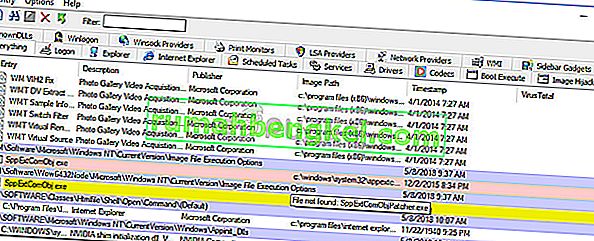
 Nota: Por exemplo, se o erro disser “Erro RUNDLL ao carregar C: \ Documents and Settings \ * UserName * \ Local Settings \ Application Data \ advPathNet \ BluetoothcrtLite.dll” , digite BluetoothcrtLite.dll na caixa de pesquisa.
Nota: Por exemplo, se o erro disser “Erro RUNDLL ao carregar C: \ Documents and Settings \ * UserName * \ Local Settings \ Application Data \ advPathNet \ BluetoothcrtLite.dll” , digite BluetoothcrtLite.dll na caixa de pesquisa.
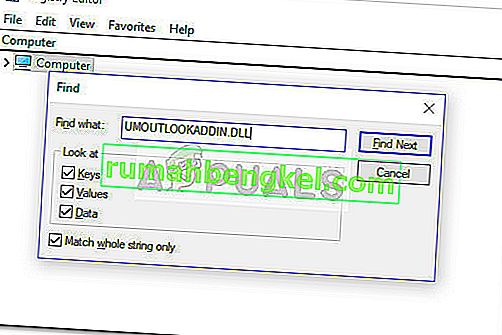 Nota: Lembre-se de que vai demorar um pouco até que a varredura seja realizada.
Nota: Lembre-se de que vai demorar um pouco até que a varredura seja realizada.