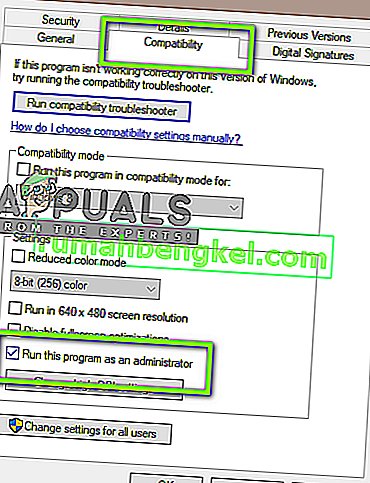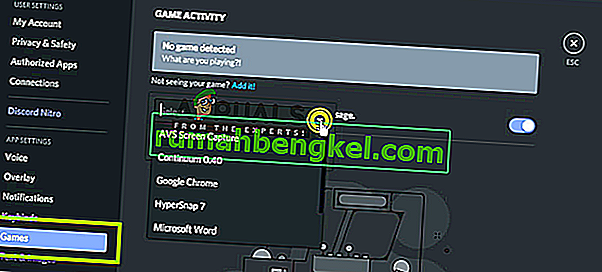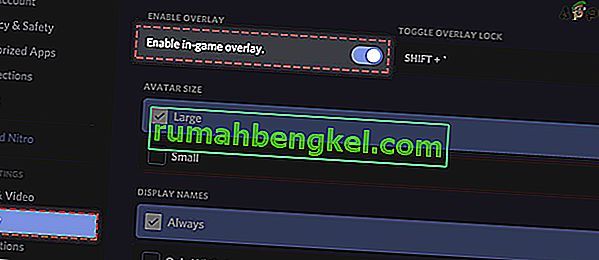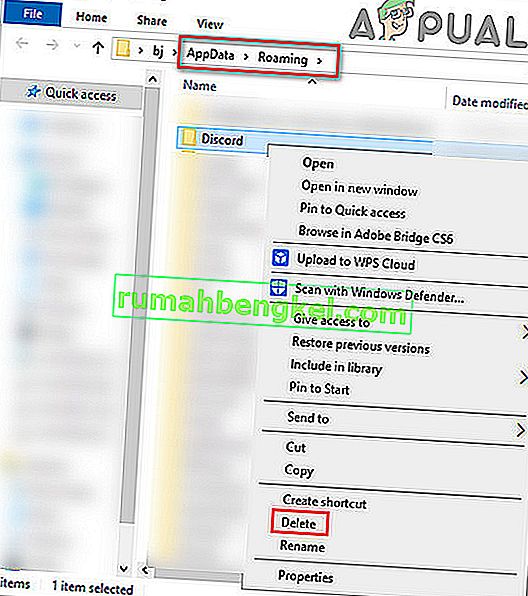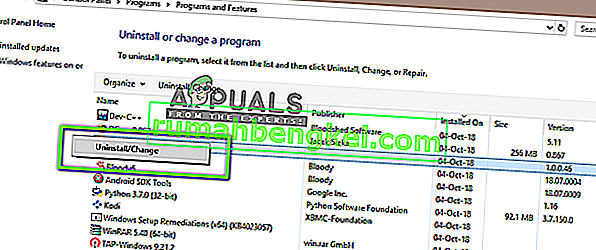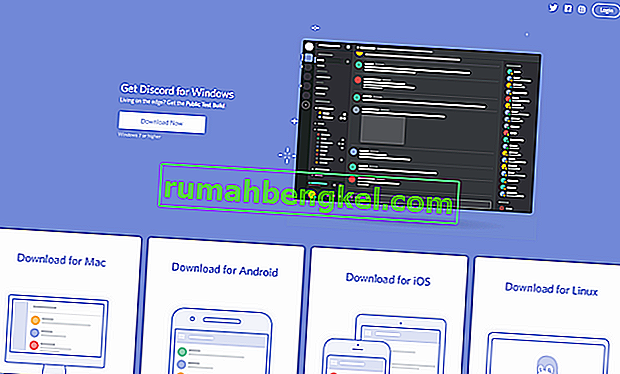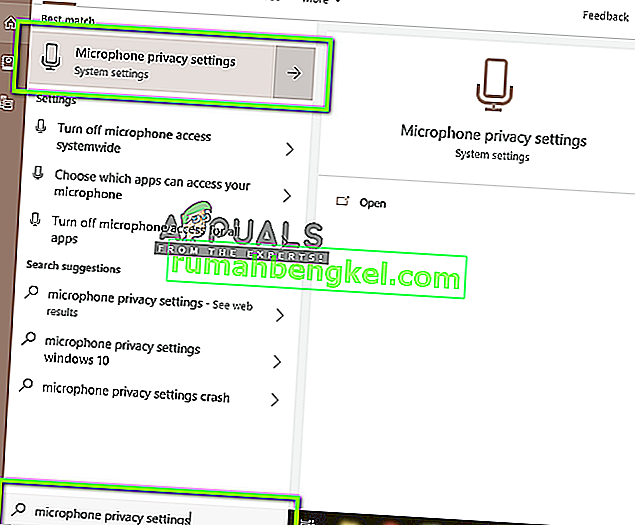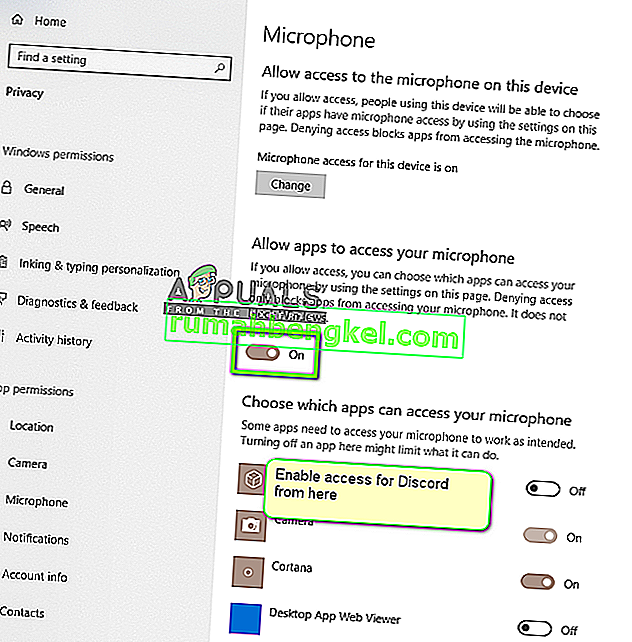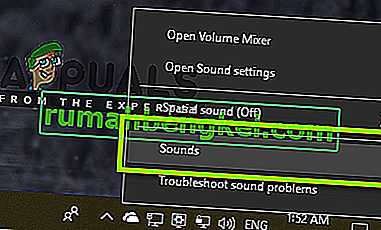Discord é, sem dúvida, a aplicação VoIP mais utilizada. Principalmente, os usuários são jogadores que fazem uso do aplicativo durante as sessões de jogo para se comunicar com outros jogadores. Desde então, o Discord abriu caminho para muitos sistemas operacionais e plataformas.

Um recurso bacana que o aplicativo acabou de introduzir foi a funcionalidade de compartilhamento de tela, que permite aos usuários compartilhar sua tela com seus amigos. Isso pode incluir o jogo, bem como outros aplicativos como o Chrome, etc. Recebemos vários relatórios de usuários em que o recurso de áudio dentro do utilitário de compartilhamento de tela não estava funcionando. Neste artigo, examinaremos todas as causas e maneiras possíveis de corrigir o problema.
O que faz com que o áudio não funcione no Discord Screen Share?
Analisamos vários casos e, depois de solucionar o problema e analisar de perto as condições, chegamos à conclusão de que esse problema foi causado por vários motivos. Todos eles podem não ser aplicáveis no seu caso porque cada configuração de computador é diferente:
- Recurso de áudio na fase inicial: O mecanismo de áudio com compartilhamento de tela está em suas fases iniciais e não está suficientemente estável (foi lançado em uma versão beta primeiro). Ainda há alguns problemas em andamento que serão alvo da próxima seção.
- Drivers de áudio ruins: Como todos os outros aplicativos de som, o Discord também faz uso de drivers de áudio instalados em seu hardware. Se os drivers de áudio estiverem corrompidos ou não funcionando corretamente, você terá problemas.
- Acesso administrativo: Como agora o Discord compartilha toda a sua tela com outros computadores remotamente, pode ser necessário acesso administrativo aos seus computadores. Conceder acesso elevado geralmente resolve o problema.
- Problemas de aplicativo: Alguns aplicativos específicos tendem a não funcionar corretamente com o Discord. Nesse caso, não há nada que você possa fazer, exceto procurar alternativas.
Antes de começarmos com as soluções, verifique se você possui as credenciais necessárias para fazer o login. Você pode ser solicitado a fazer login no aplicativo desde o início se reiniciarmos o aplicativo. O acesso administrativo é obrigatório. Além disso, verifique se a opção de som está ativada na janela do aplicativo .

Além disso, antes de sujar a mão em soluções mais técnicas, reinicie o sistema e verifique se o problema está lá.
Solução 1: conceder acesso elevado
Antes do compartilhamento de tela com o recurso de áudio ser introduzido, o Discord funcionava corretamente sem nenhum problema. Porém, como esse recurso significa que mais recursos serão usados para o seu computador que também tem a preocupação com a privacidade, existem alguns casos em que o aplicativo não conseguirá funcionar no modo normal. Nesta solução, navegaremos até o executável do Discord e concederemos a ele direitos administrativos.
- Pressione Windows + E para iniciar o File Explorer. Agora navegue até o diretório onde o Discord está instalado em seu computador. O local de instalação padrão é dentro dos Arquivos de Programa do Disco C local.
- Quando estiver no diretório de instalação, clique com o botão direito do mouse no executável do aplicativo e selecione Propriedades .
- Uma vez em Propriedades, clique na guia Compatibilidade e marque a opção que diz Executar este programa como administrador .
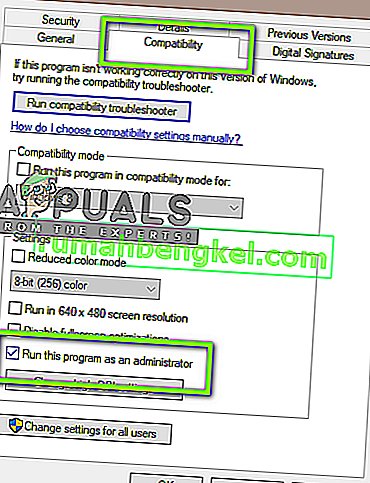
- Pressione Aplicar para salvar as alterações e sair. Agora tente executar o Discord novamente e verifique se o problema foi resolvido.
Solução 2: adicione sua atividade
O Discord geralmente detecta automaticamente qual atividade você está executando e funciona de acordo com ela. No entanto, existem alguns casos em que este não é o caso, o aplicativo fica confuso quando você está compartilhando a tela entre jogos e aplicativos. Este caso se tornou tão comum que os desenvolvedores de aplicativos lançaram um recurso onde você pode selecionar o aplicativo ou jogo específico no qual deseja se concentrar. Estaremos usando esse recurso e ver se isso resolve o problema.
- Inicie o aplicativo Discord e navegue até suas Configurações .
- Uma vez nas configurações, clique na entrada de jogos na barra de navegação esquerda.
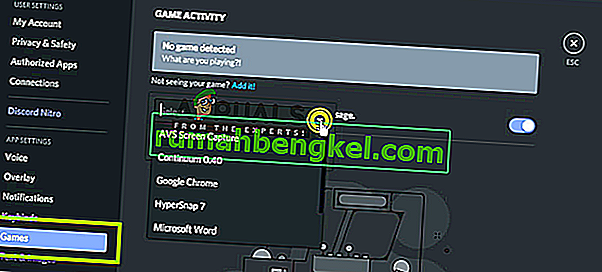
- Você pode ir para Atividade do jogo e Adicionar o aplicativo no qual o áudio não está sendo compartilhado corretamente ao compartilhar a tela. Como você pode ver na tela acima, depois de adicionar o aplicativo, você pode facilmente focar nele usando o aplicativo. Certifique-se de que, durante este processo, você não esteja executando o Discord como administrador. Além disso, verifique se algum dos outros “ jogos ” listados em Atividade do jogo está em execução. Se o jogo / aplicativo já estiver lá, tente removê-lo da lista e, em seguida, adicione-o novamente e verifique se o problema foi resolvido.
- Se o problema persistir, ative o recurso Sobrepor do Discord e verifique se o problema foi resolvido.
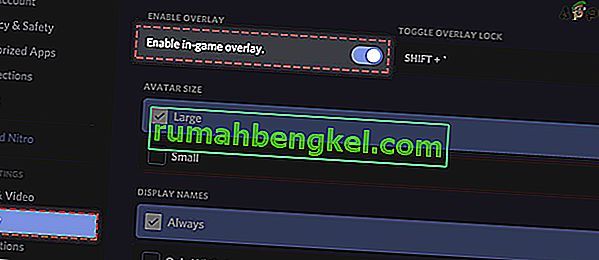
Solução 3: use Push to Talk
O Discord tem a opção de detectar automaticamente sempre que houver uma atividade de áudio e transmiti-la de acordo com a Internet. No entanto, com o recurso 'beta' de compartilhamento de tela com áudio, isso pode causar vários problemas e criar problemas.

A alternativa é interromper a detecção automática de atividade de áudio e mudar para apertar para falar . Nesse método, você teria que apertar manualmente uma tecla específica (especificada nas configurações do seu aplicativo) para que o áudio fosse capturado e transmitido, portanto, tome cuidado com a desvantagem. Você sempre pode desfazer a operação quando o Discord ficar estável o suficiente.
Solução 4: evite a tela inteira
Há um bug único que encontramos em que o utilitário de compartilhamento de tela apresentava mau funcionamento sempre que o aplicativo / jogo em foco do usuário estava no modo de tela inteira. Isso, de alguma forma, entrou em conflito com o Discord sobre permissões e acesso ao jogo e não permite que o áudio seja transmitido corretamente.
Portanto, você deve tentar usar o aplicativo / jogo em um formato minimizado . Certifique-se de reiniciar o computador antes de usar esta solução. Você pode alterar facilmente as configurações dentro do jogo e definir a opção de vídeo para o modo Windowed, enquanto nos aplicativos você pode ajustar facilmente as laterais.
Solução 5: verifique o aplicativo afetado
Também encontramos vários casos em que o aplicativo que estava sendo afetado não era compatível com o compartilhamento de tela do Discord com o áudio ou estava causando vários bugs e problemas. Um exemplo é o Mozilla Firefox .
A simples razão pela qual aplicativos como esses não funcionam corretamente é que eles usam vários processos. Então, para resumir, o processo que possui a janela gráfica não é o mesmo processo que produz o som. O Discord extrai o som da janela que está produzindo a janela gráfica, portanto, o compartilhamento de tela com áudio não funciona neles.
Nesse caso, não há nada que você possa fazer, exceto esperar até que uma correção apropriada seja lançada pela equipe ou ir para alternativas.
Solução 6: Reinstale os drivers de áudio
Os drivers de áudio são os principais componentes que conectam o hardware do computador ao sistema operacional e, nele, os aplicativos (como o Discord). Encontramos vários casos em que, devido a drivers inválidos ou desatualizados, o aplicativo não estava transmitindo o áudio corretamente com o utilitário de compartilhamento de tela. Nesta solução, navegaremos até o gerenciador de dispositivos e instalaremos os drivers mais recentes.
- Pressione Windows + R, digite “ devmgmt. msc ”na caixa de diálogo e pressione Enter.
- Uma vez no gerenciador de dispositivos, expanda a categoria de entradas e saídas de áudio , clique com o botão direito.
- Clique com o botão direito no hardware de som e selecione Desinstalar dispositivo .

- Agora clique com o botão direito em qualquer lugar da tela e selecione Verificar se há alterações de hardware . O computador não procurará nenhum hardware não instalado e encontrará o módulo de som. Ele instalará automaticamente os drivers padrão.
Depois que os drivers padrão forem instalados, reinicie o computador corretamente. Agora use o utilitário Screen Share e verifique se o problema foi resolvido. Se não estiver, atualize os drivers.

- Clique com o botão direito no driver e selecione Atualizar driver . Agora você pode usar o Windows Update para atualizar o driver.
Se o problema ainda não foi resolvido, você pode navegar até o site do fabricante e baixar os drivers mais recentes de lá. Depois, basta instalar o executável e os drivers mais recentes serão instalados. Por exemplo, se sua placa-mãe for ASUS, você pode navegar até a página de download da ASUS e instalar os drivers mais recentes de lá.
Nota: Recomendamos que você atualize todos os drivers. Isso é muito importante, pois vimos vários casos em que, devido a um driver problemático, o aplicativo não estava funcionando.
Solução 7: Limpar Discord Cache / Roaming Data
O Discord faz uso de cache e dados móveis em suas operações para salvar as preferências do usuário e dados de operações temporários. Este é um componente muito comum e útil, usado mais de uma dúzia de vezes durante uma única chamada. Um cache do Discord / arquivos temporários corrompidos não podem causar áudio durante o Discord Screen Share. Nesse caso, a exclusão dos arquivos de cache pode resolver o problema.
- Saia do Discord e feche todos os processos em execução do Discord através do Gerenciador de Tarefas .
- Pressione a tecla Windows e digite Executar . Na lista resultante, clique em Executar para ativar a caixa de comando Executar.

- Agora digite (ou copie e cole) o seguinte comando na caixa Executar:
%dados do aplicativo%
- Agora, na pasta Roaming do AppData, encontre a pasta chamada Discord. Clique com o botão direito nele e selecione Excluir.
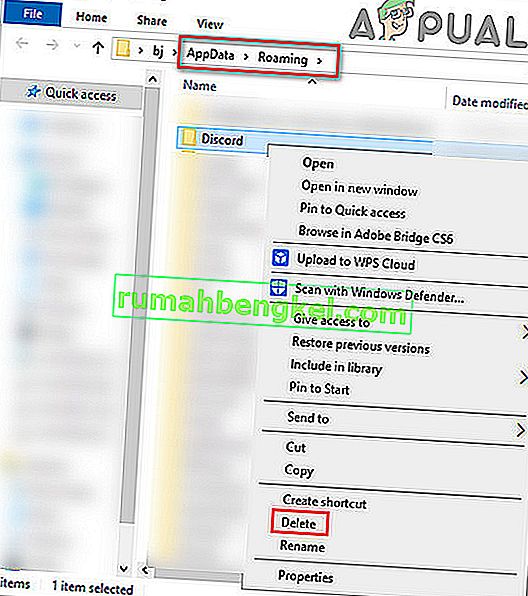
- Agora reinicie o sistema e, depois que o sistema for reiniciado, inicie o Discord e verifique se o problema foi resolvido.
Solução 8: Reinstalando / atualizando o Discord
Conforme mencionado ao longo do artigo, o utilitário de compartilhamento de tela combinado com áudio é mais ou menos um recurso beta. Não houve muitos testes rigorosos do utilitário pelos desenvolvedores em que todos os casos foram contabilizados e corrigidos. Além disso, de acordo com funcionários do Discord, este utilitário está disponível apenas no cliente Canary, mas será incluído em uma versão estável em breve.

Portanto, nesta solução, você pode aguardar o lançamento da versão estável ou reinstalar o aplicativo inteiro.
- Pressione Windows + R, digite “ appwiz. cpl ”na caixa de diálogo e pressione Enter.
- Uma vez no gerenciador de aplicativos, procure a entrada de Discord . Clique com o botão direito nele e selecione Desinstalar .
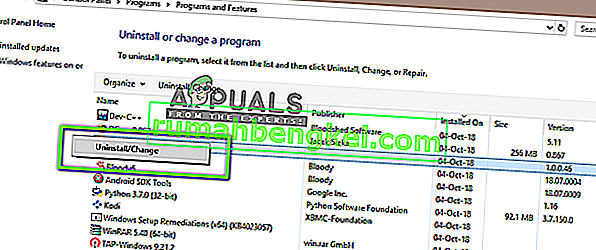
- Agora reinicie seu computador completamente. Agora navegue até o site oficial do Discord e baixe o cliente em um local acessível.
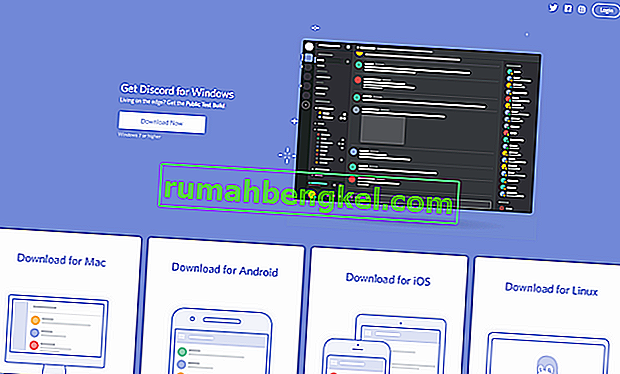
- Agora instale o aplicativo e reinicie o computador novamente. Verifique se o problema foi resolvido.
Solução 9: verifique as configurações de áudio do computador
Se todos os métodos acima não funcionarem e você não conseguir transmitir áudio em nenhum aplicativo ou jogo usando o compartilhamento de tela, é provável que haja problemas com os dispositivos de áudio do computador. Eles podem não estar selecionados ou configurados corretamente.
Existem duas coisas que você deve verificar; veja se o dispositivo de entrada de gravação correto está selecionado e, em seguida, verifique se Discord tem acesso adequado nas configurações do microfone.
Primeiro, vamos definir as configurações do microfone.
- Pressione Windows + S, digite “ Configurações de privacidade do microfone ” na caixa de diálogo e abra as configurações do Windows retornadas nos resultados.
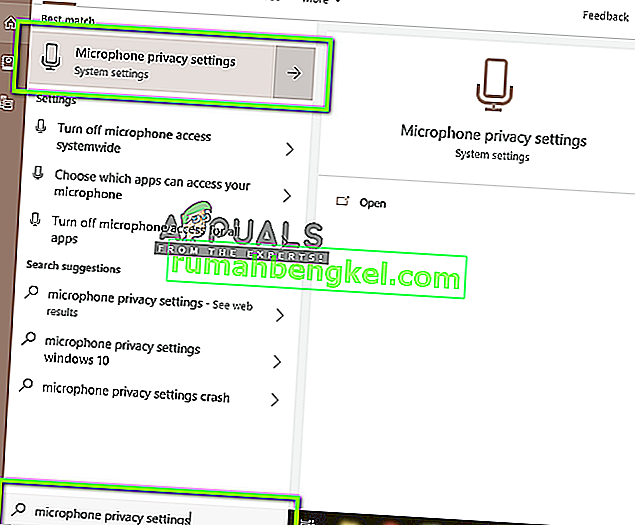
- Agora certifique-se de que a opção para Permitir aplicativos para acessar seu microfone está ligado On . Além disso, abaixo você verá uma lista de todos os aplicativos que têm acesso ao seu microfone. Certifique-se de que o aplicativo que você está tentando executar tenha seu acesso ativado.
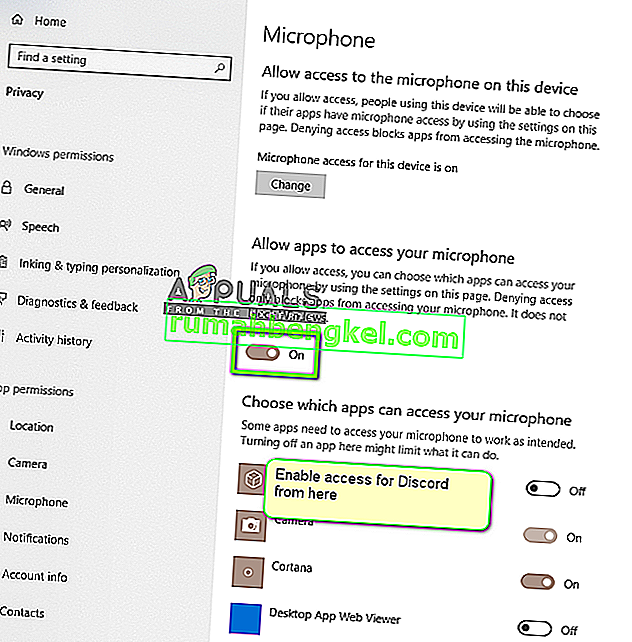
- Salvar as mudanças e sair. Agora tente iniciar o Discord e veja se o problema foi resolvido.
Se você ainda estiver tendo problemas, siga as etapas abaixo para habilitar o dispositivo de gravação correto.
- Clique com o botão direito no ícone de sons presente e clique em Sons .
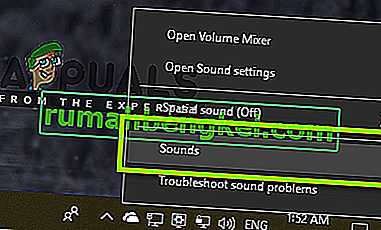
- Agora selecione a guia Gravação e selecione o dispositivo de gravação correto. Caso um errado seja selecionado, clique com o botão direito do mouse no correto e selecione Ativar e Definir como o dispositivo padrão .

- Salvar as mudanças e sair. Reinicie o seu computador e inicie o Discord. Verifique se o problema foi resolvido.
Se você ainda não consegue transmitir o som, tente usar uma versão web do Discord no Chrome ou Opera.
Se você ainda estiver sem sorte, uma solução alternativa seria usar qualquer um dos aplicativos Audio Mixer com o compartilhamento de tela.