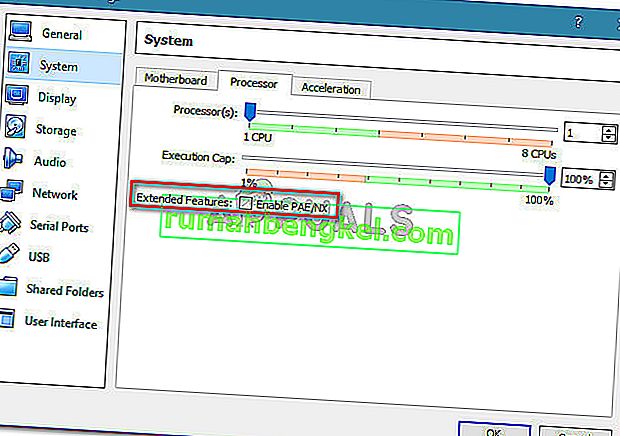Vários usuários estão encontrando o erro VT-X está desabilitado na BIOS para todos os modos de CPU (Verr_Vmx_Msr_All_Vmx_Disabled) ao tentar abrir uma máquina virtual com VM Virtualbox. O problema foi relatado como ocorrendo em todas as versões recentes do Windows e em algumas distribuições do Ubuntu. A natureza da máquina virtual não parece ser importante, pois há ocorrências relatadas com sessões virtuais do Windows e do Ubuntu que falham com a mesma mensagem de erro.
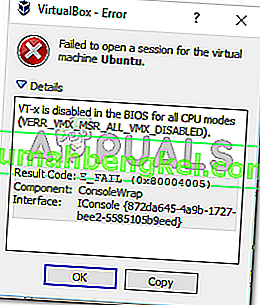
O que está fazendo com que o VT-X esteja desabilitado no BIOS para todos os modos de CPU (Verr_Vmx_Msr_All_Vmx_Disabled)?
Investigamos essa mensagem de erro específica analisando vários relatórios de usuários e a solução que eles usaram para corrigir o problema. Esse problema não é fácil de corrigir, pois ocorre no Windows e no Linux. No entanto, conseguimos identificar alguns cenários comuns que são conhecidos por disparar essa mensagem de erro específica:
- A tecnologia de virtualização (VT-X) está desativada no BIOS - na maioria das vezes, esse problema específico ocorre porque o VT-X está desativado no nível do BIOS na máquina. Um host de 64 bits precisa ter a tecnologia de virtualização (VTx) habilitada no BIOS. Em algumas máquinas, você também precisará habilitar o Virtualization Technology Directed I / O (VTd).
- Sua CPU não suporta VT-X / AMD-V - Outro cenário possível é que sua CPU simplesmente não está equipada para suportar virtualização. Isso pode ocorrer com configurações antigas que usam uma CPU antiga.
- PAE e NX estão desabilitados na CPU do host - Vários usuários relataram que o problema foi resolvido depois que se certificaram de que a CPU virtualizada está configurada para executar com Extensão de Endereço Físico (PAE) e NX .
- A RAM alocada é insuficiente ou está excedendo os recursos do sistema - a alteração do valor padrão da Memória Base ajudou muitos usuários que enfrentam o mesmo problema a resolvê-lo inteiramente.
- A solução de segurança de terceiros está interferindo no VT-X Vt-D - Existem vários clientes AV de terceiros que são conhecidos por causar interferência com o VirtualBox. Estabelecer uma regra para desinstalar o cliente Av completamente resolverá o conflito.
Se você estiver lutando para resolver esse problema específico, este artigo fornecerá uma lista de etapas de solução de problemas de qualidade. Abaixo, você encontra uma coleção de métodos que outros usuários em uma situação semelhante seguiram para resolver o problema.
Para obter os melhores resultados, siga os métodos abaixo na ordem em que são apresentados até encontrar uma correção que resolva o problema em seu cenário específico.
Método 1: Verifique se sua CPU suporta VT-X / AMD-V
Antes de tentar qualquer outra coisa, vamos verificar se o sistema no qual você está enfrentando o problema foi projetado para acomodar VT-X (Intel) ou AMD-V (AMD) . Se sua CPU for velha o suficiente, é possível que simplesmente não tenha sido projetada para oferecer suporte à virtualização.
Existem vários métodos que você pode seguir para verificar se sua CPU oferece suporte à virtualização, mas vamos seguir o caminho mais fácil. SecurAble é um freeware que nos ajudará a determinar os recursos do seu processador e nos dirá se a virtualização é possível.
Aqui está um guia rápido sobre como baixar e usar o SecurAble para ver se sua CPU oferece suporte à virtualização:
- Visite este link ( aqui ), desça até a seção de download e clique em Baixar agora.

- Depois de fazer o download do utilitário, basta abrir o executável e pronto. Clique em Yes no UAC (User Account Prompt) e espere até que sua CPU seja analisada.
- Assim que os resultados aparecerem, verifique se você tem um Sim diretamente acima de Virtualização de Hardware .

Se você confirmar que a virtualização de hardware é suportada, você pode seguir os métodos abaixo para saber que um deles resolverá o erro VT-X está desabilitado no BIOS para todos os modos de CPU (Verr_Vmx_Msr_All_Vmx_Disabled) .
Caso o teste tenha mostrado que sua máquina não oferece suporte à virtualização de hardware, você não conseguirá resolver o problema usando os métodos abaixo.
Método 2: ativar a tecnologia de virtualização (VTX) do BIOS
Se você estiver encontrando o problema em um host de 64 bits, lembre-se de que provavelmente será necessário habilitar a tecnologia de virtualização (VTx) nas configurações do BIOS. Em algumas placas-mãe, você também precisará habilitar o Virtualization Technology Directed I / O (VTd)
Algumas placas-mãe vêm com essa opção habilitada por padrão, mas a intervenção manual do usuário ou a interferência de terceiros podem desabilitá-la.
Observação: o Windows Hyper V também pode ser responsável pela desativação do VT-x em seu computador.
Lembre-se de que as opções de menu exatas que envolvem a ativação do VT-X ou AMD-V serão diferentes de acordo com a sua placa-mãe. Mas, em geral, as etapas são praticamente as mesmas. Aqui está um guia rápido para certificar-se de que VT-X ou AMD-V está ativado nas configurações do BIOS:
- Inicie sua máquina e pressione a tecla Setup repetidamente até entrar no BIOS. A chave de configuração normalmente será exibida na tela imediatamente após você ligar o computador. Caso não o veja, tente pressionar repetidamente as teclas F (F2, F4, F8, F10, F12) ou a tecla Del (computadores Dell) até acertar.
 Nota: Você pode fazer uma pesquisa online com a sua “ * versão da placa-mãe * chave do BIOS ” para evitar experiências com combinações diferentes.
Nota: Você pode fazer uma pesquisa online com a sua “ * versão da placa-mãe * chave do BIOS ” para evitar experiências com combinações diferentes. - Depois de inserir as configurações do BIOS, vá para Segurança> Segurança do sistema e habilite Tecnologia de virtualização (VTx) e / ou E / S direcionada de tecnologia de virtualização (VTd).

Nota: Lembre-se de que os nomes ou locais serão diferentes dependendo da placa-mãe. Em algumas versões do BIOS, você precisará habilitar a tecnologia de virtualização dos recursos avançados do BIOS . Em placas-mãe baseadas em Intel, você pode habilitar a virtualização em Advanced> Intel (R) Virtualization Technology .
- Depois que a tecnologia de virtualização for habilitada na máquina, salve a configuração atual do BIOS e saia das configurações do BIOS para permitir que sua máquina seja reiniciada.
- Na próxima inicialização, veja se o problema foi resolvido tentando abrir a mesma máquina virtual (aquela que mostrava anteriormente a mensagem de erro)
Se você ainda estiver encontrando o mesmo erro VT-X está desabilitado no BIOS para todos os modos de CPU (Verr_Vmx_Msr_All_Vmx_Disabled) , vá para o próximo método abaixo.
Método 3: Habilitar PAE / NX do VirtualBox Manager
Vários usuários que lutam para resolver a mesma mensagem de erro relataram que o problema foi totalmente resolvido depois que fizeram malabarismos com as configurações do dispositivo virtual e habilitaram o PAE / NX no menu Configurações .
Esta opção determina se os recursos PAE (Physical Adress Extension) e NX da CPU host serão expostos à máquina virtual.
Embora não haja garantia de que isso funcione, geralmente é relatado que resolve o problema em computadores de 64 bits confirmados para oferecer suporte à virtualização de hardware. Aqui está um guia rápido sobre como habilitar PAE / NX do Oracle VM VirtualBox:
- Selecione a máquina que está exibindo a mensagem de erro no painel esquerdo e clique no ícone Configurações .

- Na janela Configurações da máquina virtual, vá para a seção Sistema (usando o painel esquerdo) e acesse a guia Processador . Em seguida, certifique-se de que a caixa de seleção Habilitar PAE / NX (associada aos recursos estendidos ) esteja marcada.
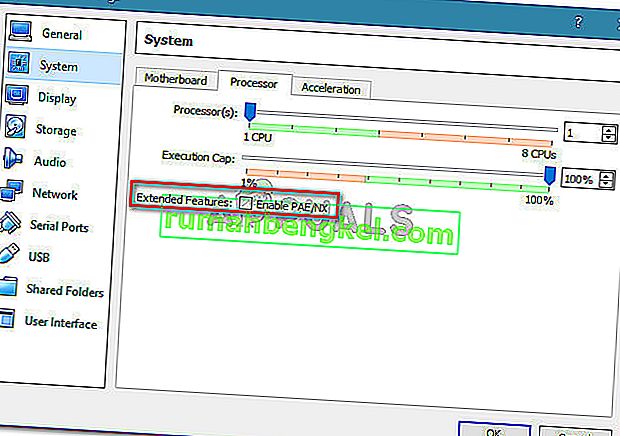
- Salve as alterações e inicie a máquina virtual novamente.
Se você ainda está vendo o erro VT-X está desabilitado no BIOS para todos os modos de CPU (Verr_Vmx_Msr_All_Vmx_Disabled) ao tentar iniciar a máquina virtual, vá para o próximo método abaixo.
Método 4: aumentar o tamanho da RAM
Vários usuários que encontraram o mesmo problema relataram que o problema foi resolvido depois que aumentaram o tamanho da RAM alocada e iniciaram a máquina virtual novamente.
Atualização: alguns usuários relataram que, em seu caso, a correção envolveu realmente a redução do tamanho da RAM alocada.
Se os métodos acima provaram ser ineficazes, siga as etapas abaixo para aumentar ou diminuir o tamanho da RAM:
- Selecione a máquina virtual que está causando problemas e clique no ícone Configurações .

- Na janela Configurações , vá para Sistema e acesse a guia Placa - mãe . Assim que chegar lá, aumente a memória alocada ( Memória Base ) ajustando o controle deslizante e clique em Ok para salvar as alterações.

- Execute a máquina virtual e veja se o problema foi resolvido. Se você ainda estiver vendo o mesmo erro, retorne à guia Placa - mãe usando a etapa 2 para e deixe a Memória Base mais baixa do que era inicialmente.

- Execute a máquina novamente e veja se o problema foi resolvido.
Método 5: Impedir que antivírus de terceiros interfiram na virtualização de hardware
Um culpado improvável, mas que foi identificado como a causa do problema vezes sem conta, é a solução antivírus de terceiros. Vários usuários que encontraram o mesmo problema relataram que, em seu caso, o Avast (ou outro cliente AV de terceiros) estava acionando a mensagem de erro.
Acontece que várias soluções de segurança de terceiros estão executando algo em segundo plano para criar um recurso de “sandbox”. Isso acaba impedindo que os recursos de virtualização sejam usados pelo VirtualBox ou um cliente semelhante.
Se você estiver usando um cliente de segurança de terceiros, desativar a proteção em tempo real dele não o ajudará a resolver o problema. As mesmas regras de segurança permanecerão firmes, quer o seu antivírus esteja funcionando ativamente ou não.
Se estiver usando o Avast, você pode evitar que o cliente de segurança interfira no VirtualBox acessando Configurações> Solução de problemas e desmarcando a caixa associada a Ativar virtualização assistida por hardware . Reinicie seu sistema depois de fazer essa alteração.
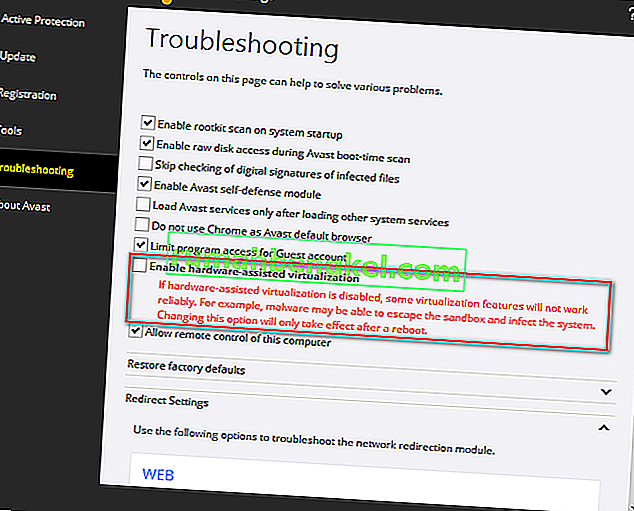
Se você estiver usando um cliente diferente, pesquise online pela configuração equivalente. Mas tenha em mente que alguns clientes AV de terceiros não permitirão que você desative o recurso de sandbox.
Se for esse o caso, a única solução é desinstalar o AV de terceiros completamente do sistema. Você pode fazer isso facilmente seguindo este guia ( aqui ).



 Nota: Você pode fazer uma pesquisa online com a sua “ * versão da placa-mãe * chave do BIOS ” para evitar experiências com combinações diferentes.
Nota: Você pode fazer uma pesquisa online com a sua “ * versão da placa-mãe * chave do BIOS ” para evitar experiências com combinações diferentes.