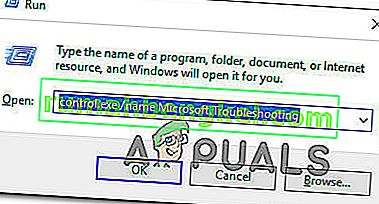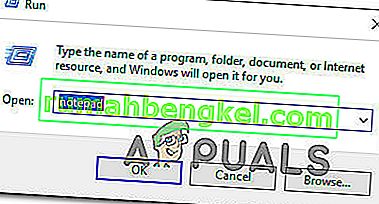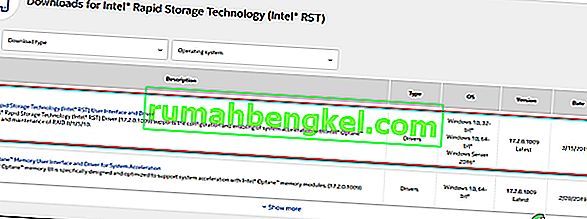Alguns usuários do Windows não conseguem pesquisar e baixar novas atualizações para seus sistemas operacionais. A maioria dos usuários afetados está relatando que o download das atualizações começou, mas o processo nunca é concluído e o código de erro 8024A000 é exibido. De acordo com o código de erro, esse erro ocorre quando o Windows Update está tentando impedir que uma sessão de atualização seja abortada enquanto está executando uma tarefa importante. O problema não é exclusivo de uma determinada versão do Windows, pois relatou que ocorre no Windows 10, Windows 8.1 e Windows 7.

O que está causando o código de erro 8024A000 do Windows Update?
Investigamos esse problema específico examinando vários relatórios de usuários e analisando várias das correções mais populares para esse código de erro. Acontece que existem vários culpados em potencial que podem acabar provocando esse problema:
- Falha do Windows Update - Esse problema pode ocorrer devido a um problema recorrente do WU. Sob certas circunstâncias, o componente de atualização ficará travado e não poderá instalar nenhuma nova atualização pendente. Nesse caso, o solucionador de problemas do Windows Update deve ser capaz de resolver o problema automaticamente após aplicar as estratégias de reparo aplicáveis.
- O serviço de atualização do Windows está preso em um estado de limbo - como se constatou, esse problema também pode ocorrer se um ou mais serviços do Windows não forem iniciados ou interrompidos. Se este cenário for aplicável, você deve ser capaz de resolver o problema usando um prompt CMD elevado para interromper e reiniciar todos os serviços envolvidos à força.
- DLLs associadas ao WU não são registradas corretamente - o Windows Update depende de dezenas de arquivos da Dynamic Link Library ao procurar e instalar atualizações pendentes. Nesse caso, você deve ser capaz de resolver o problema registrando novamente as DLLs pertinentes em uma janela elevada do Prompt de Comando.
- Corrupção de arquivos de sistema - a corrupção de arquivos de sistema também pode ser responsável por essa mensagem de erro específica. Uma vez que um único arquivo corrompido pode efetivamente quebrar todo o componente WU. Se esse cenário for aplicável, você deverá conseguir resolver o problema usando um Verificador de arquivos do sistema ou DISM para reparar os arquivos corrompidos.
- O driver RST está faltando na instalação do Windows - Esse problema específico também pode ocorrer se o seu computador não tiver o Rapid Storage Technology Driver ou estiver usando uma versão muito desatualizada. Vários usuários afetados supostamente conseguiram resolver o problema instalando a versão mais recente do driver RST.
- O antivírus de terceiros está fechando as portas usadas pelo Windows Update - Acontece que algumas ferramentas antivírus de terceiros são tão superprotetoras que têm a tendência de fechar portas legítimas usadas pelo Windows Update. McAfee Total Protection, AVAST e Comodo estão no topo desta lista, mas podem haver outros. Nesse caso, você deve ser capaz de resolver o problema desinstalando a suíte de terceiros e usando a solução integrada (Windows Defender).
Se você está lutando para resolver essa mensagem de erro, este artigo deve indicar a direção certa. Abaixo, você descobrirá algumas possíveis correções que outros usuários em uma situação semelhante usaram com êxito para resolver esse problema.
Para permanecer o mais eficiente possível, recomendamos que você siga os métodos abaixo na ordem em que são apresentados e descarte as etapas que não se aplicam ao seu cenário. Eventualmente, você deve descobrir uma correção que resolverá o problema em seu caso específico, independentemente do culpado que está causando isso.
Método 1: executando o solucionador de problemas do Windows Update
Se você estiver enfrentando esse problema, deve começar executando o solucionador de problemas do Windows Update. Vários afetados conseguiram resolver o problema, forçando o solucionador de problemas do Windows Update a corrigir automaticamente o código de erro 8024A000.
Vários usuários afetados relataram que o problema foi resolvido depois que executaram a solução de problemas do Windows Update e reiniciaram o computador. É possível que sua versão do Windows inclua uma estratégia de reparo para esse erro específico. Nesse caso, o solucionador de problemas aplicará automaticamente a estratégia de reparo e você poderá corrigir o problema com apenas alguns cliques.
Este é um guia rápido sobre como executar o solucionador de problemas do Windows Update:
- Pressione a tecla Windows + R para abrir uma caixa de diálogo Executar . Em seguida, digite “ control.exe / nome Microsoft.Troubleshooter ” dentro da caixa de texto e pressione Enter para abrir a guia Solução de problemas do aplicativo Configurações .
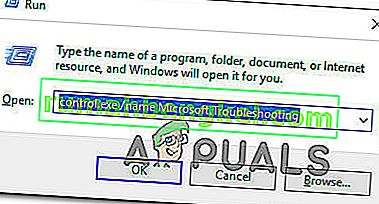
- Uma vez dentro da guia Solucionar problemas, role para baixo até a guia Get up and Running e clique em Windows Update . Em seguida, no menu recém-exibido, clique em Executar o solucionador de problemas .
- Aguarde até que a varredura inicial seja concluída e clique em Aplicar esta correção se uma estratégia de reparo viável for encontrada.
- Se uma correção for implementada, reinicie o computador e veja se o problema é resolvido assim que a próxima seqüência de inicialização for concluída.
Se o mesmo código de erro 8024A000 ainda estiver ocorrendo quando você tentar instalar o Windows Update, vá para o próximo método abaixo.
Método 2: reiniciando os serviços do Windows Update
Acontece que esse problema específico também pode ocorrer devido a um serviço do Windows Update que fica preso em um estado de limbo (não foi iniciado nem interrompido). Vários usuários afetados relataram que conseguiram resolver o problema reiniciando todos os serviços usados pelo componente WU (Windows Update).
Este procedimento foi confirmado para ser eficaz em todas as versões recentes do Windows (Windows 7.1, Windows 8.1 e Windows 10)
Aqui está um guia rápido sobre como fazer isso:
- Pressione a tecla Windows + R para abrir uma caixa de diálogo Executar . Na próxima tela, digite “cmd” dentro da caixa de texto e pressione Ctrl + Shift + Enter para abrir um prompt de comando elevado. Quando solicitado pelo UAC (Controle de Conta de Usuário) , clique em Sim para conceder privilégios administrativos.

- Quando estiver dentro do prompt CMD elevado, digite os seguintes comandos em ordem e pressione Enter após cada um para reiniciar todos os serviços do Windows Update:
net stop wuauserv net stop bits net stop cryptsvc
- Assim que o serviço WU for interrompido, digite os seguintes comandos e pressione Enter após cada um para reiniciar os serviços:
net start wuauserv net start bits net start cryptsvc exit
- Assim que o procedimento for concluído, reinicie o computador e veja se o problema foi resolvido assim que a próxima seqüência de inicialização for concluída.
Se o mesmo código de erro 8024A000 ainda estiver ocorrendo quando você tentar instalar uma atualização pendente do Windows, vá para o próximo método abaixo.
Método 3: registrando novamente as DLLs associadas ao Windows Update
Acontece que também é possível que o motivo dos Códigos de Erro 8024A000 constantes seja um arquivo DLL (Dynamic Link Library) que não está mais registrado corretamente. Normalmente, isso ocorre em versões mais antigas do Windows e geralmente ocorre devido a corrupção ou após um scanner de segurança colocar alguns itens em quarentena devido a uma infecção por vírus.
Se este cenário for aplicável à sua situação atual, aqui está um guia rápido sobre como você pode registrar novamente as DLLs pertencentes ao WU (Windows Update) para corrigir os códigos de erro 8024A000:
- Pressione a tecla Windows + R para abrir uma caixa de diálogo Executar . Em seguida, digite “notepad” na caixa de texto e pressione Ctrl + Shift + Enter para abrir uma janela do Bloco de notas com acesso elevado. Quando solicitado pelo UAC (Controle de Conta de Usuário)
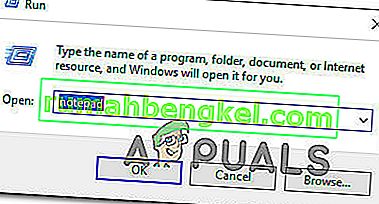
- Dentro do novo documento do Bloco de Notas, cole os seguintes comandos:
regsvr32 c: \ windows \ system32 \ vbscript.dll / s regsvr32 c: \ windows \ system32 \ mshtml.dll / s regsvr32 c: \ windows \ system32 \ msjava.dll / s regsvr32 c: \ windows \ system32 \ jscript.dll / s regsvr32 c: \ windows \ system32 \ msxml.dll / s regsvr32 c: \ windows \ system32 \ actxprxy.dll / s regsvr32 c: \ windows \ system32 \ shdocvw.dll / s regsvr32 wuapi.dll / s regsvr32 wuaueng1. dll / s regsvr32 wuaueng.dll / s regsvr32 wucltui.dll / s regsvr32 wups2.dll / s regsvr32 wups.dll / s regsvr32 wuweb.dll / s regsvr32 Softpub.dll / s regsvr32 Mssip32.dll / s regsvr32 Initpki.dll / s regsvr32 softpub.dll / s regsvr32 wintrust.dll / s regsvr32 initpki.dll / s regsvr32 dssenh.dll / s regsvr32 rsaenh.dll / s regsvr32 gpkcsp.dll / s regsvr32 sccbase.dll / s regsvr32 slbcsp.dll / s regsvr32 cryptdlg.dll / s regsvr32 Urlmon.dll / s regsvr32 Shdocvw.dll / s regsvr32 Msjava.dll / s regsvr32 Actxprxy.dll / s regsvr32 Oleaut32.dll / s regsvr32 Mshtml.dll / s regsvr32 msxml.dll / s regsvr32 msxml2.dll / s regsvr32 msxml3.dll / s regsvr32 Browseui.dll / s regsvr32 shell32.dll / s regsvr32 wuapi.dll / s regsvr32 wuaueng.dll / s regsvr32 wuaueng1.dll / s regsvr32 wucltui.dll / s regsvr32 wups.dll / s regsvr32 wuweb.dll / s regsvr32 jscript.dll / s regsvr32 atl.dll / s regsvr32 Mssip32.dll / s
- Depois de colar os comandos, vá para Arquivo (no menu da faixa de opções na parte superior) e clique em Salvar como .
- Na janela Salvar como, nomeie o arquivo como quiser, mas certifique-se de definir a extensão do nome do arquivo para .bat . Nós o salvamos no WindowsUpdateRegister.bat . Em seguida, selecione um local conveniente e clique em Salvar.
- Clique duas vezes no arquivo BAT recém-criado e clique em Sim no prompt de confirmação. Se você também for solicitado pelo UAC (Controle de conta de usuário), clique em Sim para conceder acesso de administrador.
- Assim que os arquivos DLL forem registrados novamente, reinicie o computador e veja se o problema foi resolvido assim que a próxima seqüência de inicialização for concluída.

Se o problema do 8024A000 ainda estiver ocorrendo, vá para o próximo método abaixo.
Método 4: realizando varreduras SFC e DISM
Esse problema específico também pode ocorrer devido a algum grau de corrupção do arquivo do sistema. Embora o problema seja menos comum no Windows 10, ainda é possível obter esse código de erro devido a algum arquivo de sistema corrompido, mesmo se o sistema estiver atualizado.
Tanto o DISM (Deployment Image Servicing and Management) quanto o SFC (System File Checker) são utilitários integrados capazes de reparar arquivos do sistema. A única diferença é que eles fazem isso de maneiras diferentes.
While SFC scans and repairs system files by replacing corrupted files with locally stored copies, DISM relies on Windows Update to fix corruption. That’s why it’s important to start this procedure with the SFC scan – if WU has a corruption problem, the System File Checker should resolve it, allowing you to use DISM effectively.
Here’s a quick guide on running an SFC and DISM scan from an elevated Command Prompt:
- Press Windows key + R to open up a Run dialog box. Then, type “cmd” inside the text box and press Ctrl + Shift + Enter to open up an elevated Command Prompt. When you’re prompted by the UAC (User Account Control), click on Yes to grant administrative privileges.

- Once you’re inside the elevated Command Prompt, type the following command and press Enter immediately to start the SFC scan:
sfc /scannow
Note: Keep in mind that once you start this process, there’s no way to stop it without running the risk of producing even more disk errors. Be patient and don’t close the CMD window or attempt to restart your computer.
- When the procedure is complete, you can safely close the elevated command prompt and restart your computer to see if the issue has been resolved at the next system startup.
- If the same issue is still occurring even after you’ve performed the SFC scan, follow step 1 again to open another elevated Command Prompt. Then, type the following command and press Enter to perform a DISM scan:
DISM /Online /Cleanup-Image /RestoreHealth
Note: DISM requires a stable Internet connection in order to be able to download fresh copies of the files that are affected by corruption.
- Once the scan is finished, perform one final restart and check if the issue has been resolved once the next startup sequence is complete.
Method 5: Instaling the Intel Rapid Storage Technology Driver (if applicable)
Another possible culprit that might end up causing the 8024A000 error code is a missing our updated Intel Rapid Storage Technology Driver. Several affected users have reported that the issue was no longer occurring after they installed the latest version of this driver and restarted their computer.
Based on our investigations, this scenario is mostly reported to occur in instances where the user is encountering the issue on Windows 7 or below. If this is applicable, follow the steps below to install the latest driver of Intel Rapid Storage:
- Visit this link (here) and click on Intel Rapid Storage Technology *RST) User Interface and Driver to initiate the download.
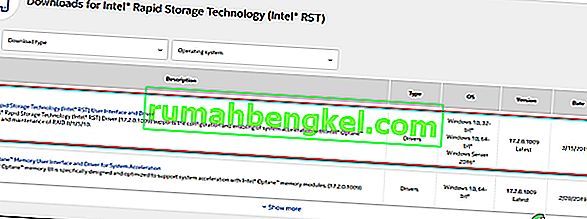
- Once the download is complete, open the installation executable and follow the on-screen prompts to complete the installation of the latest RST driver.
- Restart your computer once the driver is installed and see if the issue has been resolved once the next startup sequence is complete.
If you’re still encountering the 8024A000 Error Code, move down to the next method below.
Method 6: Uninstalling 3rd party AV
As it turns out, it’s also possible that the issue is actually being caused by an overprotective 3rd party AV suite. Several affected users have reported that the issue was resolved after they uninstalled the 3rd party security scanner and reverted back to the default AV (Windows Defender).
McAfee Total Protection, AVAST, and Comodo are commonly reported as being responsible for causing the 8024a000. Users are speculating that the issue occurs because the AV ends up blocking some ports that are actually being used by the WU component.
UPDATE: Based on several user reports, this issue can also be caused by the premium version of Malwarebytes. If you’re using a premium subscription for Malwarebytes, you should be able to resolve the issue by disabling Ransomware protection from the Settings menu.
If you’re suspecting that your third-party AV/firewall is causing the issue, follow the steps on this article (here) to completely uninstall your AV suite without leaving any remnant files.
If this scenario is not applicable or the issue is still occurring even after you’ve uninstalled your 3rd party AV suite, move down to the next method below.
Method 7: Performing a repair install
If none of the methods above have helped you to resolve the issue, a repair install should end up repairing the Windows Update problems. This procedure will reset all Windows components, including booting-related processes.
However, it does things a bit more efficiently than a classic clean install in the sense that it allows you to keep all personal data including photos, videos, applications, and games). The only thing that will get deleted and replace are all Windows components – which is exactly what you need.
In case you want to go for a repair install, you can follow the instructions on this article (here) for step by step instructions on how to do this efficiently.