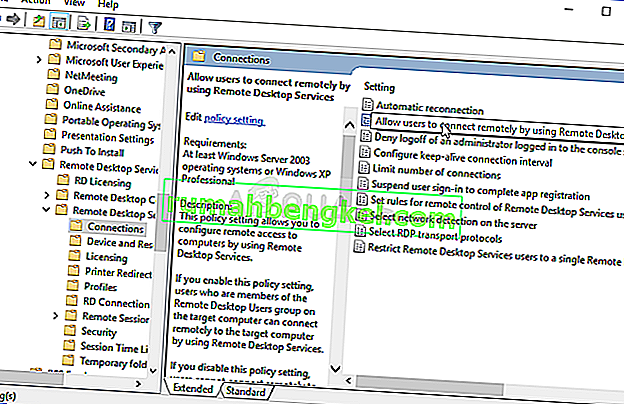Este erro aparece quando os usuários tentam fazer login em outros computadores por meio de uma conexão de área de trabalho remota. O problema impede que eles se conectem e exibe a mensagem de erro “A autoridade de segurança local não pode ser contatada”. O problema geralmente aparece depois que uma atualização é instalada no cliente ou no PC host e causa muitos problemas em muitas versões diferentes do Windows.

Houve muitas correções não oficiais para o problema, criadas por usuários que tiveram a mesma experiência infeliz. Reunimos os métodos de trabalho neste artigo, portanto, certifique-se de segui-los para resolver o problema.
O que causa o erro “A autoridade de segurança local não pode ser contatada” no Windows?
Localizar a causa correta do problema é uma das etapas mais importantes quando se trata de resolvê-lo. É por isso que criamos uma lista de possíveis causas para o problema, portanto, certifique-se de verificá-la abaixo:
- Os endereços DNS podem estar configurados incorretamente - se for esse o caso, tente usar os endereços DNS fornecidos pelo Google ou OpenDNS
- As conexões de área de trabalho remota podem ser desabilitadas por padrão no host ou no PC cliente - certifique-se de ativar a opção para conectar corretamente sem erros.
- Conflitos de endereço IP e DNS - Executar um determinado comando pode ajudá-lo a resolver o problema
Solução 1: mude seu endereço DNS
O problema geralmente é causado por uma configuração de DNS defeituosa que simplesmente não é aceita pelo host ou seu serviço. O problema pode ser resolvido facilmente alterando suas configurações DNS padrão para usar as fornecidas pelo OpenDNS ou Google. Isso pode ser feito facilmente no Painel de controle, portanto, certifique-se de seguir as etapas abaixo com atenção.
- Use a combinação de teclas Windows + R que deve abrir imediatamente a caixa de diálogo Executar , onde você deve digitar ' ncpa.cpl ' na barra e clicar em OK para abrir o item Configurações de conexão com a Internet no Painel de controle .
- O mesmo processo também pode ser feito abrindo manualmente o Painel de Controle . Mude a configuração de Visualização na seção superior direita da janela para Categoria e clique em Rede e Internet na parte superior. Clique no botão Central de Rede e Compartilhamento para abri-lo. Tente localizar o botão Alterar configurações do adaptador no menu esquerdo e clique nele.

- Agora que a janela Conexão com a Internet está aberta usando qualquer método acima, clique duas vezes no adaptador de rede ativo e clique no botão Propriedades abaixo se você tiver permissões de administrador.
- Localize o item Protocolo da Internet Versão 4 (TCP / IPv4) na lista. Clique nele para selecioná-lo e clique no botão Propriedades abaixo.

- Permaneça na guia Geral e mude o botão de opção na janela Propriedades para “ Usar os seguintes endereços de servidor DNS ” se ele tiver sido definido para outra coisa.
- Defina o servidor DNS preferencial como 8.8.8.8 e o servidor DNS alternativo como 8.8.4.4

- Mantenha a opção “ Validar configurações ao sair ” marcada e clique em OK para aplicar as alterações imediatamente. Verifique se o mesmo problema ainda aparece!
Solução 2: habilitar conexões remotas no Editor de política de grupo
Às vezes, a Política de Grupo no computador cliente está impedindo completamente a conexão da área de trabalho remota. Isso pode ser alterado facilmente no Editor de Diretiva de Grupo se você estiver executando qualquer versão do Windows além do Windows Home. Siga as etapas abaixo para habilitar conexões remotas no Editor de Política de Grupo.
- Use a combinação de teclas Windows + R (toque nas teclas simultaneamente) para abrir a caixa de diálogo Executar . Digite “ gpedit. msc ”na caixa de diálogo Executar e pressione o botão OK para abrir a ferramenta Editor de Diretiva de Grupo Local . No Windows 10, você pode tentar simplesmente digitar Editor de Política de Grupo no menu Iniciar e clicar no resultado principal.

- No painel de navegação esquerdo do Editor de Política de Grupo Local, em Configuração do Computador , clique duas vezes em Modelos Administrativos e navegue até Componentes do Windows >> Serviços de Área de Trabalho Remota >> Host de Sessão de Área de Trabalho Remota >> Conexões.
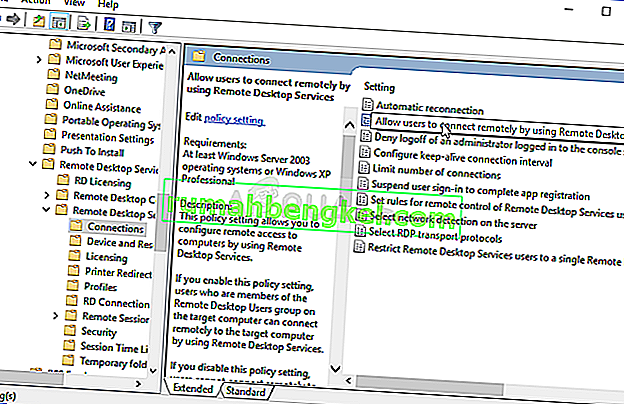
- Selecione a pasta Conexões clicando com o botão esquerdo nela e verifique sua seção do lado direito.
- Clique duas vezes na política “ Permitir que usuários se conectem remotamente usando Serviços de Área de Trabalho Remota ” e marque o botão de rádio próximo à opção “ Ativado ”.

- Aplique as alterações feitas antes de sair. As alterações não serão aplicadas até que você reinicie.
- Por fim, reinicie o computador para salvar as alterações e verifique se você ainda está sendo alvo do erro.
Solução 3: permitir a conexão nas propriedades do sistema
A causa mais comum do problema é o fato de o acesso remoto ser, de uma forma ou de outra, bloqueado no host ou no PC cliente. Desta vez, o problema pode ser com o PC host, que pode não estar aceitando conexões de outros PCs ou com outra versão do Remote Desktop em execução. Siga as etapas abaixo para corrigir isso.
- Clique com o botão direito em Meu Computador / Este PC dependendo da versão do Windows que você instalou no seu computador e escolha Propriedades
- Depois disso, localize o botão Alterar configurações no lado esquerdo da janela Propriedades, em Nome do computador, domínio e configurações do grupo de trabalho , e clique nele.

- Na guia Remoto das propriedades do Sistema , verifique em Área de Trabalho Remota e clique no botão de opção ao lado de Permitir conexões remotas a este computador . Além disso, desmarque a caixa ao lado de Permitir conexões apenas de computadores que executam a Área de Trabalho Remota com Autenticação no Nível de Rede (recomendado) .

- Aplique as alterações feitas e verifique se o problema ainda aparece.
Solução 4: execute um comando útil no host
Este método é bastante popular por sua simplicidade e muitas pessoas o usam para consertar a maioria das coisas relacionadas a problemas de conectividade. O engraçado é que funciona e os usuários já comentaram dizendo que esse é o único passo que deu para resolver o problema. Experimente agora!
- Pesquise por “ Prompt de Comando ” digitando-o diretamente no menu Iniciar ou pressionando o botão de pesquisa ao lado dele. Clique com o botão direito na primeira entrada que aparecerá como resultado da pesquisa e selecione a opção “ Executar como administrador ” no menu de contexto.
- Além disso, você também pode usar a combinação de teclas do logotipo do Windows + R para abrir a caixa de diálogo Executar . Digite “ cmd ” na caixa de diálogo que aparece e use a combinação de teclas Ctrl + Shift + Enter para Prompt de Comando administrativo.

- Digite o seguinte comando na janela e certifique-se de pressionar Enter após digitá-lo. Aguarde a mensagem “ Operação concluída com sucesso ” ou algo semelhante para saber que o método funcionou.
ipconfig / flushdns
- Tente redefinir a conexão e verifique se o erro ainda aparece.
Solução 5: Definir para permitir conexões de todas as versões
A Microsoft lançou uma atualização para o Windows 10 e o servidor Windows para corrigir certas vulnerabilidades e não acabou lançando uma para o Windows 7. Portanto, os usuários do Windows 7 ficaram presos em uma versão diferente. Portanto, você deve configurar a conexão de forma a permitir a conexão de qualquer e todas as versões da Área de Trabalho Remota. No entanto, lembre-se de que isso é muito menos seguro do que a última opção.