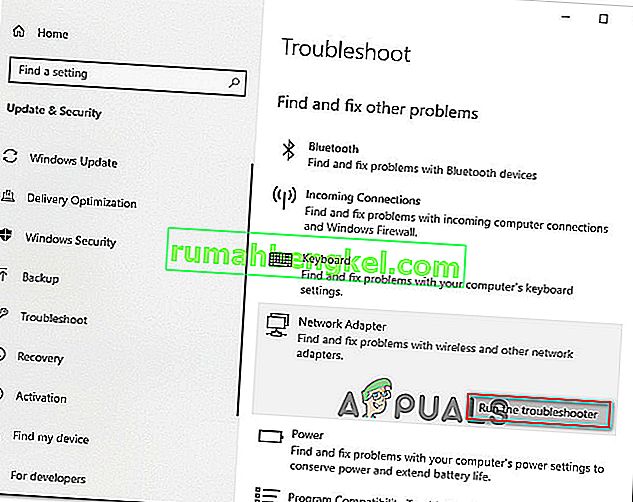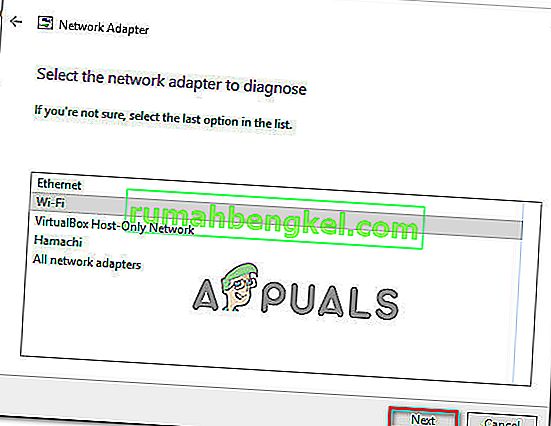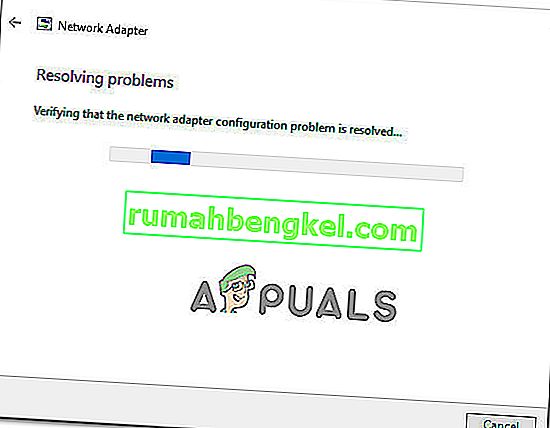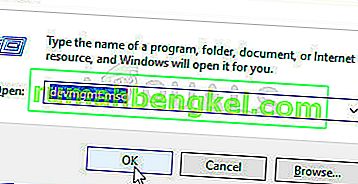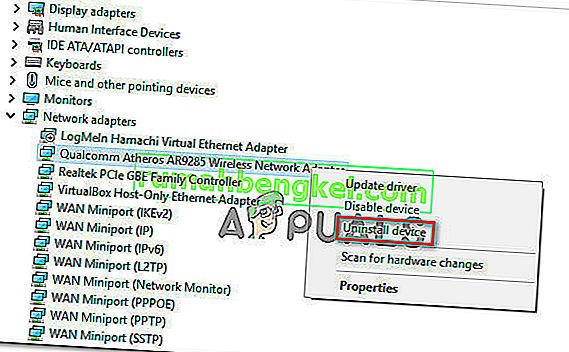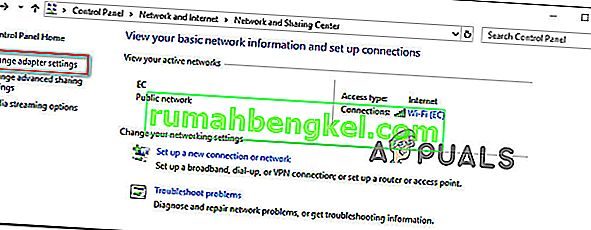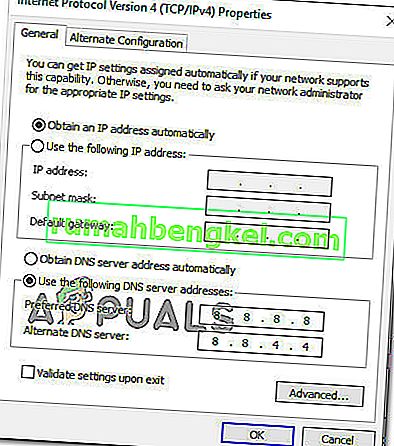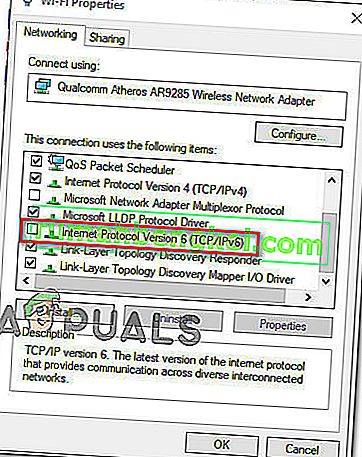Vários usuários têm entrado em contato conosco com perguntas após descobrirem o erro 'A resolução de nome para o wpad de nome expirou ' no Visualizador de eventos . A maioria dos usuários afetados investigará o Visualizador de eventos depois de lidar com a perda constante de conexão à Internet Wi-Fi com um triângulo amarelo na parte superior do ícone de Wi-Fi.
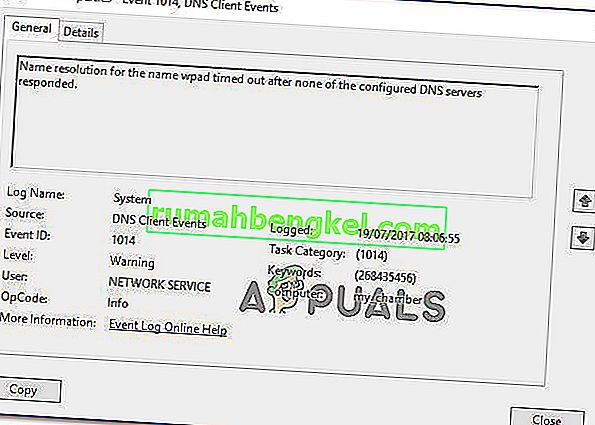
O que está causando o erro 'A resolução de nome para o wpad de nome expirou '?
Analisamos esse problema específico analisando vários relatórios de usuários e as estratégias de reparo que a maioria dos usuários afetados usou com êxito para resolver o problema. Com base em nossas investigações, existem vários cenários comuns que irão acionar essa mensagem de erro específica:
- O TCP / IP Offload está habilitado para um adaptador de rede - RSS, Autotuning e Taskoffload são todas as tecnologias confirmadas para acionar esse erro específico. Desativá-los pode permitir que você resolva o problema.
- O ISP não oferece suporte a TCP / IP v6 - Esse problema pode ocorrer se o TCP / IP v6 estiver ativado no computador ou servidor, mas o ISP ainda não oferecer suporte a TCP / IP v6. Nesse caso, a solução é simplesmente desativar o TCP / IP v6.
- Adaptador de rede corrompido ou mal instalado - Outro possível motivo para esse erro é uma instalação corrompida ou incompleta da unidade do adaptador de rede. Neste caso, desinstalar o driver forçará seu sistema operacional a reinstalá-lo novamente.
- Conexão TCP / IP danificada - Se um determinado cenário for aplicável, esse erro pode ocorrer porque as instruções TCP / IP estão incorretas ou corrompidas. Nesse caso, redefinir a conexão TCP / IP resolverá a mensagem de erro.
- Cache DNS com falha - outra razão pela qual esse problema pode ocorrer é um cache DNS com falha que está disparando falsos positivos. Vários usuários afetados relataram que esse erro específico não estava mais ocorrendo depois que liberaram o cache DNS de uma janela de comando elevada.
- O servidor DNS padrão está instável - há muitos relatórios com usuários que conseguiram confirmar que o problema estava sendo causado por um servidor DNS instável. Se este cenário específico for aplicável, a solução é substituir o servidor DNS padrão pelo DNS do Google.
Se você estiver tendo dificuldades para resolver essa mensagem de erro específica, este artigo fornecerá várias etapas de solução de problemas que o ajudarão a contornar esse erro específico. Abaixo, você encontrará uma coleção de métodos que outros usuários em uma situação semelhante usaram para resolver o problema.
Se você quiser se manter o mais eficiente possível, siga os métodos na ordem em que são apresentados, ordenados por eficiência e severidade. Você deve eventualmente encontrar uma correção que resolverá o problema em seu cenário específico.
Método 1: usando o solucionador de problemas do adaptador de rede
Antes de mergulharmos em outras estratégias de reparo mais técnicas, vamos ver se a sua versão do Windows está equipada para lidar com esse problema automaticamente. Vários usuários conseguiram resolver o erro 'A resolução de nome para o wpad de nome atingiu o tempo limite ' usando o solucionador de problemas do adaptador de rede integrado .
Esse utilitário integrado fará a varredura em busca de problemas comuns de adaptador de rede e aplicará automaticamente as estratégias de reparo corretas para os problemas que consegue identificar. Este é um guia rápido sobre como usar o solucionador de problemas do adaptador de rede:
- Pressione a tecla Windows + R para abrir uma caixa de diálogo Executar . Em seguida, digite “ ms-settings: troubleshoot ” e pressione Enter para abrir a guia Solução de problemas do aplicativo Configurações .

- Na guia Solução de problemas , role para baixo até Localizar e corrigir outros problemas, clique em Adaptador de rede e selecione Executar o solucionador de problemas.
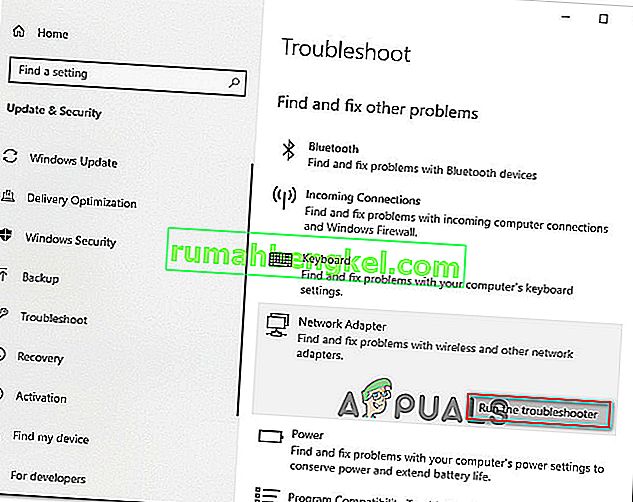
- Depois que a varredura inicial for concluída, selecione o adaptador de rede que está funcionando na lista e clique em Avançar.
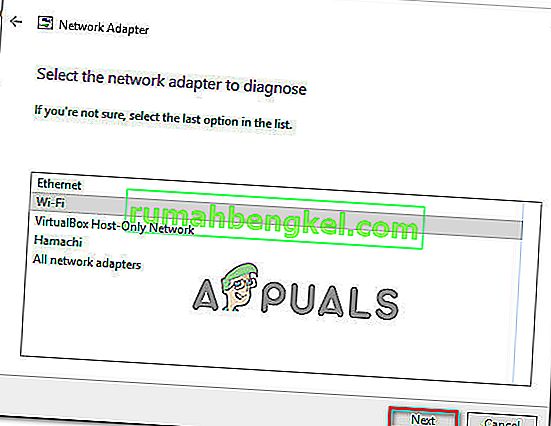
- Aguarde até que a verificação seja concluída. Durante esse processo, o solucionador de problemas aplicará várias estratégias de reparo e, em seguida, reiniciará o adaptador de rede para ver se o problema foi resolvido.
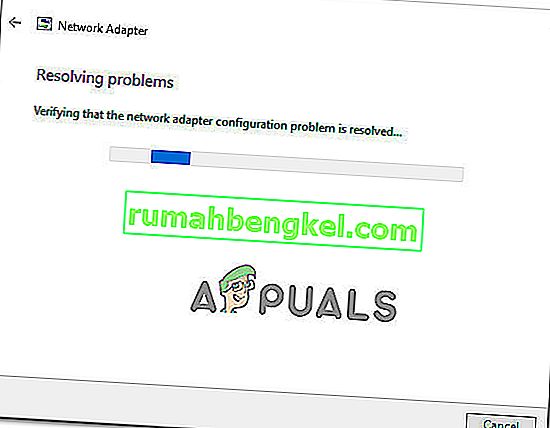
- Assim que o processo for concluído, você receberá um resumo dos problemas identificados e corrigidos. Feche o solucionador de problemas e veja se o problema foi resolvido.
Se o erro de ' Resolução de nome para o wpad de nome expirou ' ainda estiver ocorrendo ou a correção durar apenas momentaneamente, vá para o próximo método abaixo para uma abordagem diferente.
Método 2: Reinstalando o adaptador de rede (somente Windows 10)
Outra abordagem que pode resolver o problema com o mínimo de aborrecimento é simplesmente desinstalar o adaptador de rede por meio do Gerenciador de dispositivos. Isso forçará seu sistema operacional a detectar automaticamente o adaptador de rede e reinstalá-lo do zero.
Nota: Este procedimento só deve ser tentado no Windows 10, pois ele é capaz de detectar e instalar qualquer driver ausente automaticamente.
Aqui está um guia rápido sobre como reinstalar o adaptador de rede a fim de resolver o erro 'A resolução de nome para o wpad de nome expirou ':
- Pressione a tecla Windows + R para abrir uma caixa de diálogo Executar . Então, digite “ devmgmt.msc ” e pressione Enter para abrir o Gerenciador de Dispositivos .
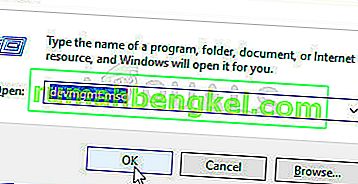
- No Gerenciador de dispositivos , expanda o menu suspenso de adaptadores de rede e clique com o botão direito do mouse no adaptador de rede que está causando o problema. Em seguida, clique em Desinstalar dispositivo.
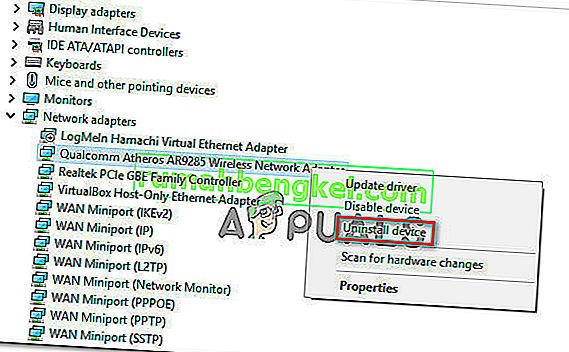
- Assim que o dispositivo tiver sido desinstalado, saia do Gerenciador de dispositivos e reinicie o computador. Na próxima inicialização, o Windows 10 detectará automaticamente que um driver importante está faltando e instalará o firmware necessário para o adaptador de rede.
- Quando a próxima inicialização for concluída, teste sua conexão com a Internet e veja se ainda está tendo o mesmo problema.
Se o erro ' Resolução de nome para o wpad de nome expirou ' persistir, vá para o próximo método abaixo.
Método 3: redefinindo a conexão TCP / IP
Esse erro específico também pode ocorrer se as instruções TCP / IP forem danificadas ou corrompidas. O conjunto de instruções TCP / IP integradas é uma das partes mais importantes da sua conexão com a Internet. Se você se encontrar em um cenário em que não consegue se conectar à Internet, o TCP / IP pode estar causando isso.
Felizmente, você pode redefinir as instruções TCP / IP com bastante facilidade usando o utilitário NetShell. Aqui está um guia rápido sobre como redefinir sua conexão TCP / IP:
- Pressione a tecla Windows + R para abrir uma caixa de diálogo Executar . Em seguida, digite “ cmd ” e pressione Ctrl + Shift + Enter para abrir um prompt de comando elevado. Quando solicitado pelo UAC (Controle de Conta de Usuário) , clique em Sim para conceder privilégios administrativos.

- No Prompt de comando elevado, digite o seguinte comando e pressione Enter para redefinir o TCP / IP manualmente:
netsh int ip reset
- Depois que o TCP / IP for redefinido, feche o prompt de comando elevado e reinicie o computador.
Na próxima inicialização, verifique se o erro 'A resolução do nome para o wpad do nome expirou ' ainda está ocorrendo. Se for, vá para o próximo método abaixo.
Método 4: esvaziando o cache DNS
Outra estratégia de reparo em potencial que poderia muito bem resolver o problema para você é liberar o cache DNS do seu computador. Vários usuários afetados relataram que este procedimento resolveu quaisquer interrupções de conexão causadas pelo erro 'A resolução de nome para o wpad de nome expirou '.
Aqui está um guia rápido sobre como limpar o cache DNS do seu computador;
- Pressione a tecla Windows + R para abrir uma caixa de diálogo Executar. Em seguida, digite “cmd” e pressione Ctrl + Shift + Enter para abrir um prompt de comando elevado. Quando solicitado pelo UAC (Controle de Conta de Usuário) , clique em Sim para permitir privilégios administrativos.

- Dentro do Prompt de comando elevado, digite os seguintes comandos e pressione Enter após cada comando:
ipconfig / flushdns ipconfig / registerdns ipconfig / release ipconfig / renew
- Depois que o cache DNS for liberado, reinicie o computador e veja se o erro ainda está ocorrendo quando a próxima inicialização for concluída.
Se você ainda estiver encontrando o erro 'A resolução de nome para o wpad de nome expirou ', vá para o próximo método abaixo.
Método 5: Alterar o servidor DNS padrão
Você pode encontrar o erro 'A resolução de nome para o wpad de nomes atingiu o tempo limite ' devido a algumas inconsistências com o servidor DNS padrão. Conseguimos identificar alguns relatórios em que o problema foi corrigido alterando o DNS padrão para o fornecido pelo Google.
Este é um guia rápido sobre como alterar o endereço DNS padrão para o DNS do Google:
- Pressione a tecla Windows + R para abrir uma caixa de diálogo Executar . Então, digite “control” ou “control.exe” e pressione Enter para abrir o Painel de Controle.

- Na janela clássica do Painel de Controle, clique em Rede e Internet e , a seguir, clique em Centro de Rede e Compartilhamento .

- Na tela Network and Sharing Center , clique em Change adapter settings .
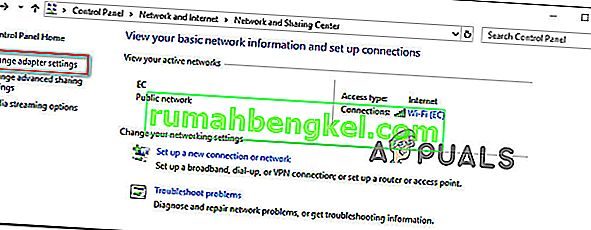
- Clique com o botão direito na rede à qual você está conectado no momento e escolha Propriedades .

- Na tela Propriedades , vá para a guia Rede e clique duas vezes em Protocolo da Internet Versão 4 (TCP / IPv4) .

- Na tela Propriedades do Protocolo da Internet versão 4 , ative a alternância Usar os seguintes endereços de servidor DNS . Em seguida, defina 8.8.8.8 para Servidor DNS preferencial e 8.8.4.4 para servidor DNS alternativo .
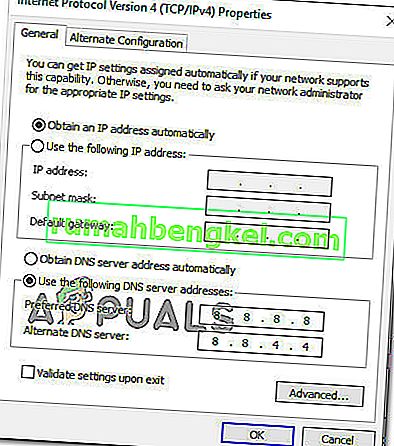
- Clique em OK para salvar as alterações e reinicie o computador para permitir que as alterações tenham efeito.
Assim que a próxima inicialização for concluída, veja se o problema foi resolvido. Se o mesmo erro de ' Resolução de nome para o wpad de nome expirou ' ainda estiver ocorrendo, vá para o próximo método abaixo.
Método 6: desabilitando TCP / IP v6
Outra possibilidade pela qual esse erro específico pode ocorrer é um cenário em que TCP / IP v6 está ativado no computador, mas seu ISP (Provedor de Serviços de Internet) não oferece suporte a TCP / IP v6. Nesse caso, a solução é simplesmente desativar o TCP / IP v6 .
Aqui está um guia rápido sobre como fazer isso:
- Pressione a tecla Windows + R para abrir uma caixa de diálogo Executar. Em seguida, digite “ ncpa.cpl ” e pressione Enter para abrir a janela Conexões de rede .

- Na janela Conexões de rede , clique com o botão direito do mouse na rede à qual você está conectado no momento e escolha Propriedades.

- Na tela Propriedades de sua rede, vá para a guia Rede e role para baixo na lista de itens usados. Em seguida, desmarque a caixa associada ao Protocolo de Internet Versão 6 (TCP / IPv6) e clique em Ok para salvar as alterações.
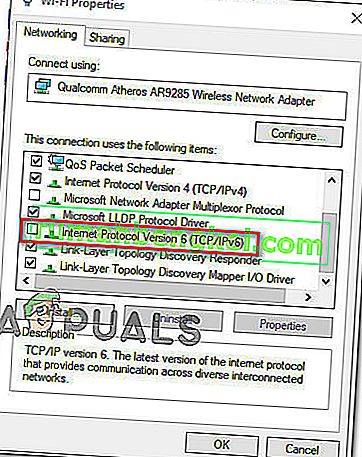
- Assim que o IPv6 for desativado, reinicie o computador e veja se o erro foi resolvido na próxima inicialização do computador.
If you’re still encountering the same ‘Name resolution for the name wpad timed out‘ error inside your Event Viewer, move down to the next method below.
Method 7: Disabling RSS, Autotuning, and Taskoffload
There are three unnecessary technologies that might end up triggering the ‘Name resolution for the name wpad timed out‘ error. Several affected users have reported that their connection became stable once and for all after they disabled RSS, Autotuning, and Taskoffload.
This procedure can be a little tedious, but we’re going to show you a quick way on how to do this from an elevated Command Prompt and Registry Editor:
- Press Windows key + R to open up a Run dialog box. Then, type “cmd” and press Ctrl + Shift+ Enter to open up an elevated Command Prompt window. When prompted by the User Account Control, click Yes to grant administrative privileges.

- Inside the elevated Command Prompt, type the following commands in order and press Enter after each one to disable RSS, Autotuning and TaskOffload:
netsh interface tcp set global rss=disabled netsh interface tcp set global autotuninglevel=disabled netsh int ip set global taskoffload=disabled
- Once the three technologies are disabled, close the elevated Command prompt. Then, open a Run box (Windows key + R)m type ‘regedit‘ and press Enter to open up the Registry Editor. When prompted by the UAC (User Account Control), click Yes to give administrative privileges

- Inside the Registry Editor, use the navigation bar at the top to arrive at the following location:
Computer\HKEY_LOCAL_MACHINE\SYSTEM\CurrentControlSet\Services\Tcpip\Parameters
Note: You can navigate there manually or you can simply paste the address inside the navigation bar.
- You also need to disable the Scalable Networking Pack (SNP). To do this, open each of the following registry key and set their Value data for each to 0:
EnableTCPChimney EnableTCPA EnableRSS
Note: If one of these or more of these keys don’t exist, you’ll need to create them manually by going to Edit >New > Dword (32 – bit) value and name each key accordingly.
- Once the modifications have been made, close Registry Editor and restart your computer. At the next startup, check if the issue has been resolved.