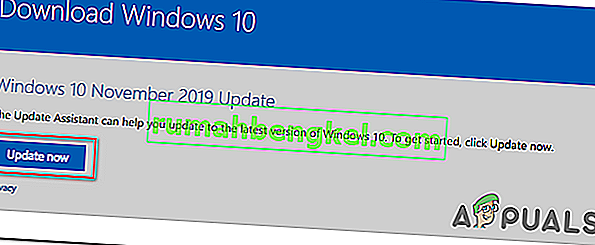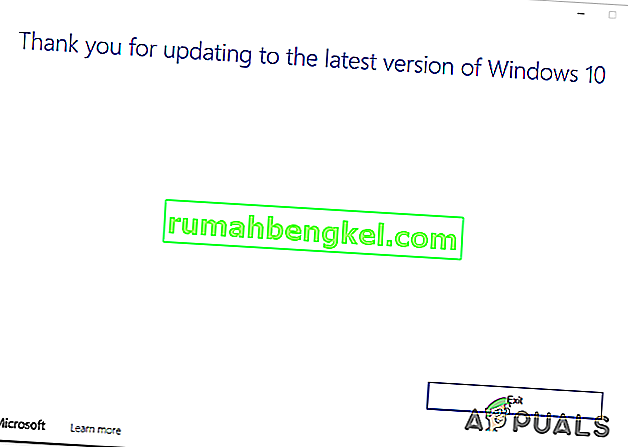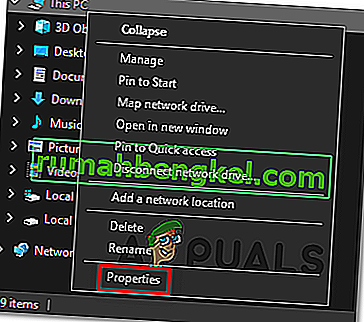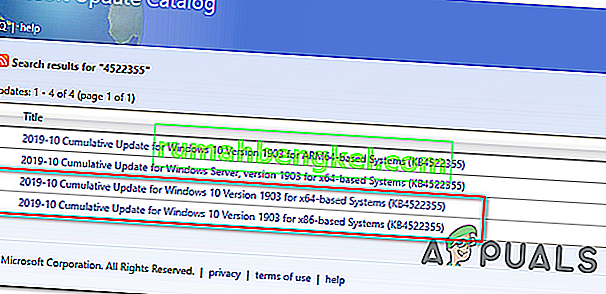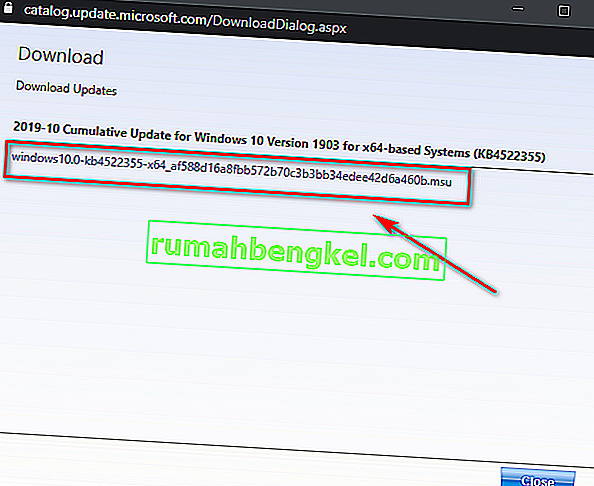Alguns usuários do Windows 10 encontram o erro 0xc1900223 sempre que tentam instalar o Windows Update de maneira convencional. Na maioria dos casos documentados, o problema ocorre quando o usuário tenta instalar a atualização 1903 e, normalmente, o erro aparece quando a atualização atinge 97%.

Caso você esteja encontrando o problema apenas com a atualização de 1903, você deve tentar instalar a atualização novamente através da pasta $ GetCurrent . Se isso não funcionar, outro método conveniente que pode permitir que você contorne o problema é usar o recurso Atualizar este PC agora da Ferramenta de criação de mídia . Outra maneira de contornar o componente WU interno é instalar a atualização manualmente por meio do Catálogo do Microsoft Update .
No entanto, esse problema também pode ser causado por um adblocker em toda a rede como o Pi-Hole. Se estiver usando um, você pode desativá-lo temporariamente (durante a instalação da atualização) ou desinstalar o utilitário por completo.
Em alguns casos, o problema também pode ocorrer devido a algum tipo de falha ou corrupção de arquivo do sistema que acaba afetando o componente Windows Update. Nesse caso, você pode tentar atualizar todos os componentes do Windows Update ou executar alguns utilitários capazes de corrigir a corrupção de arquivos do sistema (SFC, DISM ou instalação limpa).
Método 1: Forçar a atualização por meio da pasta $ getcurrent
Sempre que você tentar instalar uma atualização pendente do Windows, o Windows 10 criará automaticamente as pastas $ GetCurrent e $ SysReset na unidade C: \ . Esta pasta conterá arquivos de log sobre o processo mais recente do Windows Update, mas também pode conter arquivos de instalação dessa atualização.
Caso você esteja lidando com uma falha na atualização do Windows (que é o caso se você encontrar o erro 0xc1900223), você pode forçar a instalação da atualização acessando a subpasta de mídia da pasta $ getcurrent e refazendo a instalação dessa maneira.
No entanto, lembre-se de que a pasta $ getcurrent está oculta por padrão. Portanto, você precisará acessar diretamente por meio da barra de endereços ou habilitar as pastas ocultas no File Explorer.
Aqui está um guia rápido passo a passo sobre como forçar a atualização por meio da pasta c :
- Abra o File Explorer, cole o seguinte comando dentro da barra de navegação na parte superior e pressione Enter:
C: / $ getcurrent
Observação: lembre-se de que pode ser necessário alterar C pela letra correspondente à unidade do sistema operacional atual.
Nota 2: Além disso, você pode acessar este local manualmente habilitando os itens ocultos primeiro (no Explorador de arquivos, vá para Exibir e marque a caixa associada aos Itens ocultos .

- Depois de fazer isso, acesse a pasta de mídia na lista de subpastas e clique duas vezes no executável Iniciar .
- Uma vez dentro da tela de instalação da atualização, siga as instruções na tela para instalar a atualização por meio do executável dedicado.
- Depois que a atualização for instalada com êxito, reinicie o computador e veja se o problema é resolvido na próxima inicialização do sistema.
Caso a pasta $ getcurrent não esteja visível, é muito provável que o componente WU não tenha conseguido atualizar os arquivos necessários para a instalação. Se isso for aplicável, vá para a próxima correção potencial abaixo.
Método 2: atualização por meio da ferramenta de criação de mídia
Se a função WU automatizada não for capaz de atualizar para a versão 1903 por conta própria, você poderá forçar a instalação usando a ferramenta Criação de mídia. Além de permitir a instalação limpa do Windows 10, essa ferramenta também inclui um recurso Atualizar este PC Agora, que permite que você conserte o 0xc1900223.
Vários usuários afetados confirmaram que essa operação permitiu que eles atualizassem a versão do Windows 10.
Aqui está um guia rápido sobre como atualizar para o Windows 10 versão 1903 por meio da ferramenta de criação de mídia:
- visite este link ( aqui ) e clique no botão Atualizar agora para baixar o assistente de atualização do Windows 10.
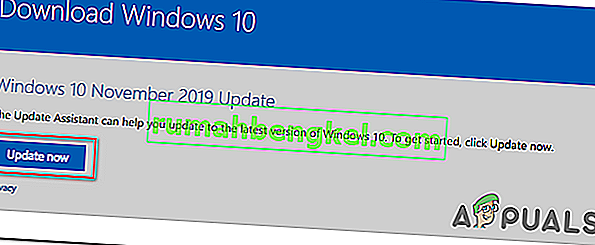
- Depois que o executável for baixado com sucesso, clique duas vezes nele e clique em Sim no UAC (Controle de Conta de Usuário) para conceder privilégios administrativos.
- Em seguida, siga as instruções na tela para concluir a instalação.
- Quando a operação for concluída, reinicie o computador e veja se o problema é resolvido na próxima inicialização do computador.
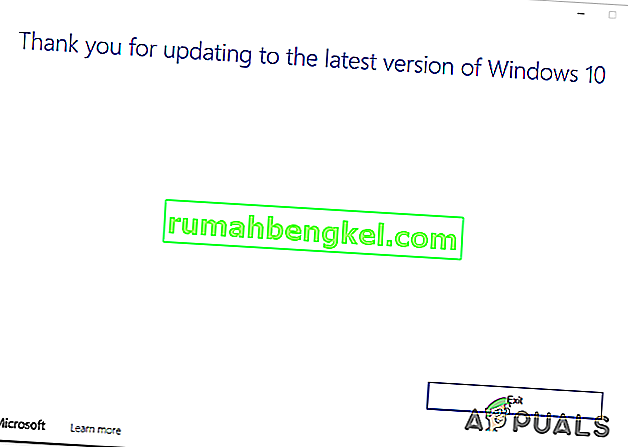
- Depois que o computador for reiniciado, verifique se o problema foi resolvido.
Caso a tentativa de instalação da atualização do Windows falhe com o mesmo 0xc1900223, vá para a próxima correção potencial abaixo.
Método 3: Desativando Pi-Hole (ou outro adblocker em toda a rede)
Acontece que o código de erro 0xc1900223 ao instalar uma atualização do Windows 10 também pode ser acionado por Pi-Hole ou um adblocker semelhante em toda a rede. De acordo com outros usuários afetados, esse problema pode ser causado por uma lista de bloqueio de DNS que pode acabar impedindo a conclusão da atualização.
Os usuários que se encontram em uma situação semelhante confirmaram que conseguiram instalar a atualização sem o mesmo erro, desabilitando ou desinstalando o Pi-Hole durante a atualização.
Desativando Pi-Hole temporariamente
- Pressione a tecla Windows + R para abrir uma caixa de diálogo Executar . Em seguida, digite 'cmd' e pressione Ctrl + Shift + Enter para abrir um prompt CMD elevado com acesso de administrador. Quando solicitado pelo UAC (Controle de Conta de Usuário), clique em Sim para conceder privilégios administrativos.

- Uma vez dentro do prompt CMD elevado, digite o seguinte comando para invocar o utilitário Pi-Hole:
pihole
- Assim que o Pi-Hole for chamado, digite o seguinte comando e pressione Enter para desativá-lo:
pihole disable
- Agora que o utilitário Pi-Hole adblocker está desabilitado, tente instalar a atualização que estava falhando novamente e veja se você pode instalá-la sem obter o 0xc1900223.
- Se a atualização for instalada com sucesso, execute o seguinte comando no mesmo terminal elevado para habilitar o Pi-Hole novamente:
pihole disable
Desinstalando Pi-Hole
- Abra um Run caixa de diálogo pressionando a tecla Windows + R . Em seguida, digite 'cmd' na caixa de texto e pressione Ctrl + Shift + Enter para abrir um prompt CMD elevado. No prompt UAC (User Account Control) , clique em Yes para conceder privilégios administrativos.

- Dentro do prompt CMD elevado, digite os seguintes comandos e pressione Enter para iniciar a desinstalação do Pi-Hole:
pihole desinstalação
- Assim que o comando for processado com sucesso, reinicie o computador.
- Na próxima atualização, tente instalar a atualização que estava falhando anteriormente com o erro 0xc1900223 e veja se a operação foi concluída.
Caso esse método não seja aplicável ou não resolva o problema, vá para a próxima correção potencial abaixo.
Método 4: esvaziando o cache DNS
Acontece que esse problema específico também pode ocorrer devido a uma inconsistência de rede que pode ser resolvida esvaziando o cache DNS do computador. A maneira mais fácil de fazer isso é por meio de um prompt CMD elevado.
Depois de fazer isso e reiniciar o computador, alguns usuários afetados confirmaram que finalmente conseguiram concluir a instalação do Windows Update sem encontrar o erro 0xc1900223 .
Este é um guia rápido com as etapas que você precisa seguir para liberar o cache DNS de uma janela elevada do prompt de comando:
- Abra uma caixa de diálogo Executar pressionando a tecla Windows + R no teclado. Em seguida, dentro da caixa de texto, digite 'cmd' e pressione Ctrl + Shift + Enter para abrir uma janela elevada do CMD.

Observação: quando solicitado pelo UAC (Controle de conta de usuário) , clique em Sim para conceder privilégios administrativos.
- Assim que estiver dentro do prompt CMD elevado, digite os seguintes comandos em ordem e pressione Enter após cada comando:
ipconfig / flushdns ipconfig / registerdns ipconfig / release ipconfig / renew
- Depois que cada comando for processado com êxito, reinicie o computador e tente instalar a atualização que estava falhando na próxima inicialização do computador.
Se esse método não permitir que você corrija o erro 0xc1900223 , vá para a próxima correção potencial abaixo.
Método 5: Instalando a atualização por meio do Catálogo do Microsoft Update
Se nenhum dos métodos acima permitiu que você corrigisse o problema até agora, você poderá concluir a instalação do 1903 fazendo-o manualmente por meio do Catálogo do Microsoft Update. Este procedimento instalará a atualização diretamente (sem envolver o componente WU local). Isso significa que todas as dependências corrompidas que podem causar esse problema serão contornadas.
Aqui está um guia rápido para instalar a atualização 1903 manualmente por meio do Catálogo do Microsoft Update:
- Em primeiro lugar, você precisa conhecer a arquitetura do seu sistema operacional (se é de 32 ou 64 bits). Se você não sabe, abra o Explorador de Arquivos , clique com o botão direito em Este PC e escolha Propriedades no menu de contexto recém-exibido.
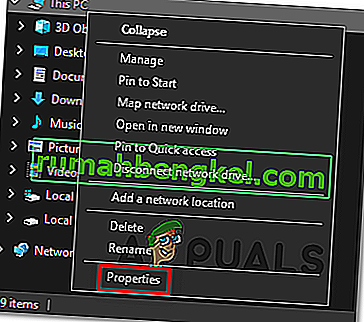
- Uma vez dentro da tela Propriedades do sistema , dê uma olhada na categoria Tipo de sistema . Se disser 64 bits, você precisará baixar a atualização de 64 bits e se disser 32 bits, você precisará da versão de 32 bits.

- Quando tiver certeza de sua arquitetura de sistema operacional, visite este link ( aqui ) e use a função de pesquisa no canto superior direito da tela para pesquisar por ' 4522355 ' e pressione Enter.
- Depois que a página de resultados for gerada, procure a versão correta correspondente à sua versão do Windows 10 (baseada em x64 ou x86) e clique no botão Download associado ao Windows Update correto.
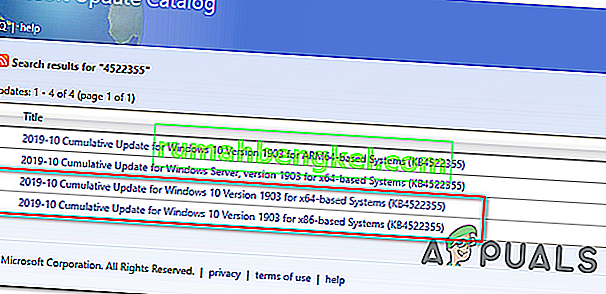
- Na página de confirmação, clique no link novamente para iniciar o download.
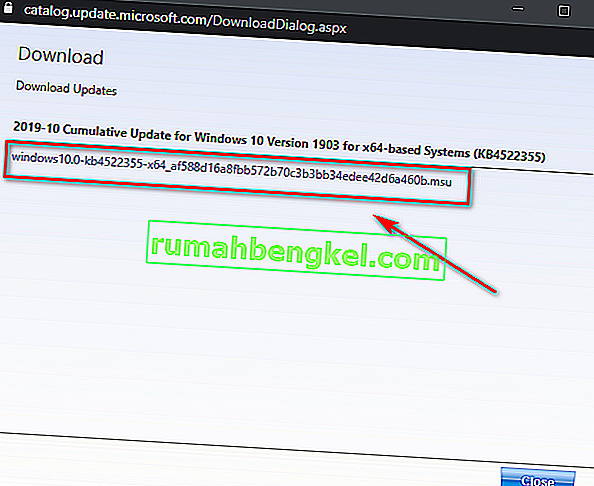
- Aguarde pacientemente até que o download seja concluído, abra o pacote de instalação .msu e siga as instruções na tela para concluir a instalação.
- Após a conclusão da instalação, reinicie o computador para permitir que os arquivos restantes sejam instalados.
Caso o mesmo problema ainda esteja ocorrendo, ou você não consiga encontrar a atualização que está falhando convencionalmente usando o Catálogo do Microsoft Update, vá para a próxima correção potencial abaixo.
Método 6: atualize todos os componentes do Windows Update
Se nenhum dos métodos até agora permitiu que você resolvesse esse problema, é muito provável que você esteja encontrando esse problema específico devido a uma falha do Windows Update que acaba inibindo a capacidade do WU de instalar novas atualizações. Isso é aparente se várias atualizações estão falhando com o mesmo código de erro ( erro 0xc1900223 ).
Vários usuários do Windows que encontraram o mesmo problema confirmaram que o problema foi resolvido e que a compilação de 1903 foi instalada com êxito após seguirem uma série de etapas capazes de redefinir todos os componentes associados ao WU (Windows Update).
Aqui está um guia rápido passo a passo sobre como redefinir todos os componentes do Windows Update envolvidos manualmente a partir de um prompt CMD elevado:
- Abrir uma caixa de diálogo Executar pressionando a tecla Windows + R . Em seguida, dentro da caixa de texto, digite 'cmd' e pressione Ctrl + Shift + Enter para abrir uma janela elevada do Prompt de Comando .

Observação: quando solicitado pelo UAC (Controle de conta de usuário) , clique em Sim para conceder privilégios administrativos.
- Depois de conseguir abrir o prompt CMD elevado, digite os seguintes comandos em ordem e pressione Enter após cada um para interromper todos os serviços essenciais do WU:
net stop wuauserv net stop cryptSvc net stop bits net stop msiserver
Observação: esses comandos interromperão automaticamente os serviços associados ao Windows Update, MSI Installer, Cryptographic and BITS services.
- Depois de conseguir desabilitar todos os serviços essenciais, cole os seguintes comandos (em qualquer ordem) e pressione Enter após cada um para renomear as duas pastas que os usuários do Windows devem armazenar arquivos de atualização (SoftwareDistribution e Catroot2):
ren C: \ Windows \ SoftwareDistribution SoftwareDistribution.old ren C: \ Windows \ System32 \ catroot2 Catroot2.old
Observação: se você não sabia, SoftwareDistribution e Catroot2 são duas pastas responsáveis por armazenar arquivos de atualização que estão sendo usados ativamente pelo componente Windows Updating. Uma vez que os dois não podem ser excluídos convencionalmente, a única maneira de limitar os danos de um arquivo corrompido é forçar seu sistema operacional a criar novas cópias saudáveis que tomarão seu lugar.
- Depois de conseguir excluir as duas pastas, digite estes comandos finais e pressione Enter após cada comando para reiniciar os mesmos serviços (os mesmos que desabilitamos na etapa 2):
net start wuauserv net start cryptSvc net start bits net start msiserver
- Depois que cada serviço for reiniciado, tente instalar a mesma atualização que estava arquivada anteriormente e veja se ela é instalada com sucesso agora (sem o erro 0xc1900223 ).
Caso o mesmo código de erro ainda esteja impedindo você de instalar a atualização, siga o método final abaixo.
Método 7: Execução de varreduras DISM e SFC
Se nenhuma correção potencial funcionou para você, é muito provável que você esteja lidando com algum tipo de corrupção de arquivo do sistema que deixou o componente WU inoperante. Existem várias maneiras de corrigi-lo, mas a maioria dos usuários afetados conseguiu resolver o problema usando alguns utilitários integrados (SFC e DISM).
Essas duas ferramentas são capazes de corrigir a corrupção de arquivos do sistema, mas operam de forma diferente - o SFC usa um cache local para substituir a corrupção por equivalentes saudáveis, enquanto o DISM depende de um subcomponente do WU para baixar arquivos saudáveis que substituirão os arquivos corrompidos.
Nosso conselho é executar os dois utilitários em rápida sucessão e reiniciar o sistema entre eles.
Comece realizando uma verificação SFC , reinicie e execute uma verificação DISM assim que a próxima inicialização for concluída.
Se você ainda estiver tendo problemas, considere realizar um reparo no local (ou uma instalação limpa se seus dados já tiverem backup)