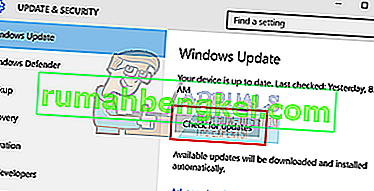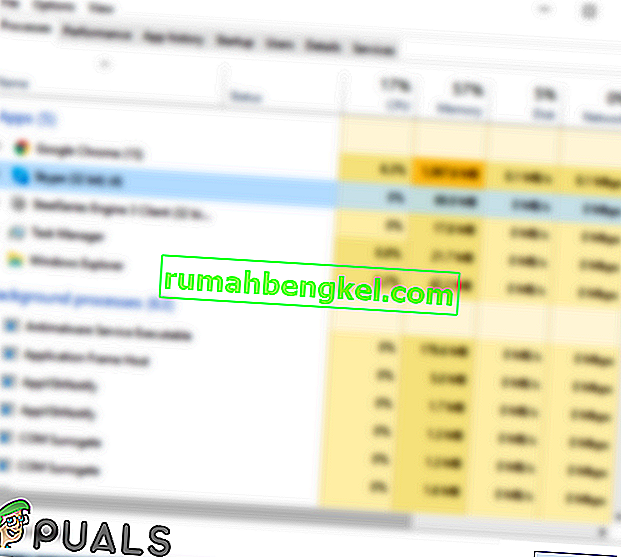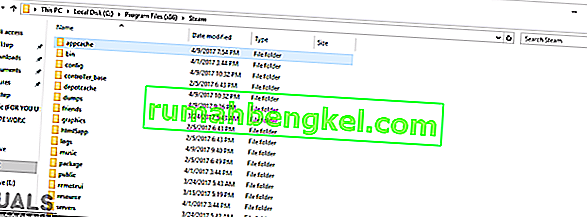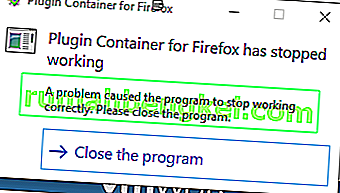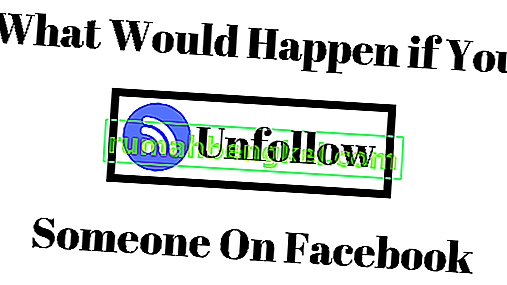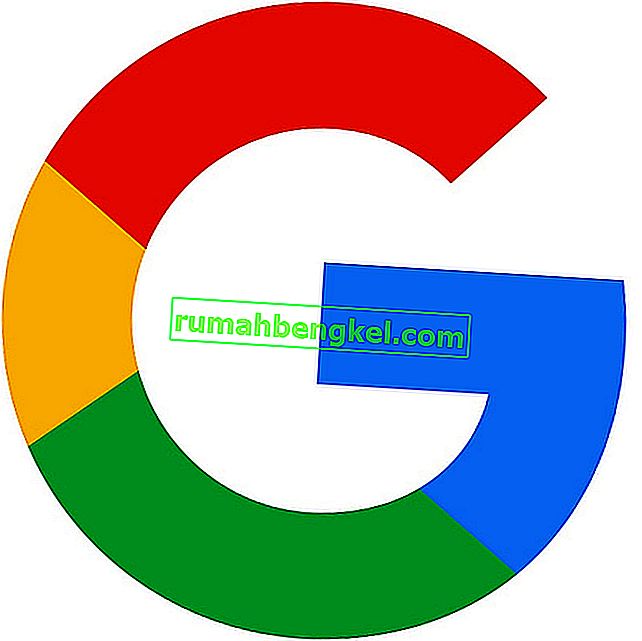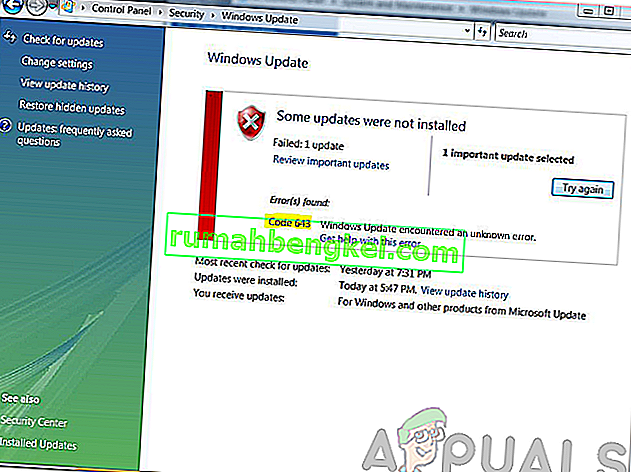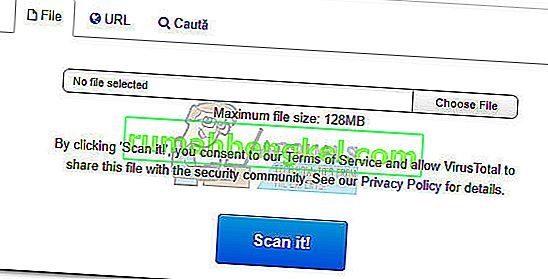Os jogos podem falhar no lançamento devido a vários motivos. É muito incorreto dizer que há apenas um problema específico que faz o Steam travar porque cada PC tem seu próprio hardware e configuração de software. Quando você fica preso a esse problema, significa que os jogos estão travando imediatamente após serem iniciados.
Desenvolvemos um guia geral para ajudá-lo a descobrir seu problema e corrigi-lo. Existem muitas soluções listadas. Por favor, resolva os problemas começando pela primeira solução e avance para baixo.
Reparar arquivos corrompidos do sistema
Baixe e execute o Restoro para verificar se há arquivos corrompidos a partir daqui , se os arquivos estiverem corrompidos e faltando, repare-os e verifique se ainda está travado, se estiver, tente as soluções listadas abaixo.
Solução 1: Atualizando seu Windows
Às vezes, certos jogos exigem a versão mais recente do framework para ser instalado e executado em seu PC. Se não for, o requisito do jogo não é atendido e ele trava indefinidamente.
- Clique em Iniciar e digite na caixa de diálogo “ Configurações ”. Clique no aplicativo que retorna nos resultados da pesquisa. Clique no botão “ Atualizar e segurança ”.

- Aqui você encontrará “ Verificar atualizações ” na guia “ Windows Update ”. Agora o Windows verificará se há atualizações disponíveis e as executará após o download.
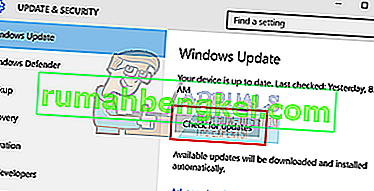
Solução 2: Atualizar seus drivers
Certifique-se sempre de que seus drivers estão atualizados. Isso inclui áudio, vídeo, drivers gráficos, etc. Além disso, atualize outros drivers, como DirectX.
- Pressione a tecla ⊞ Win (windows) + R para abrir a janela de execução (certifique-se de executá-la como administrador).
- Na caixa de diálogo, digite “ dxdiag ”. Isso abrirá a ferramenta de diagnóstico DirectX. Ele listará todo o hardware disponível que está instalado no seu PC junto com as versões do software.

- Use o nome oficial de seu hardware para pesquisar os drivers mais recentes disponíveis e baixe-os pela Internet.
Solução 3: verifique a integridade dos jogos
Se o jogo continuar travando, é possível que os arquivos extraídos do jogo estejam corrompidos. Siga as etapas a seguir para verificar a integridade dos arquivos do jogo.
- Reinicie o seu computador e reinicie o Steam.
- Vá para a seção da biblioteca e clique com o botão direito no jogo que está causando problemas.
- Clique em suas propriedades e selecione os arquivos locais
- Clique no botão “ Verify Integrity of Game Cache” e o Steam irá verificar o jogo em alguns minutos.
Esperançosamente, após realizar os passos acima, seu Steam não dará nenhum problema.

Solução 4: Desativando software indesejado
Outro problema que os usuários podem enfrentar é que muitos processos em segundo plano podem estar ativos; resultando em memória RAM insuficiente para que o Steam funcione corretamente. O que você pode fazer é abrir o gerenciador de tarefas, encerrar todos os processos desnecessários e reiniciar o Steam.
- Inicie seu Gerenciador de Tarefas pressionando o botão ⊞ Win + R. Isso deve abrir o aplicativo Executar. Na caixa de diálogo, escreva “ taskmgr ”. Isso deve abrir o gerenciador de tarefas.

- Encerre todos os processos indesejados, como Skype, navegador da web, atualizadores, etc. Reinicie o Steam usando Steam.exe e, com sorte, funcionará conforme o esperado.

Solução 5: verifique os requisitos do jogo
Os jogos também podem falhar ao iniciar se o seu PC estiver dentro ou abaixo das especificações exigidas. Não se esqueça de comparar as especificações do seu PC com os requisitos do jogo. Observe que uma máquina também próxima às especificações exigidas pode não funcionar. Nesse caso, é aconselhável atualizar seu sistema.
Solução 6: Desativando o Windows Defender
O Windows Defender também causa problemas no lançamento de jogos. É aconselhável desativá-lo e tentar iniciar o Steam, no entanto, faça-o por sua própria conta e risco.
- Pressione o botão ⊞ Win + R e na caixa de diálogo digite “ gpedit. msc ”.
- Um Editor de Diretiva de Grupo Local aparecerá. Clique na guia Configuração do computador e selecione Modelos administrativos .
- Aqui você verá uma pasta de componentes do Windows . Clique nele e selecione Windows Defender .

- Aqui você encontrará várias opções diferentes. Navegue por eles e selecione “ Desligar o Windows Defender ”.

- Selecione “ Ativado ” para desligar o Windows Defender. Aplique as configurações e pressione OK.

Depois de concluir as etapas acima, o Windows Defender deve ser desligado. Reinicie seu computador e reinicie o Steam usando Steam.exe. É preferível iniciá-lo com privilégios administrativos. Para fazer isso, basta clicar com o botão direito no seu cliente e selecionar “ Executar como administrador ”.
Solução 7: Excluindo o cache do aplicativo
É possível que o cache de steams esteja corrompido. Certas configurações de inicialização são armazenadas em cache por aplicativos para diminuir o tempo de carregamento e fornecer uma experiência melhor. Portanto, se esses dados estiverem corrompidos, eles podem interferir em certos elementos do aplicativo. Nesta etapa, excluiremos o cache do aplicativo, que será automaticamente substituído por um novo. Por isso:
- Pressione as teclas “ Windows ” + “ X ” simultaneamente.
- Selecione “ Gerenciador de Tarefas ” na lista e clique na guia “ Desempenho ”.

- Clique no link “ Steam . exe ”e selecione“ Finalizar tarefa “.
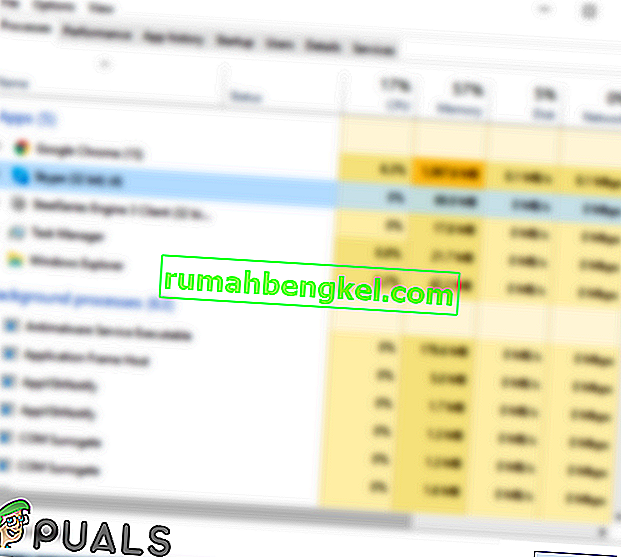
- Navegue até o diretório no qual o Steam foi instalado.
- Clique na pasta “ AppCache ” e pressione as teclas “ Shift ” + “ Del ” simultaneamente.
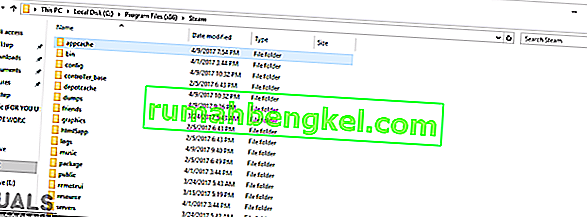
- Clique em “ sim ” no prompt para remover permanentemente a pasta do seu computador.
- Clique com o botão direito no executável do Steam e selecione “Executar como Administrador”.
- Verifique se o problema persiste.
Solução 8: Atualizando o cliente Steam
Em alguns casos, os servidores Steam podem adquirir um bug e impedir os usuários de jogar certos jogos. Esse problema é rapidamente reconhecido e corrigido nas atualizações do Steam. Portanto, é recomendável verificar se há atualizações para o cliente Steam. Por isso:
- Abra o diretório de instalação do Steam .
- Exclua tudo, exceto “ Steam . exe ”e“ SteamApps (todos os jogos baixados são instalados nesta pasta) ”.
- Clique duas vezes no botão ' Steam . exe ”para baixar e instalar o restante dos arquivos ausentes.
- Novas atualizações serão automaticamente ser atualizados e instalados .
Solução 9: Reinstalando o Steam
Se os passos acima não parecem funcionar, você pode finalmente reinstalar seu cliente Steam enquanto mantém seus dados do jogo seguros. Para fazer isso, siga as instruções listadas abaixo.
Observe que qualquer interrupção durante o processo de cópia corromperá os arquivos e você terá que baixar todo o conteúdo novamente. Somente prossiga com esta solução se tiver certeza de que seu computador não será interrompido.
- Navegue até o diretório do Steam . A localização padrão do seu diretório é C: / Arquivos de programas (x86) / Steam.
- Localize os seguintes arquivos e pastas:
SteamApps (pasta)
Userdata (pasta)
Steam.exe (aplicativo)
Ssfn (sequência numérica)

- Exclua todos os outros arquivos / pastas e reinicie o computador.
- Reinicie o Steam e, com sorte, ele começará a se atualizar. Após a conclusão da atualização, não haverá nenhum tipo de problema com o cliente Steam.