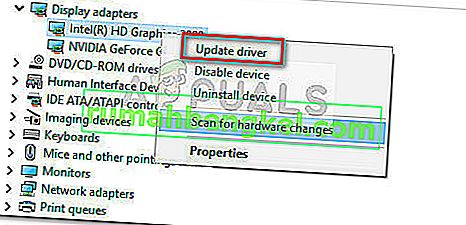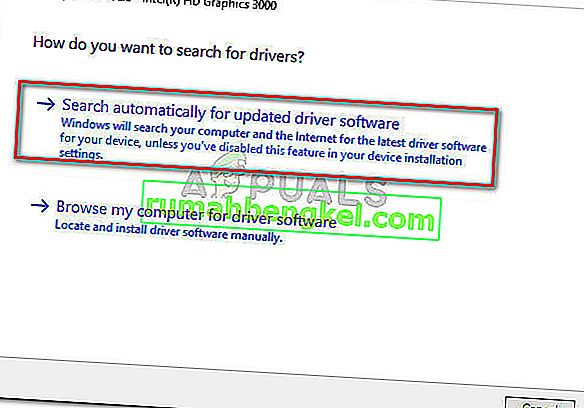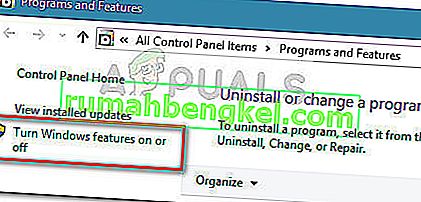Alguns usuários têm relatado que experimentam travamentos regulares do Bluestacks enquanto jogam no Windows 10. Enquanto alguns relatam que apenas o software trava com a mensagem de erro "ocorreu um erro inesperado" , outros usuários relatam que cada falha é seguida por um BSOD (tela azul da morte) acidente.
A maioria dos usuários afetados relatam que esse erro ocorre logo após ou algum tempo após a atualização de uma versão mais antiga do Windows (Windows 7 ou Windows 8) para o Windows 10.
Depois de investigar o problema, notamos que há muitos problemas intermitentes com o BlueStacks que podem forçá-lo a travar (principalmente no Windows 10). No entanto, na maioria das vezes, esse problema é causado por um conflito de software, corrupção ou uma versão desatualizada do Bluestacks.
Se você está lutando contra travamentos frequentes do BlueStacks em seu PC, comece a seguir os métodos apresentados neste artigo. Abaixo, você encontra uma coleção de possíveis correções que outros usuários usaram para resolver o problema. Como as correções são ordenadas por frequência e gravidade, siga os métodos em ordem até encontrar um método que resolva o problema em sua situação específica.
Método 1: Desinstale e atualize o Bluestacks para a versão mais recente
Se você não atualizou sua versão do Bluestacks depois de atualizar para o Windows 10, o problema provavelmente ocorre porque você ainda está usando uma versão mais antiga que não é compatível com o Windows 10.
Nota: Mesmo se você tiver a versão mais recente do Bluestacks, reinstalar o cliente resolverá automaticamente muitos problemas de corrupção que podem causar o problema.
Você pode contornar esse problema instalando a versão mais recente disponível (as versões mais recentes incluem correções relacionadas a vários problemas de compatibilidade com o Windows 10). Mas para ter certeza de realizar uma instalação limpa, você precisará remover a versão antiga primeiro. Aqui está um guia rápido sobre como instalar e atualizar Bluestacks:
- Pressione a tecla Windows + R para abrir uma caixa Executar. Em seguida, digite “ appwiz.cpl ” e pressione Enter para abrir Programas e Recursos .

- Em Programas e Recursos , role pela lista de aplicativos, clique com o botão direito em Bluestacks e escolha Desinstalar . Em seguida, siga as instruções na tela para remover a versão atual do Bluestacks do seu sistema.
- Assim que a versão antiga do Bluestacks for desinstalada, reinicie o computador.
- Na próxima inicialização, visite este link ( aqui ) e baixe a última versão disponível da Bluestacks.
- Abra o instalador do Bluestacks e siga as instruções na tela para instalar a versão mais recente em seu sistema. Quando a instalação for concluída, comece a usar o Bluestacks e veja se os travamentos voltam. Em caso afirmativo, vá para o Método 2.
Método 2: Atualizar o driver da placa gráfica
Aparentemente, travamentos frequentes do Bluestacks também podem ser causados pelo driver da GPU. Alguns usuários relataram que o problema foi corrigido repentinamente após a instalação dos drivers gráficos mais recentes disponíveis.
Na maioria das vezes, os usuários apontam drivers de GPU desatualizados (Nvidia e ATI) como culpados, mas o problema também pode ocorrer com placas de vídeo Intel integradas. Apenas para garantir que cobrimos todos os possíveis suspeitos, encorajamos você a atualizar a GPU dedicada e o componente integrado se estiver usando um laptop ou notebook.
Se você tiver uma GPU Nvidia, visite este link ( aqui ) e baixe a versão mais recente do driver disponível de acordo com o modelo de sua GPU e versão do Windows. Para ATI, use este link ( aqui ) e siga as mesmas orientações.
Se você estiver usando uma placa gráfica dedicada, a melhor maneira de atualizar para a versão do driver mais recente disponível é permitir que o WU (Windows Update) baixe e instale o driver mais recente disponível. Aqui está um guia rápido sobre como fazer isso:
- Pressione a tecla Windows + R para abrir uma caixa Executar. Em seguida, digite “ devmgmt.msc ” e pressione Enter para abrir o Gerenciador de Dispositivos .

- No Gerenciador de dispositivos, expanda o menu suspenso associado aos adaptadores de vídeo . Em seguida, clique com o botão direito na placa gráfica integrada e clique em Atualizar driver .
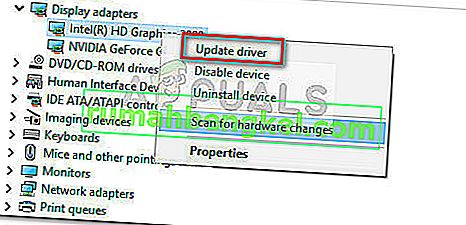
- Na próxima tela, clique em Pesquisar automaticamente software de driver atualizado e deixe o WU instalar a versão mais recente disponível.
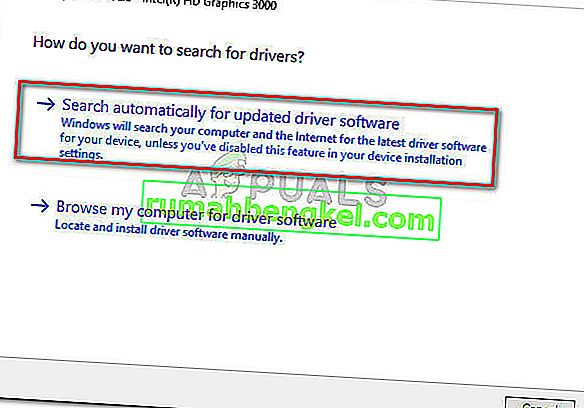
- Depois que o driver atualizado for instalado com êxito, reinicie o computador. Na próxima inicialização, abra o Bluestacks novamente e veja se você ainda encontra travamentos. Se você fizer isso, vá para o Método 3 .
Método 3: Desinstalando pacotes de antivírus externos
Muitos usuários conseguiram identificar seu pacote de antivírus externo como o culpado que estava causando os travamentos. Aparentemente, AVG, Avast e até Malwarebytes (se a proteção em tempo real estiver habilitada) podem travar o Bluestacks.
Nota: Se você estiver usando o AVAST e não estiver preparado para desinstalar seu antivírus de terceiros, vá direto para o Método 3.
Usuários em situação semelhante conseguiram resolver o problema desinstalando seu pacote de antivírus externo, eliminando assim a possibilidade de conflito de software. Aqui está um guia rápido sobre como fazer isso:
- Abra um comando Executar pressionando a tecla Windows + R . Em seguida, digite “ appwiz.cpl ” e pressione Enter para abrir Programas e Recursos .

- Em Programas e Recursos , role para baixo na lista de aplicativos, clique com o botão direito no seu pacote de antivírus externo e escolha Desinstalar. Em seguida, siga as instruções na tela para removê-lo do sistema.
- No caso de você ter duas soluções de segurança de terceiros diferentes (por exemplo, Avast + Malwarebytes), remova-as.
- Reinicie o computador e abra o Bluestacks novamente na próxima inicialização. Se você achar que os travamentos pararam, você acabou de identificar o culpado.
Se você ainda está lutando contra travamentos do Bluestacks, vá para o próximo método abaixo.
Método 4: Resolvendo o conflito entre Avast e Bluestacks (se aplicável)
Muitos usuários relataram problemas de compatibilidade entre Avast e Bluestacks. Se você está usando o Avast e não está inclinado a parar de usá-lo, há uma solução alternativa que permitirá que você resolva o conflito com o Bluestacks.
O Avast está em conflito com o Bluestacks devido a uma das configurações do antivírus. Aqui está um guia rápido sobre como atualizar as configurações do Avast para eliminar o conflito:
- Abra o Avast e clique em Configurações no canto inferior esquerdo.
- No menu Configurações , use o menu do lado esquerdo para clicar em Solução de problemas .
- Na guia Solução de problemas , desmarque a caixa associada à virtualização assistida por hardware E nable e clique em OK para salvar.
- Reinicie o computador e abra o Bluestacks na próxima inicialização para ver se o problema foi resolvido.
Se você ainda estiver tendo uma falha ocasional do Bluestack, continue com o Método 4 .
Método 5: desabilitando o serviço Hyper V
Se você é um usuário constante do emulador, provavelmente sabe que o serviço Hyper-V é responsável por causar conflitos com a maioria dos emuladores de Android, não apenas os Bluestacks.
Desativar o hiper-serviço ajudou muitos usuários a estabilizar seu cliente Bluestacks. Mas tenha em mente que, dependendo da configuração do seu PC, você pode notar uma queda no desempenho ao usar um emulador Android. No entanto, muitos considerariam isso uma troca justa, pois significa que eles podem desfrutar de Bluestacks sem travamentos frequentes.
Existem várias maneiras que você pode usar para desativar o serviço Hyper V. Se você decidir tentar desativar o serviço Hyper V para ver se ele faz diferença, siga o guia que parecer mais acessível para você.
A maneira mais rápida de desabilitar o serviço Hyper V é por meio de um Prompt de comando elevado. A desvantagem é que você precisará ser um pouco técnico. Aqui está o que você precisa fazer:
- Pressione a tecla Windows + R para abrir uma caixa Executar. Em seguida, digite “ cmd ” e pressione Ctrl + Shift + Enter e clique em Sim no prompt UAC (Controle de Conta de Usuário) para abrir um Prompt de Comando Elevado .

- No prompt de comando elevado, digite (ou cole) o seguinte comando e pressione Enter para registrá-lo:
bcdedit / definir hypervisorlaunchtype desligado
- Assim que o comando for registrado com sucesso, feche a janela Elevated Command Prompt e abra o Bluestacks novamente. Em seguida, teste o cliente do emulador Android por um tempo e veja se o travamento retorna. Se o cliente travar novamente, vá para o método abaixo.
A segunda maneira pela qual você pode desabilitar o serviço Hyper V é por meio do menu Programas e Recursos . Aqui está um guia rápido sobre como fazer isso:
- Abra uma caixa Executar pressionando a tecla Windows + R . Em seguida, digite “ appwiz.cpl ” e pressione Enter para abrir Programas e Recursos .

- Em Programas e Recursos , use o menu do lado esquerdo para clicar em Ativar ou Desativar Recursos do Windows .
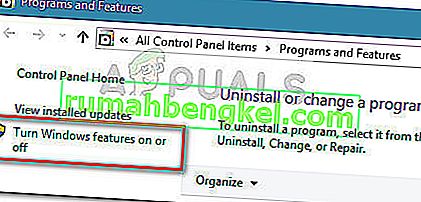
- Na caixa Recurso do Windows, role para baixo, desmarque a caixa associada ao Hyper-V e clique em OK .
- Aguarde até que o serviço seja desativado e reinicie o computador. Na próxima inicialização, veja se o problema foi resolvido. Se você ainda encontrar travamentos ao usar o Bluestacks, vá para o método final.
Método 6: usando um ponto de restauração do sistema anterior
Se você chegou até aqui sem resultados, um método final seria usar um ponto anterior de Restauração do Sistema para reverter sua máquina a um estado em que o Bluestacks estava funcionando corretamente.
Um ponto de restauração do sistema é um recurso do Windows que permite aos usuários reverter todo o estado do computador a um ponto anterior no tempo. Mas lembre-se de que esse método pode não ser aplicável se você não tiver um ponto de restauração anterior à data em que começou a ter esse comportamento.
Alguns usuários relataram que o problema foi corrigido repentinamente depois que eles voltaram a um ponto anterior, quando o Bluestacks não exibia travamentos. Aqui está um guia rápido sobre como usar um ponto de restauração do sistema anterior para resolver o erro Bluestacks:
- Abra uma caixa Executar pressionando a tecla Windows + R . Em seguida, digite “ rstrui ” e pressione Enter para abrir o assistente de Restauração do Sistema .

- No assistente de Restauração do Windows, clique em Avançar no primeiro prompt. Em seguida, marque a caixa associada a Mostrar mais pontos de restauração para obter uma visão geral completa de todos os pontos de restauração disponíveis.

- Selecione um ponto de restauração mais antigo do que a data em que você começou a experimentar as falhas do Blustacks e clique no botão Avançar .
- Clique em Concluir para iniciar o processo de restauração. No final deste procedimento, o computador será reiniciado diretamente no estado anterior.