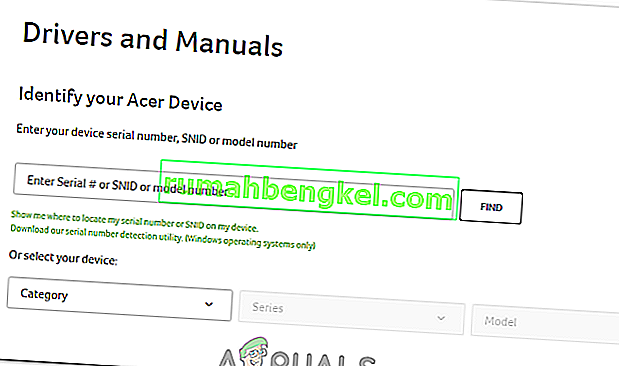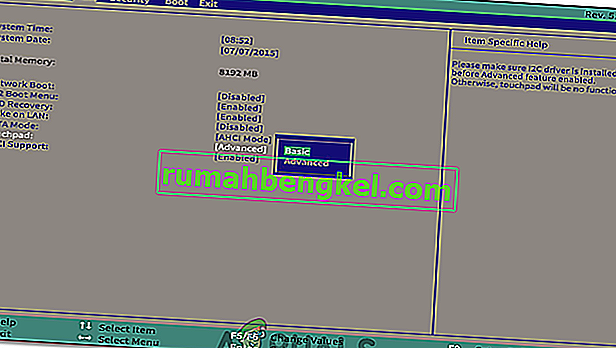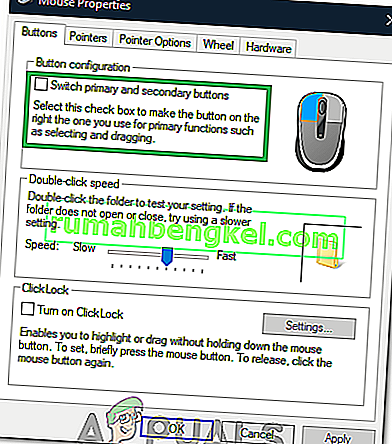Todos os laptops Acer usam um mouse touchpad e, quando ele para de responder, geralmente é o resultado de problemas de driver. Se o touchpad não está mais respondendo e você está tendo problemas com os botões esquerdo e direito do mouse, atualizar os drivers pode resolver o problema.
Se, no entanto, houver um problema de hardware, você deverá procurar assistência profissional de técnicos qualificados. Uma causa comum de falha do touchpad são danos por água. Quer você tenha derramado uma bebida ou deixado seu laptop em uma sala úmida, a água pode afetar as conexões e os sensores do seu touchpad e torná-lo inútil. Antes de desligar o computador, experimente desligá-lo e deixá-lo secar por um ou dois dias.

Para resolver o problema do software, tente o seguinte. Você precisará de um mouse USB ou Bluetooth para fazer essas alterações, pois o touchpad não estará funcionando ou respondendo de maneira confiável.
Método 1: habilite com seu teclado
Em muitos sistemas de computador, você pode ligar e desligar o touchpad com o teclado.
- Na maioria dos laptops Acer, você pode pressionar e segurar a tecla Fn do teclado e, em seguida, pressionar a tecla F6 ou F7.
- Se você não conseguir encontrar a tecla F6 ou F7, ela deve mostrar uma pequena ilustração de uma mão tocando um touchpad.
- Tente usar o touchpad depois de usar esta combinação de teclas. Se não funcionar, passe para o próximo método.
Método 2: Substitua a bateria
Em alguns sistemas Acer que vêm com os controles de áudio Gemstone Blue, é possível reiniciá-lo removendo e substituindo a bateria. Veja como fazer.
- Certifique-se de que o laptop esteja ligado e carregue completamente o sistema operacional.
- Remova o carregador do seu laptop.
- Remova a bateria do seu laptop.

- Substitua a bateria novamente, ligue o laptop e veja se o touchpad começou a funcionar novamente.
Método 3: atualização através do site da Acer
- Em primeiro lugar, visite o site oficial da Acer, que apresenta todos os drivers e manuais necessários e oficiais para o seu dispositivo. Acesse o seguinte link: //www.acer.com/ac/en/GB/content/drivers
- Na página do driver e dos manuais, você será solicitado a inserir seu número de série, SNID ou número do modelo. Isso o levará a uma página com os drivers apropriados. Se você não sabe o seu número de série, também pode escolher a categoria, a série e o modelo do seu dispositivo. Se você ainda não sabe essas informações, pode usar o recurso de detecção automática. Na parte inferior da tela, você verá um texto verde que diz 'detectar automaticamente as informações do meu dispositivo'. Clique nesse link e siga as instruções na tela, e o número do seu modelo será detectado.
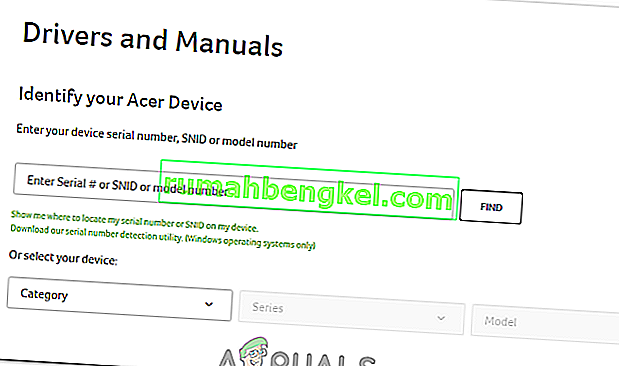
- Na próxima página, depois de inserir as informações necessárias, você verá Drivers, Documentos, downloads de BIOS / Firmware e muito mais. Ao pressionar o menu suspenso 'Driver', serão apresentados os drivers, incluindo um driver de touchpad para Windows 7 e superior.
Método 4: atualização por meio do gerenciador de dispositivos
O Gerenciador de Dispositivos é um aplicativo padrão do Windows que permite controlar o hardware que está dentro do seu computador ou conectado. Você pode usar o Gerenciador de dispositivos para gerenciar drivers e atualizar drivers com defeito.
- Digite 'Device Manager' na função de pesquisa da barra de tarefas do Windows. No Windows 10, a barra de pesquisa pode ser encontrada pressionando o botão Cortana. No Windows 7, 8 e 8.1, você pode encontrar a barra de pesquisa pressionando o botão Iniciar.

- Em seu Gerenciador de dispositivos, você verá uma longa lista de dispositivos que estão conectados ao seu dispositivo. Em 'Ratos e outros dispositivos apontadores', você deve observar o touchpad Acer.
- Clique com o botão direito no touchpad da Acer e clique em 'Atualizar software de driver'. Isso o levará a uma janela que procura automaticamente o software de driver mais recente. Se houver um disponível, ele solicitará que você faça o download.
Baixar o software de driver mais recente eliminará quaisquer problemas potenciais que estão causando o problema do mouse.
Método 5: Alterar as configurações do touchpad do BIOS
Em alguns casos, o erro pode ser disparado se o Acer Touchpad estiver configurado para usar configuração avançada para executar seus drivers. Portanto, neste caso, estaremos desabilitando a configuração avançada do Touchpad e definindo-a como básica. A fim de fazer isso:
- Reinicie o computador e antes de inicializar, pressione a tecla “F1” ou “Del” para entrar no BIOS.
- Usando a tecla de seta “direita” , navegue até a guia “Principal” .
- Use a tecla de seta para baixo para destacar a opção “Touchpad” e pressione “Enter”.
- Selecione a opção “Básico” e salve suas alterações.
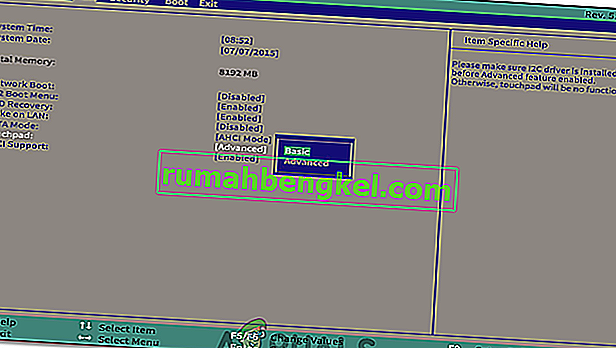
- Inicialize no Windows e verifique se o problema persiste.
Método 6: habilitando o touchpad
Em alguns casos, o touchpad pode ter sido desativado parcial ou totalmente no painel de controle. Portanto, nesta etapa, iremos habilitá-lo novamente e verificar se funciona. A fim de fazer isso:
- Pressione “Windows” + “R” para abrir o prompt de execução.
- Digite “Control” e pressione “Enter”.

- Clique na opção “Hardware e Sons” e selecione “Mouse e Touchpad”.

- Selecione a opção “Configurações adicionais do mouse” e clique no seu dispositivo.
- Certifique-se de que o dispositivo foi ativado.
Método 7: Alterar o botão principal
Em alguns casos, o problema foi corrigido alterando o botão do mouse no painel de controle temporariamente e, em seguida, alterando-o de volta para o clique esquerdo. Isso aciona uma mudança na configuração do mouse e pode ajudar a se livrar de quaisquer falhas. Para fazer isso:
- Pressione “Windows” + “R” para abrir o prompt de execução.
- Digite “Control” e pressione “Enter” para abri-lo.

- No painel de controle, clique em “Hardware e sons” e selecione “Mouse” na lista.
- Marque a opção “Alternar botões primários e secundários” .
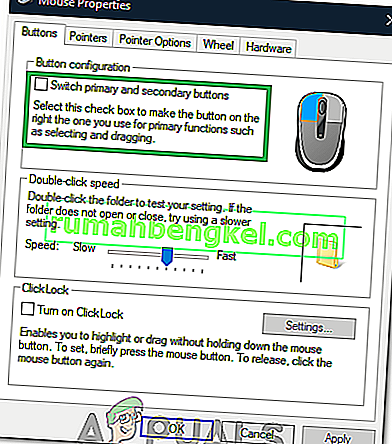
- Clique em “Aplicar” para salvar suas alterações.
- Depois de um tempo, repita o processo acima e desmarque o botão.
- Verifique se o problema persiste.
Método 8: limpeza de sujeira
Em alguns casos, certas sujeira e partículas estranhas podem se acumular embaixo do touchpad. Portanto, se o botão do touchpad estiver separado do touchpad (em alguns laptops, o touchpad é uniforme), insira um pequeno pino sob o botão esquerdo e levante-o ligeiramente. Pegue uma lata de ar comprimido e sopre por baixo do clique para limpar todas as partículas estranhas. Verifique se o problema ainda está lá.