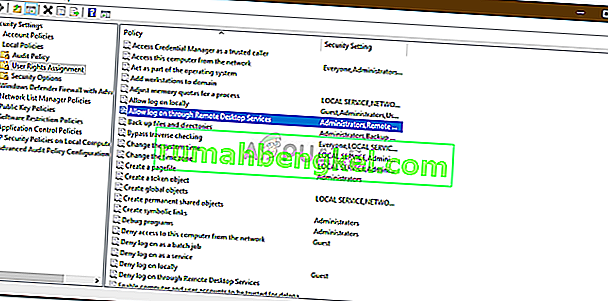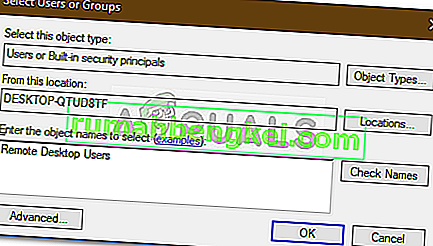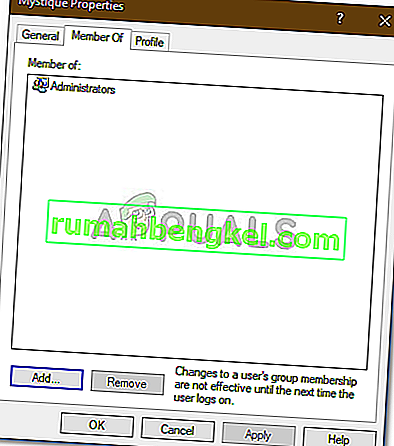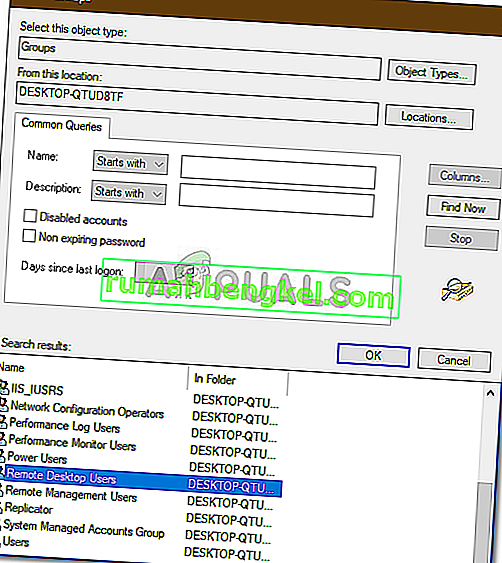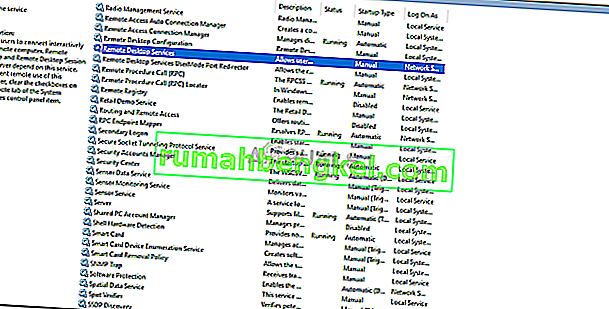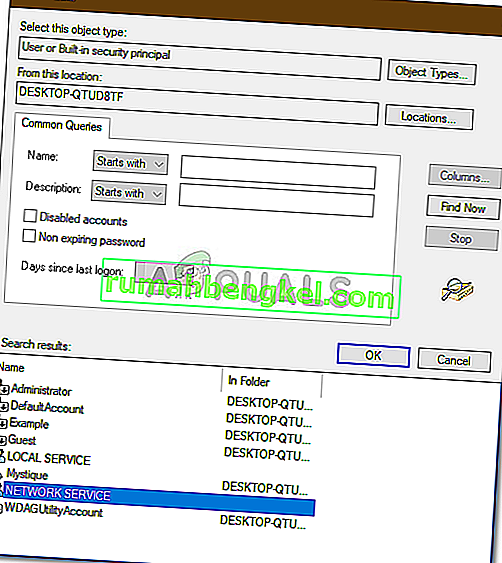O erro ' A conexão foi negada porque a conta do usuário não está autorizada para login remoto ' normalmente ocorre quando a conta do usuário que você está usando para se conectar remotamente ao sistema de destino não tem permissões suficientes. Esse erro também ocorreu com muitos usuários no passado e parece que o Windows 10 não é uma exceção. Ao tentar estabelecer uma conexão, os usuários relataram que receberam a referida mensagem de erro.

A Área de Trabalho Remota pode ser utilizada para coisas diferentes, como solução de problemas de erros em um sistema de destino, etc., no entanto, o próprio recurso tem vários erros. Para contornar esse problema específico, você pode seguir as soluções que fornecemos abaixo.
O que causa o erro 'A conexão foi negada porque a conta do usuário não foi autorizada para login remoto' no Windows 10?
A causa do erro está na própria mensagem de erro que é -
- Permissões insuficientes: o erro aparece quando sua conta de usuário não tem permissões suficientes para estabelecer uma conexão com o host de destino.
- Serviço RD: em alguns casos, o problema também pode ser se o serviço de Área de Trabalho Remota tiver o usuário de Logon incorreto configurado.
Com isso dito, você pode lidar com o erro aplicando as seguintes soluções alternativas. Certifique-se de usar uma conta de administrador ao implementar as soluções fornecidas.
Solução 1: Criando um Novo Grupo de Segurança
Para corrigir o problema, você pode criar um novo grupo de segurança cujos membros terão o poder de estabelecer uma conexão de Área de Trabalho Remota. Veja como fazer:
- Pressione a tecla Windows + R para abrir Executar .
- Digite ' secpol.msc ' e pressione Enter.
- Navegue até Políticas locais> Atribuição de direitos do usuário .
- Na lista de políticas, localize Permitir logon pelos Serviços de Área de Trabalho Remota e clique duas vezes nele.
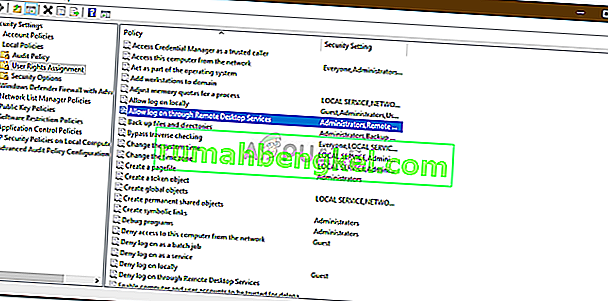
- Se não houver um grupo de usuários da área de trabalho remota em Administradores , siga as instruções abaixo. Se você já tiver um, vá para a próxima solução.
- Clique em Adicionar usuário ou grupo e insira Usuários da área de trabalho remota em ' Insira os nomes de objeto a serem selecionados '.
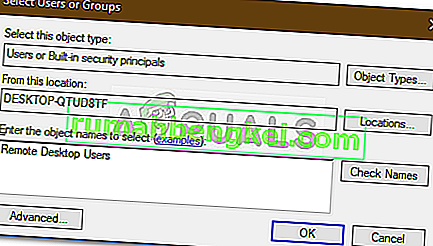
- Clique em OK.
- Reinicie o sistema para que tenha efeito ou você pode apenas inserir o seguinte comando em um prompt de comando elevado:
gpupdate / force

Solução 2: conceder acesso à sua conta de usuário
Em alguns casos, se a conta de usuário que você está usando para estabelecer uma conexão remota não for membro do grupo Usuários da área de trabalho remota, o erro será informado. Nesse cenário, você terá que adicioná-lo ao grupo Remote Desktop Users. Veja como fazer isso:
- Pressione Winkey + R para abrir Executar .
- Digite lusrmgr.msc e pressione Enter .
- Clique em Usuários e clique duas vezes em sua conta de usuário.
- Alterne para a guia Membro de .
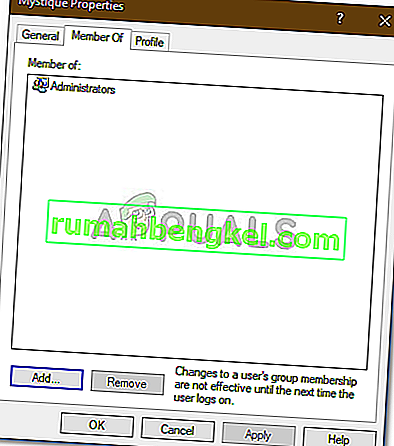
- Se não houver nenhum grupo Usuários da área de trabalho remota em Administradores , clique em Adicionar .
- Selecione Avançado e clique em Localizar agora .
- Na lista, clique duas vezes em Usuários da área de trabalho remota e clique em OK .
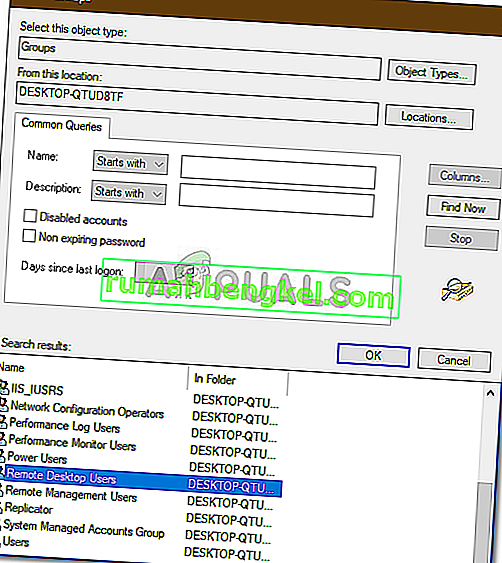
- Sua conta de usuário agora é membro do grupo Remote Desktop User .
- Tente estabelecer uma conexão agora.
Solução 3: Verificando o usuário de logon do serviço de área de trabalho remota
Se o seu serviço de área de trabalho remota estiver usando o serviço local em vez do serviço de rede como o usuário de logon, o problema também pode ocorrer. Você pode corrigir isso alterando para Serviço de rede. Veja como fazer:
- Pressione a tecla Windows + R para abrir Executar .
- Digite ' services.msc ' e pressione Enter .
- Localize o Serviço de Área de Trabalho Remota e clique duas vezes nele.
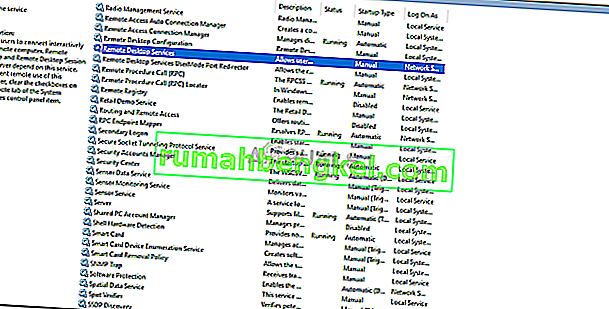
- Alterne para a guia Logon .
- Se a conta de serviço local for selecionada, você terá que alterá-la. Clique em Browse .
- Selecione Avançado e clique em Localizar agora .
- Na lista, clique duas vezes em Serviço de rede e clique em OK .
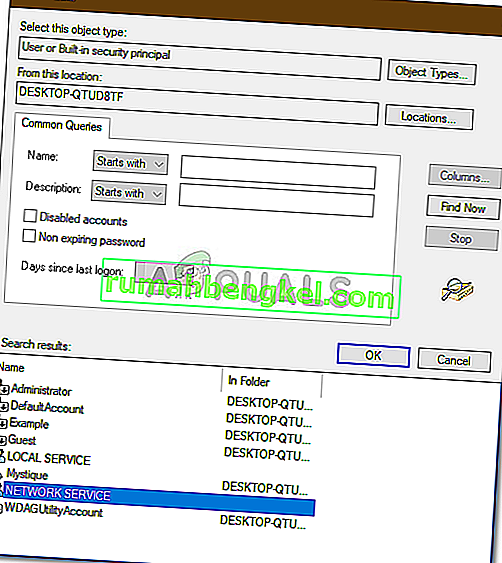
- Reinicie o serviço clicando com o botão direito do mouse no serviço e selecionando Reiniciar .