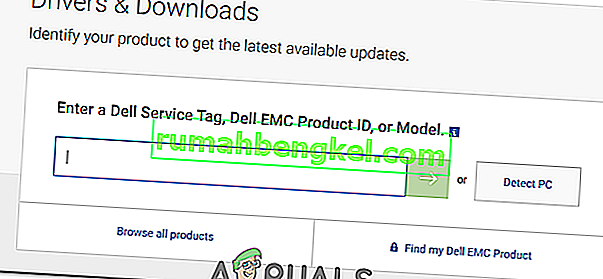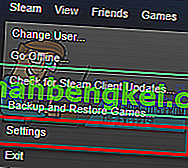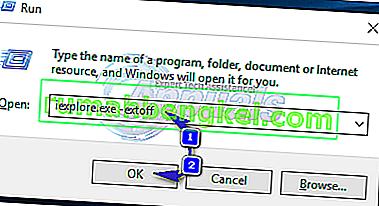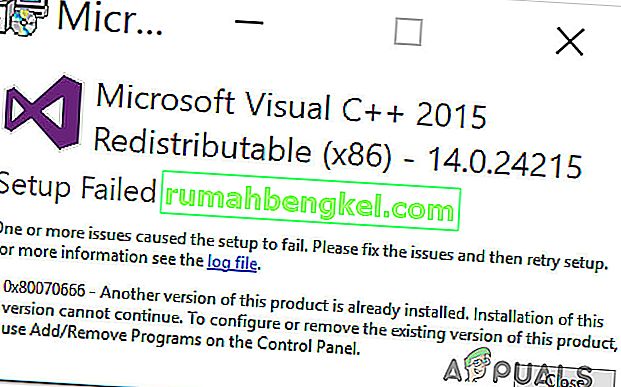BIOS significa Basic Input Output System. É um conjunto de códigos que reside em um chip da placa-mãe do seu sistema. Quando um computador é inicializado, ele procura no chip o BIOS para obter instruções sobre onde encontrar o sistema operacional e, entre muitas outras coisas, o BIOS também facilita a comunicação entre o sistema operacional e o hardware.
Como drivers e software, atualizações para BIOS também são lançadas ocasionalmente, mas você deve ter um bom motivo para atualizar sua BIOS, também chamado de flashing sua BIOS. A menos que você esteja tendo um problema específico como compatibilidade ao instalar um novo hardware que pode ser resolvido por meio da atualização do BIOS, somente então você deve atualizar o BIOS.
Solução 1: Por meio do sistema operacional Windows
Para atualizar o BIOS no seu computador / laptop Dell, primeiro você terá que verificar qual versão do BIOS está sendo executada atualmente no seu sistema.
Segure a tecla Windows + R . Na janela de execução, digite msinfo32 e pressione Enter . A janela de informações do sistema será aberta. Na janela, certifique-se de que Resumo do sistema esteja selecionado no painel esquerdo. No painel direito maior, localize a versão / data do BIOS . O valor em relação a ele será a versão do BIOS. Anote isso.

Agora vá para www.dell.com/support/drivers. Digite sua etiqueta de serviço ou código de serviço expresso na caixa de texto exigido geralmente escrito na parte superior ou inferior do seu desktop ou laptop, se não, pressione a tecla Windows + R . Na caixa de diálogo Executar, digite cmd e pressione Enter . Na janela preta , digite o seguinte comando:
wmic bios get serialnumber
Pressione Enter para executar o comando. Anote os caracteres em “Número de série”, que é o seu código de serviço .

Digite- o na caixa de texto da Etiqueta de serviço ou Código de serviço expresso na página da web e clique em enviar . Depois de enviar sua etiqueta de serviço, o modelo do seu sistema deve aparecer na página da web, em Suporte ao produto .

Certifique-se de que “Drivers e downloads” esteja selecionado à esquerda. Role para baixo, em “Otimize seu sistema com drivers e atualizações” e clique em “Encontre-me” . Certifique-se de que o sistema operacional Windows correto esteja listado ao lado de Exibir todas as atualizações disponíveis. Caso contrário, clique em Alterar sistema operacional para selecionar o sistema operacional Microsoft Windows correto atualmente instalado em seu computador. Em “Refinar seus resultados:” clique em BIOS no menu suspenso para verificar . Clique na BIOS disponível para download nos resultados da pesquisa para expandir seus detalhes. Se a versão e a data do BIOS forem mais recentes do que as atualmente instaladas, clique em Baixar arquivo para baixá-lo. Caso contrário, você já possui a versão mais recente do BIOS. Salve e feche todos os aplicativos em execução e abra o arquivo baixado.

Clique em Sim na mensagem de aviso do Controle de Conta de Usuário . Siga as instruções na tela cuidadosamente. Clique em sim e OK para as mensagens de confirmação e aviso que podem variar de acordo com o modelo do sistema. Não desligue seu computador ou laptop em nenhum caso durante o processo de atualização. No caso de um laptop, certifique-se de que a bateria esteja presente no laptop e que o adaptador CA esteja conectado a ela o tempo todo .
Solução 2: Por meio de uma unidade flash inicializável
Se você não consegue fazer logon em um sistema e ainda precisa atualizar seu BIOS, você terá que fazer isso inicializando a partir do seu pendrive. Certifique-se de selecionar USB na ordem de inicialização adequada para continuar. Para saber a versão atual do BIOS instalada, ligue o sistema de destino e continue pressionando F2 até que a configuração do BIOS apareça. Sua versão do BIOS será fornecida ao lado da Revisão do BIOS.
- Para verificar se uma versão atualizada do BIOS está disponível, vá para www.dell.com/support/drivers em qualquer sistema ao qual você tenha acesso.
- Digite sua etiqueta de serviço ou código de serviço expresso na caixa de texto necessária geralmente escrita na parte superior ou inferior do desktop ou laptop de destino cujo BIOS você deseja atualizar.
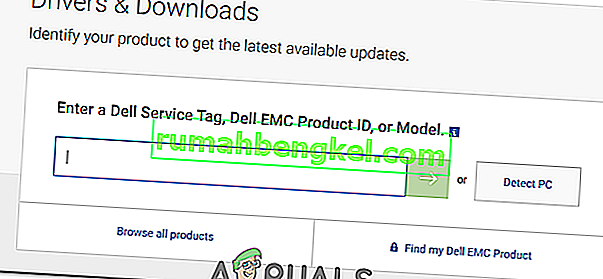
- Caso contrário, role para baixo e clique em “Ver produtos” em “Procurar um produto”. E selecione o modelo do seu desktop ou laptop de acordo.
- Use o método fornecido acima na Solução 1 para verificar se uma versão mais recente do BIOS está disponível. Em caso afirmativo, clique em Baixar arquivo para baixá-lo. Caso contrário, você já possui a versão mais recente do BIOS. Conecte a unidade flash que você vai tornar inicializável com seu sistema. Segure a tecla Windows + E para abrir o Windows Explorer. Faça backup dos dados, se houver, da unidade Flash.
- Baixe Rufus deste link. Vamos usá-lo para tornar o flash drive inicializável. Abra o arquivo baixado.
- Selecione sua unidade Flash em Dispositivo . Selecione FAT32 no menu suspenso em Sistema de arquivos e selecione FreeDOS ao lado de “Criar um disco inicializável usando” . Clique em Iniciar.
- Clique em fechar quando o processo for concluído. Copie o arquivo BIOS atualizado para a unidade Flash e apenas esse arquivo . Anote o nome exato do arquivo.
- Conecte a unidade Flash ao sistema de destino cujo BIOS você deseja atualizar. Ligue-o. Continue pressionando F12 até que o menu de inicialização apareça.
- Destaque sua unidade Flash / USB no menu de inicialização . Pressione Enter .
- Uma janela de prompt de comando aparecerá. Digite C: e pressione Enter .
- Digite dir para listar os arquivos na unidade flash.
- Agora digite o nome exato do arquivo de atualização do BIOS, por exemplo, E5440A13.exe e pressione Enter .
- Siga as instruções na tela. Não desligue seu computador ou laptop em nenhum caso durante o processo de atualização. No caso de um laptop, certifique-se de que a bateria esteja presente no laptop e que o adaptador CA esteja conectado a ela o tempo todo .