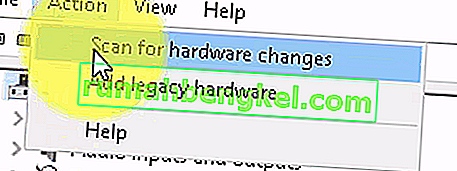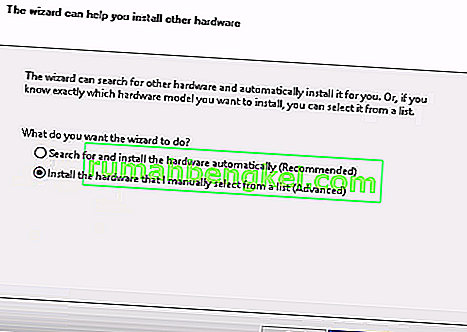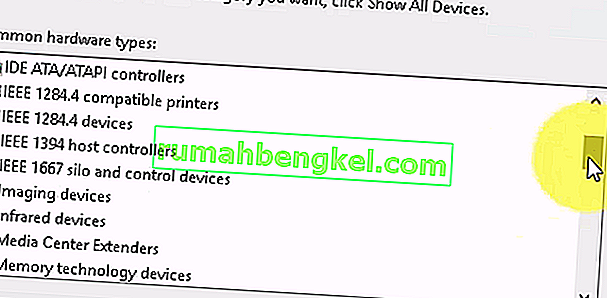Dispositivos de imagem é um recurso do Gerenciador de dispositivos do Windows que lista todos os dispositivos de imagem que você possui. Esta seção permite atualizar drivers para dispositivos de imagem existentes e também desabilitá-los / instalá-los. Um erro bastante comum com certas webcams é receber uma mensagem de erro “Nenhum driver encontrado” quando você tenta usar a webcam. No entanto, quando você vai ao Painel de Controle e abre o Gerenciador de Dispositivos para atualizar ou instalar o driver, você não encontrará nenhum Dispositivo de Imagem lá, o que significa que sua webcam nem mesmo é reconhecida e quaisquer outros dispositivos de imagem que você possa ter não serão Seja visível.

Felizmente, esse é um problema bastante conhecido e há uma solução para ele. Experimente os métodos abaixo e veja se algum deles o ajudará.
Método 1: reinicie o computador
A situação em que você está pode significar que, quando o Windows inicializou, ele ignorou o carregamento do driver por algum motivo. Reiniciar o computador dará ao Windows outra chance de carregar o driver e pode muito bem resolver o problema. No entanto, se isso não acontecer, vá para o outro método abaixo.
Método 2: verifique se sua webcam está ligada
Muitos laptops, devido à necessidade de funcionalidade adicional no teclado, mas sem espaço para teclas separadas, vêm com uma tecla FN, que ativa funções adicionais quando você pressiona algumas das teclas. Uma dessas funções adicionais pode ser a webcam. Você pode ter, propositalmente ou por engano, desativado a webcam e ela não abrirá, não importa o que você faça.
A solução para isso é reativar a webcam usando a chave. Você encontrará a chave na linha superior, entre as teclas de função. Procure uma chave que diga algo como “cam” ou tenha um ícone que se pareça com uma câmera. Pressione simultaneamente a tecla FN e a tecla que você encontrou. Segure a tecla até ver que o LED ao lado da câmera acende. Isso deve permitir que você saiba que a câmera está ligada. Se não houver LED da webcam, segure-o por cerca de dois segundos. Sua webcam deve estar funcionando agora.
Método 3: adicionar dispositivos de imagem manualmente
- Segure a tecla Windows e pressione R .
- Digite hdwwiz.cpl e clique em OK
- Clique em Ação e escolha Adicionar Hardware Legado
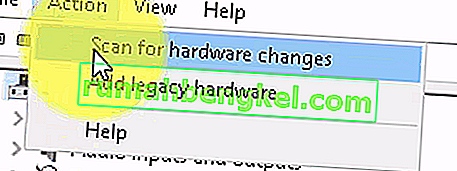
- Clique em Avançar e escolha “ Instalar o hardware que eu seleciono manualmente da lista ” e clique em Avançar , role para baixo para escolher Dispositivos de imagem e clique em Avançar .
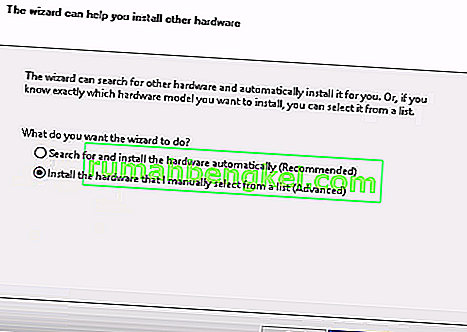
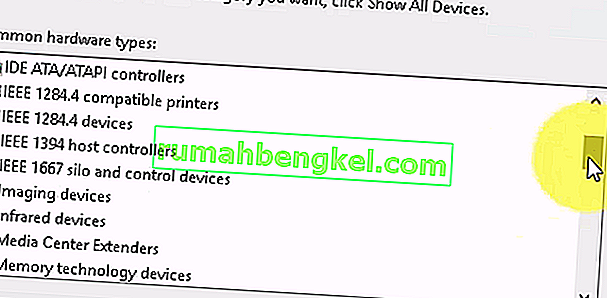
- Localize o dispositivo ausente na guia do fabricante e adicione-o.
Método 4: usar o solucionador de problemas do Windows (Windows 10)
O Windows Troubleshooter é muito útil em situações como esta. Você pode usá-lo para resolver muitos problemas e, nas últimas versões do Windows, funciona muito bem. Siga as etapas abaixo para corrigir os problemas que você pode ter com seus dispositivos de imagem.
1. Pressione o botão Iniciar no teclado e digite Solução de problemas.
2. No menu, escolha Hardware e Dispositivos. Esta é a opção que verifica seu computador em busca de dispositivos conectados (como sua webcam) e, potencialmente, corrige quaisquer problemas que você possa ter com eles.
3. Pressione Executar o solucionador de problemas. Aguarde a conclusão e dê uma olhada no resultado - ele dirá se o problema foi corrigido ou não.
Observação importante: pressione “Fn” + “F6” e verifique se isso resolve o problema do seu laptop MSI. Isso supostamente corrigiu o problema para muitos usuários de laptop MSI.