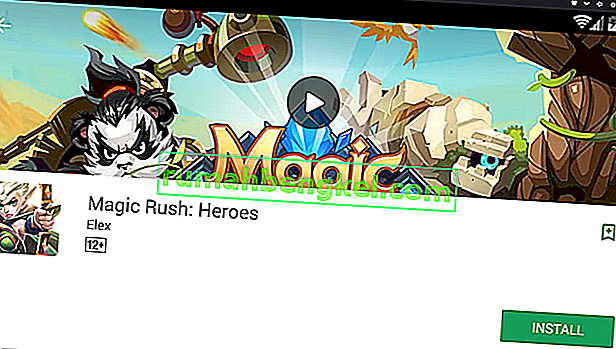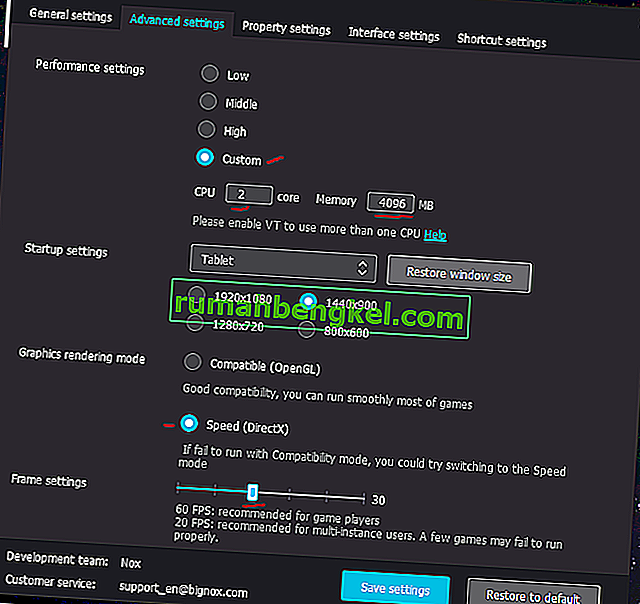NoxPlayer é um dos emuladores Android mais populares para PC - é rápido, estável e desenvolvido com os jogadores Android em mente. Infelizmente, nenhum emulador é perfeito e, embora o NoxPlayer possa ser muito estável e eficiente, há uma série de coisas a fazer para que funcione muito melhor ao jogar seus jogos Android favoritos no PC.
Neste guia, veremos algumas dicas de solução de problemas comuns e também ajustes de desempenho para obter o máximo do NoxPlayer.
Corrija o NoxPlayer Google Play “Seu dispositivo não é compatível com esta versão do Android”
- NoxPlayer vem com a Google Play Store pré-instalada, mas muitos usuários relatam um problema em que o Google Play mostra a mensagem “dispositivo não compatível” ao tentar baixar aplicativos. Há uma série de soluções alternativas aqui.
- A primeira solução recomendada é baixar e instalar uma versão diferente do serviço Google Play.
- Acesse este site e baixe a versão x86 do Google Play, publicada em 20 de junho de 2016 (conforme ilustrado abaixo). Salve o arquivo APK em algum lugar do seu computador.
- Agora no NoxPlayer, vá para Configurações do Sistema> Geral> habilite o modo Root, então Salve as Alterações e permita que o NoxPlayer reinicie.
- Em seguida, vá para Gerenciador de arquivos do NoxPlayer> Sistema> Priv-app e localize o arquivo chamado “ GmsCore.apk”. Mantenha pressionado esse arquivo e exclua-o.
- Agora arraste o arquivo APK do Google Play do seu computador para a janela NoxPlayer - ele deve começar a instalar automaticamente este novo arquivo APK do Google Play.
- Tente reiniciar o NoxPlayer e agora você deve ser capaz de baixar aplicativos normalmente da Google Play Store.
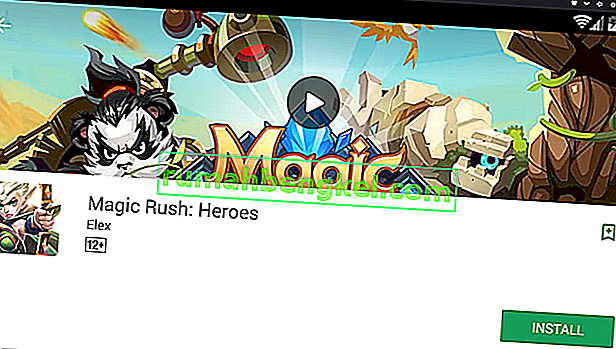
- Se isso não funcionar, podemos tentar mudar o dispositivo que o NoxPlayer está emulando.
- Vá para Configurações do sistema do NoxPlayer> Configurações da propriedade> Modelo do telefone móvel. Use o menu suspenso para experimentar diferentes “modelos de telefone” para emulação - o modelo de telefone padrão é Samsung SM-G930K, que é o Galaxy S7. Você pode experimentar estes outros modelos de telefone para emulação:
- SM-N950F: Galaxy Note 8 ( Austrália / região europeia)
- SM-N9005: Galaxy Note 3
- SM-G955N: Galaxy S8 Plus
- SM-N950W: Galaxy Note 8 ( região canadense)
- SM-N935F: Galaxy Note FE
- SM-G925F: Galaxy S6 Edge
- Huawei MLA-AL10: Huawei Nova Plus
- Huawei ALP-AL00: Huawei Mate 10
- Huawei MLA-L12: Huawei Nova Plus Dual
Há um monte de outros no menu suspenso, mas são principalmente dispositivos Samsung - experimente diferentes e veja se ele corrige a Google Play Store para você.
Se você ainda não consegue baixar aplicativos da Google Play Store, o provável culpado é o requisito de versão do Android - apesar de qualquer dispositivo que você emular, o próprio NoxPlayer está executando o Android 4+ KitKat. Portanto, se o aplicativo requer uma versão superior do Android, você não poderá baixá-lo da Google Store. Você pode tentar um repositório de aplicativo alternativo como o ApkPure e apenas baixar os arquivos APK diretamente para o seu computador e arrastá-los para a janela do NoxPlayer para instalar.
NoxPlayer fica lento e gagueja durante os jogos
Tudo bem, aqui está a coisa sobre emulação - é especialmente dependente de CPU e RAM (VRAM, nem tanto). Os smartphones modernos estão sendo equipados com CPUs octa-core e entre 4B - 6GB de RAM em média. E embora os PCs possam ser muito mais poderosos, você precisa dar um pequeno espaço para o processamento extra da emulação em si.
Porém, se você tiver um PC potente (CPU quad-core e pelo menos 8 GB de RAM), há algumas coisas para ajustar.
- Vá para Configurações do sistema do NoxPlayer> Configurações avançadas> Configurações de desempenho.
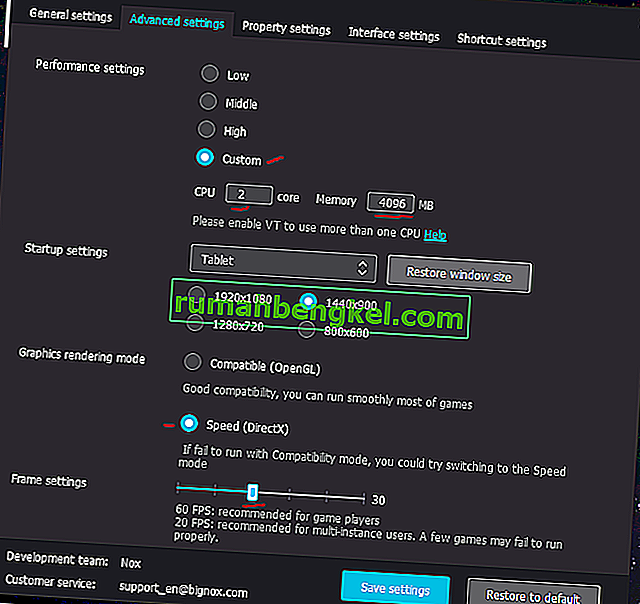
- Clique na guia “Personalizar” e ajuste a CPU e a memória de acordo com a capacidade do seu PC. Normalmente, você deseja alocar pelo menos metade dos recursos de CPU e RAM do seu computador para NoxPlayer. 4 núcleos de CPU e 4096 MB de RAM alocados para NoxPlayer devem ser bons o suficiente, se você tiver pelo menos 8 GB de RAM e feche todos os outros programas enquanto executa o NoxPlayer.
- No entanto, se você encontrar gagueira de som ou micro-gagueira de FPS durante o jogo, você pode tentar diminuir NoxPlayer de 4 núcleos para 2. Por algum motivo, muitos usuários relatam que isso faz a gagueira de som desaparecer - novamente, isso remete a alocar exatamente metade de seus recursos para NoxPlayer.
- Você não deseja alocar toda a sua RAM para NoxPlayer - você apenas deseja emular o que um dispositivo Android típico teria. Se você alocar toda a sua RAM, seria um desperdício completo - o sistema Android e a maioria dos jogos Android normalmente funcionam bem com 2 GB - 3 GB de RAM.
- A seguir, no “Modo de renderização de gráficos”, você pode tentar mudar de Compatível (OpenGL) para Velocidade (DirectX). O modo DirectX deve ser mais rápido, especialmente se você estiver usando um processador AMD em vez de Intel.
- Finalmente, tente limitar as configurações de quadro - muitos jogos Android rodam a 30FPS em vez de 60FPS, então deixar NoxPlayer em 60FPS pode de fato prejudicar seu desempenho.
Configurando controles de teclado para NoxPlayer
NoxPlayer possui um editor de teclado e botão de mouse embutido que permite mapear os pressionamentos de tecla para qualquer lugar na tela. Isso torna particularmente fácil jogar MOBAs e jogos FPS para Android, como Mobile Legends, Arena of Valor e PubG.
Vou mostrar rapidamente como funcionam esses botões, usando a Arena of Valor como exemplo.

- Primeiro, você deseja iniciar o aplicativo de jogo de sua escolha - para que você possa testar facilmente os botões do teclado enquanto os edita e joga. Mantenha o NoxPlayer no modo de janela para que possamos acessar facilmente o painel do menu no lado direito do NoxPlayer.
- Clique no botão Layout do teclado circulado em vermelho na imagem abaixo.
- Agora use o painel à esquerda para criar vários tipos de botões e arraste-os para onde você normalmente pressionaria em uma tela de toque do Android.
- Dê um nome ao layout do teclado e salve-o.