Este é mais um erro do Steam que aparece após o lançamento de um jogo, mas foi observado que o erro aparece quase exclusivamente após o lançamento do Counter Strike Global Offensive ou de jogos semelhantes da Valve, como CS 1.6, Team Fortress 2 ou Half Life.

O erro impede que os usuários iniciem o jogo e foi bastante infame por um tempo antes de várias correções começarem a surgir. Ainda assim, não há uma única correção que você possa localizar que definitivamente resolverá o problema e você terá que experimentar todas antes de se decidir por uma única.
O que causa FATAL ERROR: Falha ao conectar com o processo cliente Steam local?
As causas para este problema são tão diversas e geralmente estão relacionadas aos problemas padrão do Steam, como jogos ausentes ou corrompidos e arquivos do Steam, que geralmente podem ser resolvidos verificando os arquivos do jogo, excluindo certas pastas de cache ou reinstalando o jogo ou o cliente Steam completo.
Em certos casos, não estar no programa Steam Beta causava o problema, o que geralmente significa que o Steam pretendia consertar o problema na próxima atualização.
Solução 1: Verifique a integridade dos arquivos do jogo
A razão pela qual esta solução tem seu lugar no topo do artigo é principalmente porque é fácil de fazer no seu computador e pode resolver o erro da maneira mais simples possível. Alguns jogadores confirmaram que, depois que o erro começou a aparecer, verificar a integridade dos arquivos do jogo conseguiu encontrar vários arquivos que estavam faltando ou corrompidos e baixá-los novamente ajudou a consertar o jogo problemático para sempre.
- Abra seu cliente Steam PC clicando duas vezes em seu atalho na área de trabalho ou pesquisando-o no menu Iniciar simplesmente digitando “Steam” após clicar no botão do menu Iniciar ou no botão Pesquisar (Cortana).

- Depois que o cliente Steam abrir, navegue até a guia Biblioteca na janela do Steam no menu localizado na parte superior da janela e localize a entrada do jogo problemático na lista.
- Clique com o botão direito do mouse no ícone do jogo na biblioteca e escolha a opção Propriedades no menu de contexto que será aberto e certifique-se de navegar até a guia Arquivos locais na janela Propriedades.

- Clique no botão Verificar integridade dos arquivos do jogo na parte inferior da janela e espere o processo terminar de verificar os arquivos do jogo. O utilitário deve baixar todos os arquivos ausentes e você deve reabrir o jogo problemático depois para ver se o “ERRO FATAL: Falha ao conectar com processo cliente Steam local” ainda aparece.
Solução 2: Reinicie o Steam completamente
Esse erro também pode ocorrer às vezes se você acidentalmente abriu duas ou mais instâncias do Steam, o que fez com que vários processos do Steam.exe fossem iniciados em seu computador. Além disso, vários outros serviços relacionados ao Steam podem fazer com que o problema apareça e os jogadores foram capazes de resolvê-lo simplesmente reiniciando o Steam completamente.
- Certifique-se de encerrar o cliente Steam em seu computador completamente clicando em Steam >> Sair no menu superior com o cliente Steam aberto.
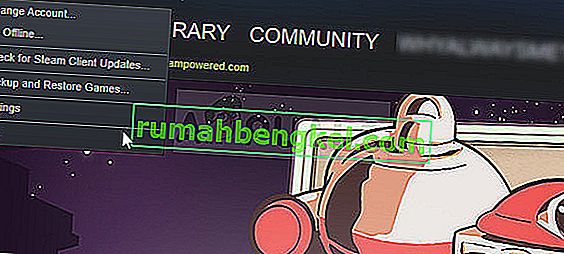
- Uma solução alternativa se você está com a janela do Steam fechada é localizar o ícone do Steam na bandeja do sistema (parte inferior esquerda da tela). Observe que pode ser necessário clicar na seta apontando para cima para ver mais aplicativos.
- Clique com o botão direito do mouse no ícone do Steam e escolha Sair no menu de contexto que aparecerá. Agora você terá que fechar todos os processos relacionados ao Steam no Gerenciador de Tarefas. Use a combinação de teclas Ctrl + Shift + Esc tocando nas teclas ao mesmo tempo para abrir a ferramenta Gerenciador de Tarefas.
- Como alternativa, você pode usar a combinação de teclas Ctrl + Alt + Del e selecionar Gerenciador de Tarefas na tela azul que aparecerá com várias opções. Você também pode procurá-lo no menu Iniciar.
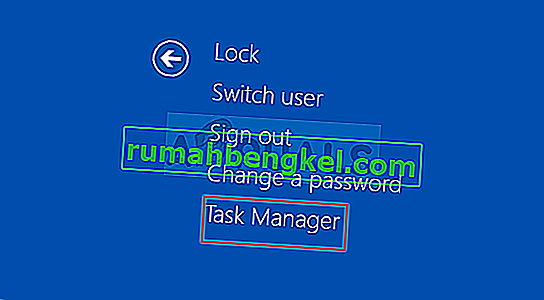
- Clique em Mais detalhes na parte inferior esquerda da janela para expandir o Gerenciador de Tarefas e pesquisar quaisquer processos relacionados ao Steam, como Steam.exe ou GameOverlayUI.exe. Eles devem estar localizados logo abaixo de Processos em segundo plano. Selecione-os um por um e escolha a opção Finalizar tarefa na parte inferior direita da janela.
- Clique em Sim na mensagem que será exibida, que deve alertar sobre a interrupção de vários processos e como isso pode afetar o seu computador, portanto, certifique-se de prosseguir.
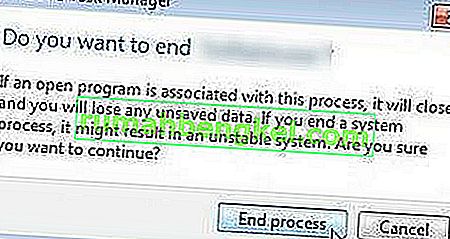
- Agora você deve reabrir o cliente Steam procurando por ele no menu Iniciar ou clicando duas vezes em seu ícone na Área de Trabalho. Verifique se o erro ainda aparece após iniciar o jogo.
Nota : Alguns usuários relataram que o problema pode ser resolvido simplesmente abrindo o Steam como administrador após fechá-lo. Depois de fechar o Steam completamente e encerrar os processos relacionados ao Steam, tente seguir os passos abaixo para executar o Steam como administrador.
- Localize o arquivo executável do Steam e altere-o clicando com o botão direito em sua entrada na área de trabalho ou no menu Iniciar ou na janela de resultados da Pesquisa e escolha Propriedades no menu de contexto.
- Navegue até a guia Compatibilidade na janela Propriedades e marque a caixa ao lado da entrada Executar este programa como administrador antes de aplicar as alterações.
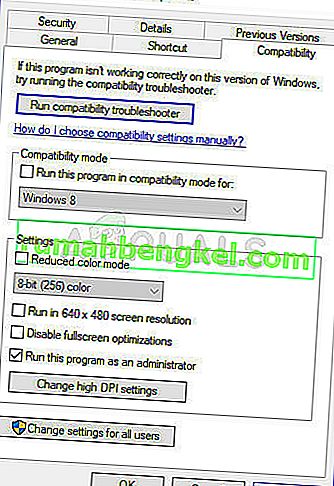
- Certifique-se de confirmar todas as caixas de diálogo que podem aparecer, que devem solicitar que você confirme a escolha com privilégios de administrador e o Steam deve iniciar com privilégios de administrador a partir de agora. Abra o Steam clicando duas vezes em seu ícone e tente reiniciar o jogo para ver se o “ERRO FATAL: Falha ao conectar com o processo cliente Steam local” ainda aparece.
Solução 3: Faça login e saia do cliente Steam
Este método é semelhante ao anterior, exceto que é mais rápido e envolve apenas o logout do cliente Steam e login novamente. Reiniciar o Steam completamente é melhor, mas às vezes o problema está relacionado à sua conta do Steam e isso só pode ser corrigido fazendo logout.
- Certifique-se de sair da conta Steam com a qual está conectado no seu computador completamente clicando em Steam >> Alterar contas no menu superior com o cliente Steam aberto.
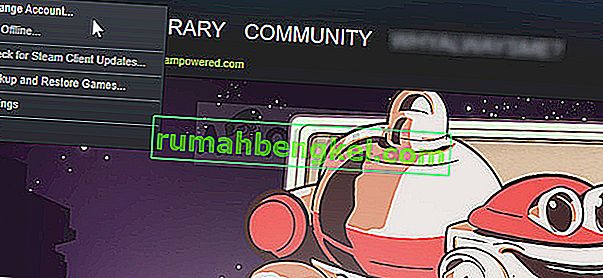
- Confirme a caixa de diálogo que aparecerá solicitando que você confirme sua escolha, pois você terá que inserir novamente as credenciais de sua conta.
- Na tela de login que aparecerá, digite seu nome de usuário ou e-mail e senha adequados e espere o cliente Steam carregar. Tente reiniciar o jogo problemático e verifique se o problema ainda aparece.
Solução 4: Desinstale o jogo do seu computador
Reinstalar o jogo em seu computador pode resolver o problema como acontecia com alguns usuários e temos que agradecer ao Steam por fazer o processo parecer muito mais fácil do que ao desinstalar e instalar jogos fora do Steam. Desta forma, você pode simplesmente baixar novamente os arquivos do jogo e o Steam deve cuidar de tudo após alguns cliques.
- Abra seu cliente Steam PC clicando duas vezes em seu atalho na área de trabalho ou pesquisando-o no menu Iniciar simplesmente digitando “Steam” após clicar no botão do menu Iniciar ou no botão Pesquisar (Cortana).

- Depois que o cliente Steam abrir, navegue até a guia Biblioteca na janela do Steam no menu localizado na parte superior da janela e localize a entrada do jogo problemático na lista.
- Clique com o botão direito do mouse no ícone do jogo na biblioteca e escolha a opção Desinstalar, que aparecerá na parte inferior do menu de contexto. Confirme a caixa de diálogo solicitando a confirmação de sua escolha e aguarde um pouco até que o Steam exclua os arquivos do jogo.

- Após a desinstalação do jogo, permaneça na guia Biblioteca no cliente Steam, clique com o botão direito do mouse na mesma entrada do jogo e escolha a opção Instalar Jogo. Escolha uma pasta de biblioteca para instalar o jogo e aguarde a instalação novamente. Verifique se o problema foi resolvido.
Solução 5: Exclua a pasta Appcache no Steam Root
Excluir esta pasta irá reiniciar o cache do aplicativo para o cliente Steam e pode definitivamente ser mais rápido do que reinstalar todo o cliente Steam, pois isso envolve o backup dos arquivos do jogo. Isso não foi útil para todos, mas funcionou para algumas pessoas e elas economizaram tempo, pois não precisaram desinstalar o cliente Steam completamente.
- Navegue até a pasta raiz do Steam no File Explorer, que pode ser acessado abrindo uma pasta e clicando em Este PC ou Meu Computador no painel esquerdo. Certifique-se de que o cliente Steam esteja completamente fechado.
- Se você não fez nenhuma alteração durante a instalação do cliente Steam em relação à pasta de instalação necessária, deve ser Disco Local >> Arquivos de Programa ou Arquivos de Programa (x86) dependendo do seu sistema operacional.
- Além disso, se você tiver o atalho do cliente Steam na área de trabalho, você pode simplesmente clicar com o botão direito nele e escolher a opção Abrir local do arquivo no menu de contexto que aparecerá.
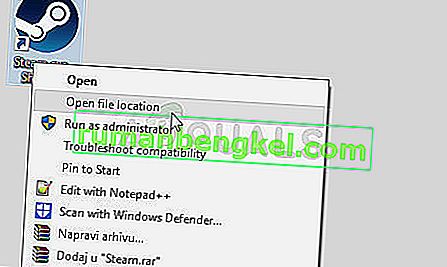
- A pasta appcache deve estar disponível nesta pasta, portanto, certifique-se de clicar com o botão direito do mouse e escolher a opção Excluir no menu de contexto. Confirme todas as caixas de diálogo e reabra o Steam para ver se o mesmo erro ainda aparece
Solução 6: opte pelo cliente Steam Beta
Os clientes do Steam beta geralmente possuem as atualizações mais recentes que ainda não foram lançadas para o público em geral. Ao habilitar a conta do Steam beta nas configurações do Steam, você pode obter facilmente as atualizações mais recentes após reiniciar o Steam e corrigir o problema mais cedo do que todos, simplesmente seguindo os passos abaixo.
- Abra seu aplicativo Steam para PC clicando duas vezes no atalho na área de trabalho, se você tiver um, ou pesquisando-o no menu Iniciar e clicando no primeiro resultado do Steam.
- Clique no botão Steam no menu na parte superior da tela do cliente e escolha Configurações no menu suspenso. Na janela Configurações, permaneça na guia Conta e clique no botão Alterar na seção de participação Beta.
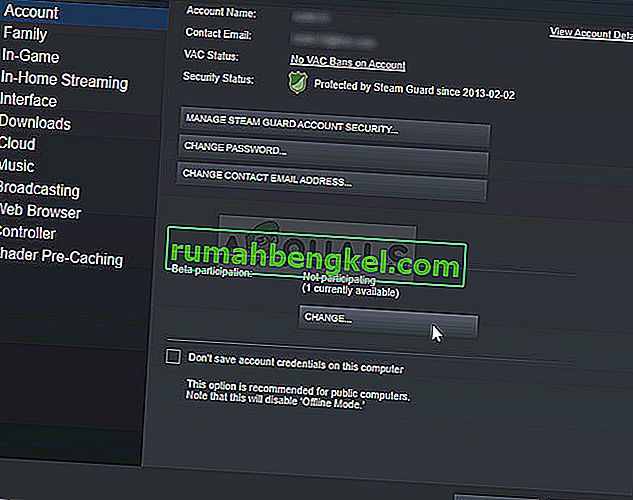
- Uma nova janela deve se abrir, então verifique novamente na seção “Participação do Beta” e clique para abrir o menu suspenso. Escolha a opção “Steam Beta Update” e aplique as alterações feitas. Reinicie seu cliente Steam e tente abrir o jogo novamente e verifique o erro “ERRO FATAL: Falha ao conectar com o processo cliente Steam local”.
Solução 7: Reinstale o Steam
O último recurso e o método que os usuários geralmente não desejam executar é reinstalar o cliente Steam completamente. A razão pela qual as pessoas não querem executar esse método é porque desinstalar o Steam exclui todos os jogos instalados por padrão e os usuários com muitos jogos podem levar uma eternidade para baixá-los novamente. É por isso que recomendamos que você siga nossas instruções, onde você não terá que baixar um único jogo novamente e o problema deverá ser resolvido também!
- Abra seu cliente Steam PC clicando duas vezes em seu atalho na área de trabalho ou pesquisando-o no menu Iniciar simplesmente digitando “Steam” após clicar no botão do menu Iniciar ou no botão Pesquisar (Cortana).
- Depois que o cliente Steam abrir, clique no botão Steam na parte superior direita da janela e escolha Configurações. Navegue até a guia Downloads na janela Configurações e clique em Steam Library Folders.
- Aqui você deve ver uma lista de todas as bibliotecas que usa atualmente e as pastas que deve procurar ao fazer o backup. Como a pasta padrão é C >> Arquivos de programas (x86) >> Steam >> steamapps, vamos ver como fazer o backup.

- Navegue até o local acima clicando para abrir qualquer pasta ou no Explorador de Arquivos e clicando em Este PC ou Meu Computador no painel direito. Depois disso, localize o local acima e encontre a pasta “steamapps”.
- Clique com o botão direito na pasta e escolha a opção Copiar no menu de contexto que aparecerá. Navegue até um local fora da pasta Steam em seu computador e cole a pasta clicando com o botão direito e escolhendo Colar. O melhor local seria a área de trabalho.

- Repita o mesmo processo para todas as pastas da biblioteca. Após desinstalar o Steam, você terá que adicionar as pastas novamente como pastas da biblioteca do Steam, como fez da primeira vez.
Depois de fazer o backup das instalações do jogo, a próxima etapa é desinstalar o Steam do computador. Isso pode ser feito facilmente usando o aplicativo Configurações ou o Painel de Controle.
- Em primeiro lugar, certifique-se de ter feito login com uma conta de administrador, pois não será possível desinstalar programas usando quaisquer outros privilégios de conta.
- Certifique-se de ter executado os passos acima para cada pasta da biblioteca que você tem em seu computador e tome nota de suas localizações para que você possa adicioná-los novamente quando o Steam for reinstalado.
- Clique no menu Iniciar e abra o Painel de Controle procurando por ele. Como alternativa, você pode clicar no ícone de engrenagem para abrir as configurações se estiver usando o Windows 10.
- No Painel de Controle, selecione Exibir como: Categoria no canto superior direito e clique em Desinstalar um Programa na seção Programas.
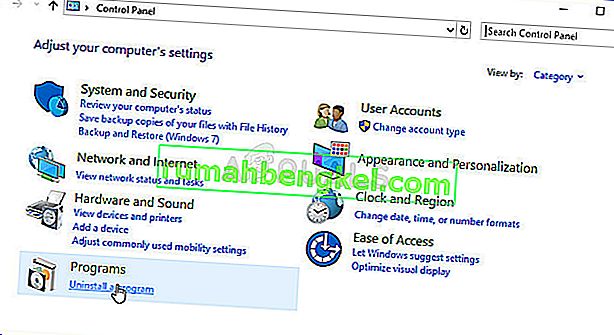
- Se você estiver usando o aplicativo Configurações, clicar em Aplicativos deve abrir imediatamente uma lista de todos os programas instalados em seu PC.
- Localize a entrada do Steam na lista e clique nela uma vez. Clique no botão Desinstalar acima da lista e confirme as caixas de diálogo que podem aparecer. Siga as instruções na tela para desinstalar o Steam e reiniciar seu computador depois.










