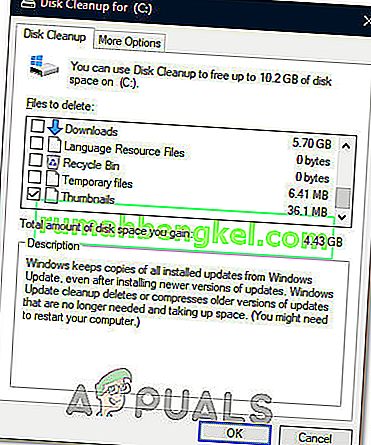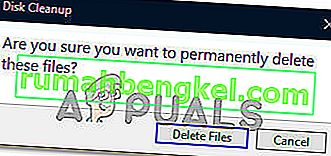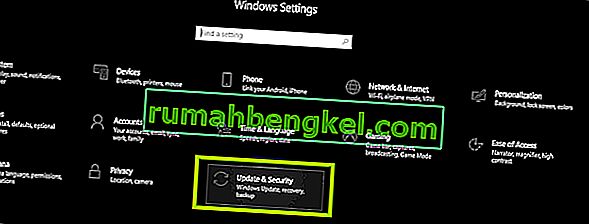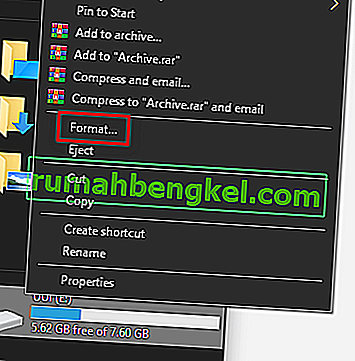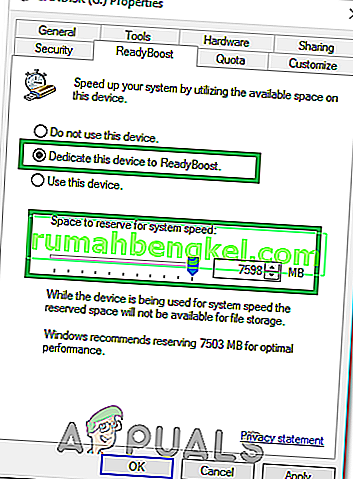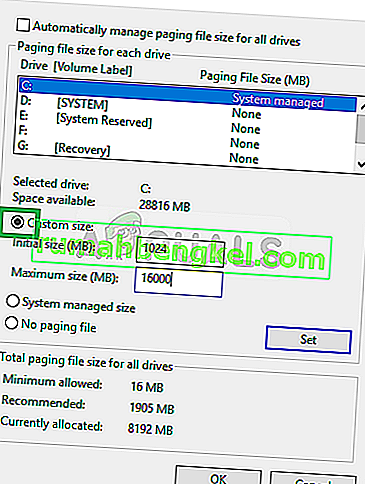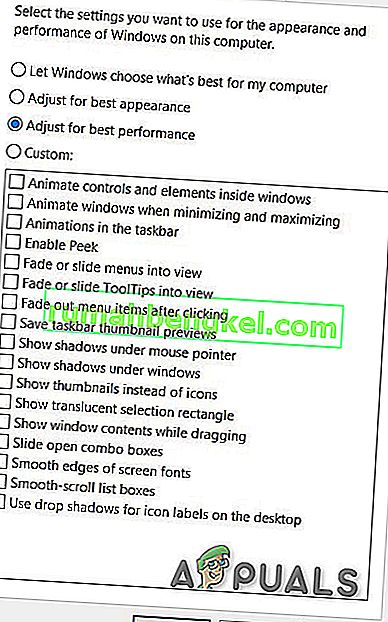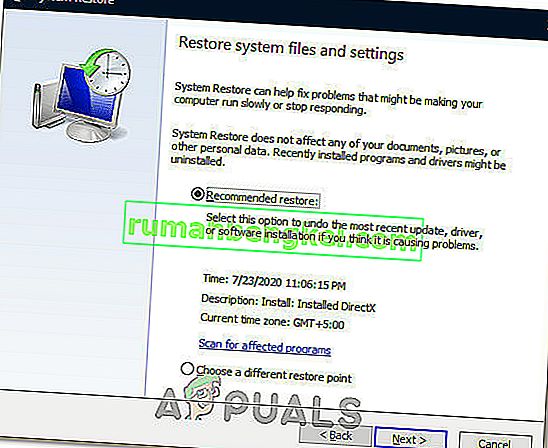O Windows 10 é ótimo e não há dúvida de que a Microsoft está promovendo muitas atualizações para torná-lo ainda melhor. Mas, muitos usuários reclamam regularmente sobre o lento e lento Windows 10. Não há como negar que muitos usuários do Windows 10, ou mesmo usuários que usam outro sistema operacional Windows, enfrentarão o problema do computador lento. Você notará que sua máquina era muito rápida quando você instalou uma nova cópia do Windows ou quando ela saiu da caixa. Mas agora sua máquina está muito lenta. Esse atraso na máquina não causará nenhum problema grave, mas tornará sua experiência geral com o Windows bastante irritante. O lento e lento Windows definitivamente desperdiçará muito do seu tempo e pode custar-lhe algum dinheiro, especialmente se você o estiver usando para fins comerciais.
O atraso e a lentidão nem sempre são causados pelo sistema operacional; pode haver vários motivos diferentes para a lentidão do seu Windows. O problema do atraso pode ser devido à baixa RAM ou por causa de um vírus / malware usando seus recursos ou pode ser simplesmente por causa de um programa pesado em execução em segundo plano. Uma vez que existem muitas razões para isso, também existem muitas soluções.
Método 1: desative programas indesejados
O primeiro que deve ser feito em um cenário em que o sistema está muito lento é livrar-se de programas indesejados. Existem muitos programas que são executados em segundo plano e usam uma parte de seus recursos. Esses programas podem causar muitos atrasos no Windows, especialmente se houver alguns deles.
Lembre-se de que não estamos falando sobre vírus ou outros programas maliciosos executados em segundo plano. Estamos falando de programas regulares que muitos usuários usam diariamente, como Adobe Creative Cloud ou seu programa antivírus ou OneDrive. Esses programas geralmente vêm com uma configuração padrão para iniciar na inicialização do computador. Portanto, eles começarão a ser executados em segundo plano assim que você efetuar login no computador. Muitos deles podem ser facilmente desativados se você não os estiver usando.
- Pressione e segure CTRL , SHIFT e tecla Esc simultaneamente ( CTRL + SHIFT + ESC ) para abrir o gerenciador de tarefas
- Clique na guia Inicializar
- Agora, olhe para os programas mencionados lá. Deve haver alguns deles. Selecione aquele que você não usa regularmente e clique em Desativar . Repita esta etapa para cada programa que você vê na lista.

Nota: Se desejar, você pode abrir o programa que vê na inicialização e desligar a opção iniciar automaticamente na inicialização. A localização da opção varia de programa para programa, mas essas opções geralmente estão nas configurações e podem ser facilmente encontradas. Apenas desmarque essa opção e salve suas configurações para não ter que desabilitar o programa a cada inicialização. Faça isso apenas para programas que você não deseja iniciar quando o computador iniciar.
Verifique os antivírus: Você também deve tentar desabilitar seu antivírus por alguns minutos e ver se ele altera a velocidade do seu sistema. A maioria desses antivírus consome muitos recursos. Os programas antivírus verificam arquivos e sites antes de abri-los, portanto, muitos recursos estão sendo consumidos por eles continuamente. Quase todos os antivírus têm a opção de desativá-lo por um curto período de tempo, por exemplo, 10-15 minutos. Basta clicar com o botão direito do mouse no ícone do antivírus na bandeja do sistema (canto inferior direito da tela da área de trabalho) e selecionar Desativar. Você provavelmente verá uma opção de desativar o antivírus por 10 minutos ou até que o computador reinicie.
Nota: A opção Desativar varia de antivírus para antivírus. Porém, deve haver uma opção nas configurações do antivírus em algum lugar.
Método 2: verificar os drivers
Este método é para pessoas que experimentaram o atraso após uma atualização do Windows 10. Você pode seguir as etapas fornecidas a seguir, mesmo que o problema não tenha ocorrido após uma atualização do Windows 10, mas as chances de isso funcionar são altas para aqueles que instalaram a atualização do Windows 10 recentemente.
Basicamente, o Windows 10 favorece muito seus próprios drivers genéricos em vez de drivers de terceiros. Portanto, há uma chance de que o Windows 10 substitua seus drivers antigos por seu próprio conjunto genérico sempre que você instalar uma nova atualização. Também há uma chance de que seus drivers estejam desatualizados e é isso que pode estar causando o atraso.
Os drivers que você deve verificar são os drivers de vídeo. Esses drivers, se problemáticos, podem causar lentidão e atraso no seu PC.
Siga os passos abaixo para verificar os drivers do seu computador.
- Segure a tecla Windows e pressione R
- Digite devmgmt.msc e pressione Enter

- Agora, verifique seus drivers importantes, especialmente os drivers de vídeo . Clique duas vezes nos adaptadores de vídeo e, em seguida, clique duas vezes no seu dispositivo de vídeo também

- Clique na guia Driver

Veja as informações fornecidas lá. Se o provedor do driver for alterado, isso significa que a lentidão e o atraso se devem ao driver alterado. Basta clicar no botão Desinstalar e seguir as instruções na tela. Assim que o driver for desinstalado, você pode baixar e instalar seus drivers de terceiros ou reverter para os anteriores se eles foram instalados antes da atualização
Se o problema não for resolvido com a substituição do driver ou se o driver não for alterado, você também pode tentar atualizar o driver. Acesse o site do fabricante e procure as versões mais recentes do driver. Se você encontrar um driver atualizado, baixe o arquivo do driver e siga as etapas abaixo
- Segure a tecla Windows e pressione R
- Digite devmgmt.msc e pressione Enter

- Clique duas vezes na categoria do dispositivo para o qual você encontrou os drivers mais recentes. Por exemplo, se você encontrou os drivers mais recentes para o seu dispositivo de vídeo, clique duas vezes em Adaptadores de vídeo .
- Clique com o botão direito no seu dispositivo e clique em Atualizar software de driver ...

- Selecione Procurar software de driver em meu computador

- Clique em Navegar e navegue até o local onde você baixou o driver, selecione o driver e clique em Abrir
- Clique em Avançar e siga as instruções adicionais na tela

O problema deve desaparecer quando você terminar de atualizar os drivers.
Método 3: Verificar vírus
Muitas vezes, a lentidão e o lag no seu Windows são causados por vírus. Os vírus e malware geralmente instalam programas em seu computador e esses programas são executados em segundo plano. Esses programas usam os recursos do seu computador e da Internet, especialmente se estiverem enviando informações importantes para o invasor. Se a sua Internet também estiver excepcionalmente lenta, isso é um bom indicador de que você precisa de uma varredura adequada da máquina.
Abra seu programa antivírus e faça uma varredura profunda em seu sistema. Não execute uma verificação rápida, pois isso não é tão eficiente quanto uma verificação profunda.
Se você não tiver um programa antivírus instalado em sua máquina, recomendamos o Malwarebytes. É um software anti-malware muito popular e muito bom, no qual muitos confiam. Você pode baixá-lo clicando aqui e baixar uma versão gratuita.
Método 4: Fragmentação
Nota: Se você tiver um SSD, ignore este método. Não adianta desfragmentar seu SSD.
Essa é outra coisa muito importante que é esquecida na maioria dos casos. A fragmentação acontece com o tempo, o que faz com que o computador fique lento. Agora, o que é fragmentação? Basicamente, os arquivos em sua unidade são fragmentados em seu disco rígido. Isso significa que partes de seus arquivos estão bem separadas no disco rígido. Outra maneira de ver isso é que as partes do arquivo não estão em um único lugar no disco rígido. Isso torna o PC mais lento porque o computador tem que reunir as partes do arquivo de todo o disco rígido.
A fragmentação acontece com o tempo, porque quanto mais um arquivo é lido, modificado e sobrescrito, mais fragmentado ele fica. É por isso que seu computador pode ser muito rápido no início, mas ficar lento depois de algum tempo. Isso pode ser devido à fragmentação, especialmente se você não desfragmentar o disco rígido regularmente.
O Windows vem com seu próprio utilitário de fragmentação que corrige esse problema. Portanto, você pode executar essa ferramenta e resolver esse problema. Siga as etapas fornecidas abaixo para realizar a fragmentação em seu sistema.
Observação: a desfragmentação leva muito tempo, portanto, certifique-se de não fazer mais nada no computador.
- Segure a tecla Windows e pressione R
- Digite “ dfrgui” e pressione Enter

- Selecione a unidade que deseja desfragmentar e clique em Analisar . Isso mostrará o status de sua unidade e o quanto ela está fragmentada. Uma regra geral é que você deve desfragmentar se a unidade estiver mais 10% fragmentada. No entanto, não há dificuldade em desfragmentar, mesmo se a unidade não estiver fragmentada em 10%


- Assim que o período de análise terminar, você poderá ver o status de fragmentação de suas unidades. Se a unidade selecionada estiver muito fragmentada, selecione sua unidade e clique em Otimizar . Isso iniciará o processo de desfragmentação


Você pode fazer uma pausa enquanto o Windows desfragmenta sua unidade. Uma vez feito isso, você poderá ver os resultados e o status de sua unidade.
Método 5: RAM
Às vezes, o problema pode ser simplesmente com a capacidade do computador. Seu sistema obviamente ficará lento se seu computador não tiver RAM suficiente para trabalhar. Mesmo que seu computador não seja lento, é recomendável ter a quantidade máxima de RAM que seu PC pode suportar (ou pelo menos uma quantidade decente de RAM). Isso ocorre principalmente porque ter RAM suficiente é uma maravilha para seu PC. Além disso, os RAMs são muito baratos hoje em dia, então alguns dólares valem a velocidade que você ganhará com eles.
Atualizar sua RAM resolverá o problema se ele foi causado por não ter recursos suficientes. Programas como antivírus consomem muitos recursos. Ter RAM suficiente garantirá que o sistema funcione rapidamente, mesmo com o antivírus ativado.
Portanto, acesse o site do fabricante do seu computador e veja o seu modelo. Verifique quanta RAM você tem e quanto é suportado. Se você tiver espaço e dinheiro, atualize sua RAM. Porque não há mais nada que você possa fazer se o problema for por causa das limitações de hardware.
Método 6: limpar arquivos temporários
Seu sistema operacional Windows possui uma pasta dedicada para armazenar arquivos temporários de todos os aplicativos que você executa regularmente em seu computador. Esses arquivos serviam como dados em cache de certas configurações de inicialização que o aplicativo gera na inicialização, mas no caso de o computador armazená-los no disco rígido, o processo de inicialização é acelerado.
No entanto, se esses arquivos foram corrompidos ao longo do tempo ou se eles ocuparam uma grande parte do armazenamento, eles podem acabar impedindo o computador de funcionar sem problemas. Portanto, nesta etapa, limparemos todos os arquivos temporários que o computador possa estar armazenado para acelerá-lo. Por isso:
- Pressione “Windows” + “R” para abrir o prompt de execução.
- Digite “% temp%” e pressione “Enter” para abrir a pasta de arquivos temporários.

- Pressione “Ctrl” + “A” para selecionar todos os arquivos e, em seguida, pressione “Shift” + “Delete” para eliminá-los do seu computador.
- Além disso, inicie o prompt de execução novamente e digite “% appdata%” e pressione “Enter”.

- Pressione “Ctrl” + “A” para selecionar todos os arquivos dentro da pasta e pressione “Shift” + “Delete” para removê-los do computador.
- Depois de limpar esses arquivos, verifique se o computador acelerou um pouco.
Método 7: realizando a limpeza de disco
Em algumas situações, a partição principal pode estar cheia de arquivos desnecessários e isso pode realmente impedir que o computador funcione na velocidade normal. Esses arquivos podem incluir sobras de atualização, backups mais antigos, dados em cache de arquivos do sistema ou algumas atualizações mais antigas que foram deixadas para trás no caso de você querer fazer o downgrade de sua versão do Windows.
No entanto, nesta etapa, realizaremos uma Limpeza de disco para garantir que haja espaço suficiente em nossa partição principal e que todo esse lixo seja limpo para fornecer um ambiente de armazenamento mais ideal na partição principal. Por isso:
- Pressione “Windows” + “E” para abrir o Explorador de Arquivos e clique na opção “Este PC” no painel esquerdo.
- Clique com o botão direito na partição principal e selecione “Propriedades”.
- Clique na opção “Limpeza de disco” e uma nova janela deve aparecer.
- Clique no botão “Limpar arquivos do sistema” para fornecer uma limpeza mais avançada.
- Navegue pelas opções disponíveis e marque aquelas que você acha mais adequadas para você.
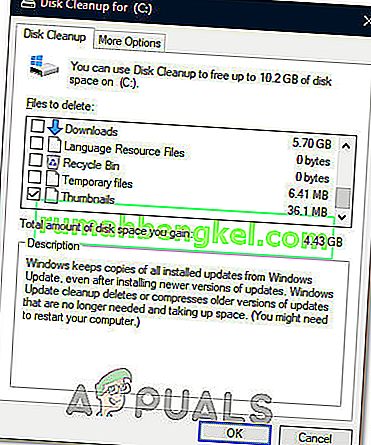
- Clique em “OK” para iniciar o processo de limpeza do disco.
- Selecione a opção “Excluir arquivos” no prompt que aparece.
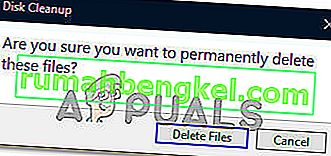
- Verifique se há alguma melhora após executar o utilitário Limpeza de disco no computador.
Método 8: instalar atualizações do Windows
Embora as atualizações sejam frequentemente entregues aos usuários do Windows 10, elas geralmente não são instaladas por muitos usuários devido à má reputação que carregam com eles. Apesar disso, algumas atualizações são muito necessárias para manter seu sistema funcionando com desempenho ideal. Portanto, nesta etapa, aplicaremos algumas atualizações do Windows em seu computador para garantir que ele esteja executando a versão mais recente do Windows 10. Para isso:
- Pressione “Windows ' + “ I ” no teclado para iniciar as configurações.
- Nas configurações, clique na opção “Atualização e Segurança” e selecione o botão “Windows Update” na guia à esquerda.
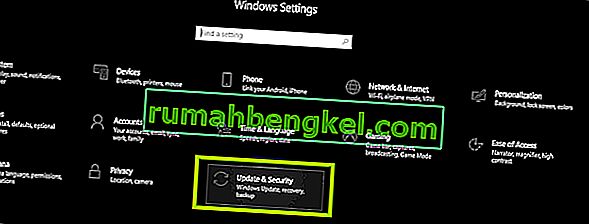
- Clique na opção “Verificar atualizações” e deixe o Windows executar uma verificação automática de quaisquer atualizações disponíveis.

- As atualizações serão baixadas automaticamente no seu computador e provavelmente será solicitado que você reinicie o computador para instalar essas atualizações.
- Depois de instalar as atualizações, verifique se o sistema acelerou um pouco.
Método 9: use o ReadyBoost
Esta é uma etapa que pode ser executada em computadores muito antigos que provavelmente estão executando lentamente com o Windows 10 devido a suas deficiências de hardware. Devido a esta incapacidade do hardware, você pode fazer uso de um USB extra que possa ter em mãos para aumentar um pouco o seu desempenho, empregando o recurso ReadyBoost que o Windows oferece.
Basicamente, o recurso faz uso desse USB atribuindo-o apenas ao computador, o que torna sua capacidade de armazenamento enfraquecida, e então usa o USB como uma RAM temporária para armazenar alguns arquivos que, de outra forma, seriam carregados do zero. Para fazer uso deste recurso:
- Conecte o USB ao computador e certifique-se de fazer backup de todos os dados extras com antecedência.
- Pressione “Windows ' + “ E ” no Windows Explorer e clique na opção “ Este PC ” do lado esquerdo.
- O USB deve aparecer na lista de dispositivos conectados ao computador.
- Clique com o botão direito sobre ele e selecione a opção “Formatar dispositivo” .
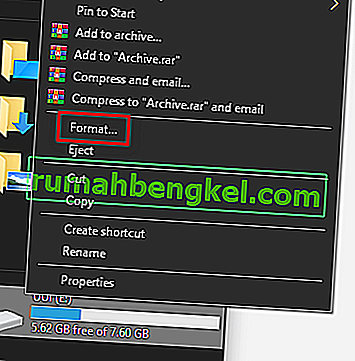
- Clique em “Iniciar” para iniciar o processo de formatação do USB.
- Agora, clique com o botão direito no USB novamente e clique na guia “ReadyBoost” na parte superior.
- Marque a opção “ Dedicar este dispositivo ao ReadyBoost ” e empurre o controle deslizante até o máximo.
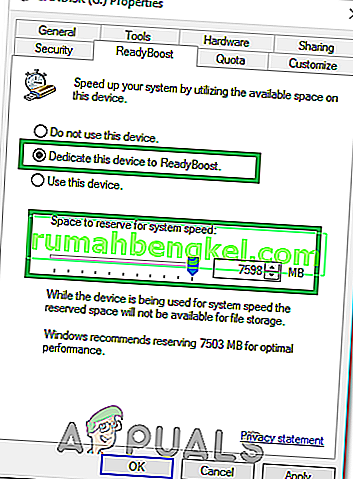
- Clique em “Aplicar” para salvar suas alterações e clique em “OK” para sair da janela.
- Verifique se a aplicação do ReadyBoost aumentou a velocidade do seu computador.
Método 10: aumentar o tamanho do arquivo da página
Ao executar aplicativos ou usar qualquer serviço do sistema no computador, o sistema operacional cria alguns pequenos arquivos de cache no disco temporariamente para se certificar de que não é necessário recarregar esses arquivos repetidamente, o que aumenta a velocidade do sistema e permite para um desempenho mais otimizado.
No entanto, em algumas situações, seu PC pode estar ficando sem este Tamanho de Arquivo de Página que foi alocado para ele. Você pode ter alterado essa configuração para conservar o armazenamento do sistema em seu computador ou ela pode ter sido alterada automaticamente. Portanto, nesta etapa, iremos alterá-lo aumentando o Tamanho do Arquivo de Página. Por isso:
- Pressione “Windows” + “R” para iniciar o prompt de execução.
- Digite “Painel de Controle” e pressione “Enter para iniciar a interface clássica do painel de controle.
- Clique na opção “Sistema e Segurança” e selecione “Sistema” na próxima tela.

- Nas configurações do sistema, clique na opção “Configurações avançadas do sistema” do lado esquerdo.
- Clique na opção “Avançado” e depois clique na opção “Configurações” abaixo do título “Desempenho” .

- Novamente, clique na guia “Avançado” na nova janela e clique no botão “Alterar” abaixo do cabeçalho Memória virtual.
- Desmarque a opção de gerenciar automaticamente o tamanho do arquivo de paginação para todas as unidades e marque a opção “Tamanho personalizado” .
- A partir daqui, certifique-se de inserir “4096 MB” e “8192 MB” nas opções de tamanho inicial e máximo disponíveis para a unidade.
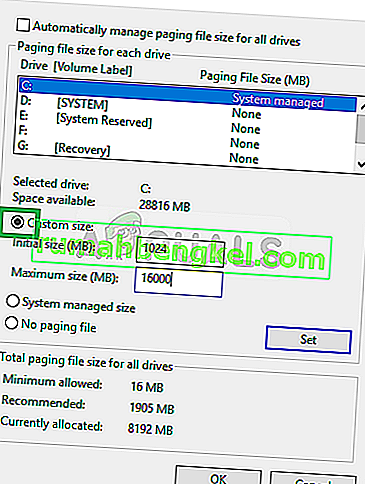
- Clique em “OK” para salvar suas alterações e sair da janela.
- Depois de aumentar o tamanho do arquivo de página, verifique se o desempenho do sistema melhorou no seu computador.
Método 11: Ajustando e fornecendo efeitos visuais no Windows 10
Em alguns casos, os efeitos visuais usados pelo Windows 10 em seu computador podem não ser bons para o uso de hardware e de recursos do computador. O Windows 10 não é um sistema operacional leve e, por padrão, vem equipado com todos os tipos de recursos extras que não são realmente úteis no dia a dia.
Portanto, nesta etapa, estaremos desabilitando esses recursos e, em seguida, verificaremos se o desempenho do sistema aumenta com isso. Você pode ajustar essas opções ao seu gosto e ter mais opções habilitadas dependendo de sua preferência pessoal, mas é altamente recomendável que você desative todas elas se estiver em um PC muito simples.
- Pressione “Windows” + “R” para iniciar o prompt de execução.
- Digite “Painel de Controle” e pressione “Enter para iniciar a interface clássica do painel de controle.
- Clique na opção “Sistema e Segurança” e selecione “Sistema” na próxima tela.

- Nas configurações do sistema, clique na opção “Configurações avançadas do sistema” do lado esquerdo.
- Clique na opção “Avançado” e depois clique na opção “Configurações” abaixo do título “Desempenho” .

- Clique na guia “Efeitos visuais” e depois na opção “Ajustar para obter o melhor desempenho” .
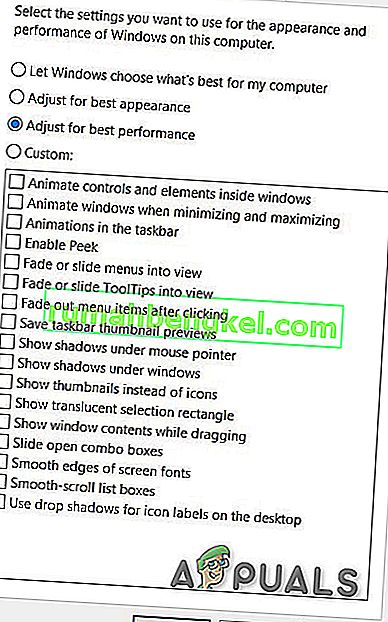
- Selecione “Aplicar” e clique no botão “OK” para fechar a janela.
- Verifique se o desempenho do Windows melhorou desativando esses efeitos visuais. Você também pode escolher personalizar essa configuração desabilitando opções individuais na guia Efeitos Visuais desmarcando as caixas, mas é recomendado apenas ajustar para melhor desempenho, pois você está em um computador de baixo custo.
Método 12: Parando OneDrive
Outro incômodo no sistema operacional Windows 10 no aplicativo OneDrive que vem habilitado por padrão se você escolher a opção Login da Microsoft e ele fizer backup automaticamente de determinados arquivos em seu computador. Embora seja útil, às vezes pode acabar prejudicando seriamente o desempenho do computador devido ao uso contínuo de recursos.
Portanto, nesta etapa, iremos desabilitá-lo de inicializar quando o computador iniciar e também fechar se ele estiver sendo executado em segundo plano. Isso deve trazer algumas melhorias de desempenho se estiver sincronizando ativamente no plano de fundo do seu computador. Para fazer isso:
- Pressione “Windows ' + “ R ” para iniciar o prompt Executar.
- Digite “Taskmgr” e pressione “Enter” para iniciar o Gerenciador de Tarefas do Windows.

- Clique na guia “Inicializar” e selecione “OneDrive” se estiver listado lá.

- Clique no botão “Desativar” para impedir que o OneDrive seja iniciado quando o computador for iniciado.
- Depois disso, clique na opção “Mais ícones” no canto inferior direito da barra de tarefas e clique com o botão direito no ícone do OneDrive.
- Selecione “Sair do OneDrive” para fechar o Microsoft OneDrive em seu computador.
- Pressione “Ctrl” + “Alt” + “Del” e clique em “Gerenciador de Tarefas” para navegar de volta para a janela do Gerenciador de Tarefas.

- Na aba de processos, clique no processo “OneDrive” e clique no botão “Finalizar Tarefa” .
- Isso deve interromper a sincronização do aplicativo OneDrive no plano de fundo do seu computador.
- Verifique se o desempenho do computador melhorou com isso.
Método 13: Restaurando o computador
Se você não conseguiu observar nenhum ganho substancial no desempenho do seu computador até agora depois de tentar todas as opções acima, uma das coisas que podemos tentar é reverter nosso sistema para uma data anterior em que ele pode ter tem trabalhado melhor. Cabe a você decidir se notou alguma perda recente de desempenho em seu computador. Para restaurar seu computador:
- Pressione os botões “Windows” + “R” no teclado para iniciar o prompt de execução.
- Digite “rstrui” no prompt de execução e pressione “Enter” para abrir a janela de restauração do Windows.
- Na janela de restauração do Windows, deve haver um “ Ponto de restauração recomendado ” se você tiver passado recentemente por uma grande mudança em seu computador.
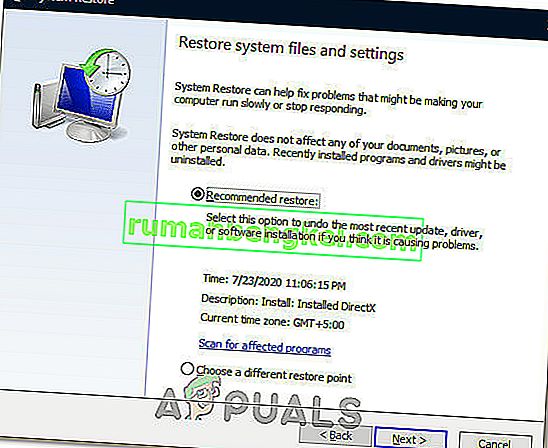
- Caso contrário, deve haver uma opção “ Escolha um ponto de restauração diferente ” presente também.
- Escolha a opção que você acha que seria melhor para o seu computador e clique em “Avançar”.
- Prossiga com as instruções na tela para reverter com êxito o seu computador a um ponto de restauração anterior e verifique se isso corrigiu o problema de lentidão do computador.
Método 14: Mudando o Plano de Energia
Se você estiver usando um laptop, esta solução deve ser a mais eficaz para você, mas mesmo em um computador, alterar o plano de energia que o sistema operacional está usando pode ser um fator importante na determinação da velocidade do computador. Basicamente, quanto mais energia seu hardware consome, mais espaço ele tem para melhorar o desempenho. Se o hardware receber menos energia do que o necessário, isso pode causar sérios problemas de desempenho. Portanto, nesta etapa, iremos alterar o plano de energia do computador. Por isso:
- Pressione “Windows” + “R” para iniciar o prompt Executar.
- Digite “Control” e pressione “Enter” para iniciar a interface do painel de controle.
- No Painel de controle, clique na opção “Exibir por:” e selecione a opção “Ícones grandes:” .

- Selecione o botão “Opções de energia” no Painel de controle e clique no botão “Alto desempenho” para permitir que o sistema operacional use o perfil de alto desempenho.

- Fechamento desta janela para que as alterações tenham efeito.
- Verifique se isso melhora o desempenho do computador que executa o Windows 10.