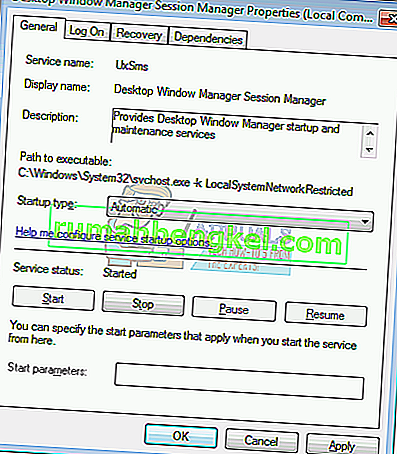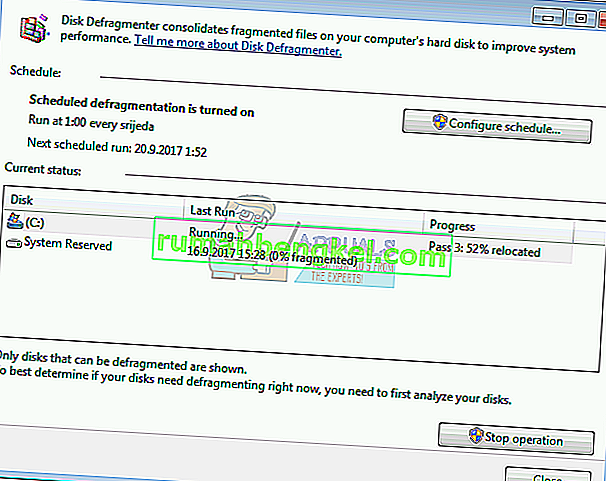O Desktop Window Manager foi introduzido pela primeira vez no Windows Vista e está disponível no Windows 7 e no Windows 8. Qual é a finalidade do Desktop Window Manager? O Desktop Window Manager é usado para compor a área de trabalho. Por meio da composição da área de trabalho, o Desktop Window Manager permite efeitos visuais na área de trabalho e vários recursos, incluindo molduras de janela de vidro, animações de transição de janela 3-D, Windows Flip e Windows Flip3D e suporte de alta resolução.
O Desktop Window Manager é executado como um serviço do Windows e pode ser ativado ou desativado através da ferramenta Serviços. Se não estiver funcionando corretamente, você verá um erro na sua área de trabalho: O Desktop Window Manager parou de funcionar e foi fechado .
Esse problema ocorre em sistemas operacionais do Windows Vista ao Windows 8. Existem diferentes motivos pelos quais esse erro ocorre, incluindo um problema com o serviço, um problema com o sistema operacional, o conflito entre arquivos, infecções por malware e outros.
Criamos 17 métodos que o ajudarão a resolver esse problema. Então vamos começar.
Reparar arquivos corrompidos do sistema
Baixe e execute o Restoro para verificar se há arquivos corrompidos a partir daqui . Se os arquivos estiverem corrompidos e faltando, repare-os usando o Restoro, além de realizar os métodos abaixo.
Método 1: tente girar a segunda tela
Você está usando mais de um monitor? Você fez algumas alterações na placa gráfica, como alterar as configurações de rotação usando o software da placa gráfica? Se sua resposta não for para ambas as perguntas, leia o próximo método. Mas, se sua resposta for sim para uma ou ambas as perguntas, você deve continuar lendo este artigo. Poucos usuários incentivaram esse problema depois de alterar a rotação da segunda tela para o modo retrato. Qual foi a solução certa para este problema? Você deve tentar mudar a tela de rotação para o modo paisagem e os problemas devem desaparecer. Depois de fazer essas alterações, reinicie e teste sua máquina Windows.
Método 2: Execute uma inicialização limpa no Windows
Este é um dos melhores métodos para verificar se há conflito entre dois aplicativos ou se há um problema com algum aplicativo. A inicialização limpa fornece a inicialização do Windows sem serviços de aplicativo ou serviços de driver, portanto, eliminará a suspeita de conflito entre o Desktop Windows Manager e outro aplicativo. Depois de fazer uma inicialização limpa e o problema persistir, recomendamos que você verifique outro método, porque não há conflito entre o Desktop Windows Manager e outro aplicativo. Se o problema não estiver aí, isso significa que alguns aplicativos estão em conflito com o Desktop Windows Manager. Como você saberá qual aplicativo está em conflito com o Desktop Windows Manager? Recomendamos que você teste um por um aplicativo e reinicie o Windows. Você pode encontrar mais informações nos links incluídos no texto abaixo.Verifique as instruções de como executar uma inicialização limpa no Windows Vista e Windows 7. Além disso, você pode executar uma inicialização limpa no Windows 8.
Método 3: verifique o serviço Desktop Window Manager
Se o serviço não for iniciado, significa que o aplicativo ou ferramenta não funcionará. A mesma situação ocorre com o Desktop Window Manager. Neste método, mostraremos como configurar o serviço Desktop Window Manager por meio da ferramenta Service. Mostraremos como fazer no Windows 7 Pro, e o mesmo procedimento é compatível com outro sistema operacional.
- Segure o logotipo do Windows e pressione R
- Digite services.msc e pressione Enter para abrir os serviços
- Navegue até o serviço Propriedades do gerenciador de sessão do Desktop Window Manager . Este serviço fornece serviço de inicialização e manutenção do Desktop Window Manager.
- Clique com o botão direito no serviço Propriedades do Gerenciador de sessão do Desktop Window Manager e escolha Propriedades
- Escolha a guia Geral
- Em Tipo de inicialização , escolha Automático e clique em Iniciar . Se o status já estiver em execução, clique no botão Parar e confirme com Sim para parar o serviço. Reinicie o serviço clicando no botão Iniciar .
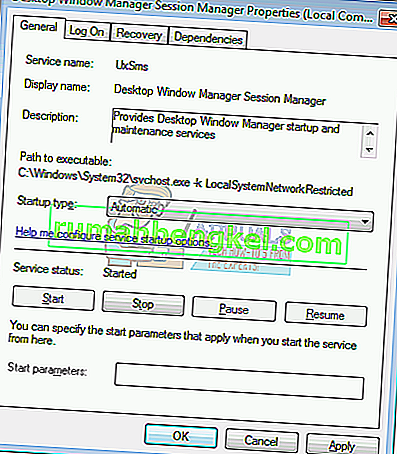
- Clique em Aplicar e depois em OK
- Fechar ferramenta de serviços
- Reinicie e teste sua máquina Windows
Se você não precisar do Desktop Windows Manager e a desativação deste serviço não diminuir sua produtividade ou causar alguns problemas ao seu trabalho, você pode desativar o Desktop Windows Manager. Você precisará seguir o procedimento acima e, em vez de escolher o tipo de inicialização: Automático, deverá escolher Manual.
Método 4: alterar a versão do driver da placa gráfica
Atualizar ou fazer downgrade do driver gráfico pode ser uma solução potencial para esse problema. O que você fará depende de sua última ação? Se você atualizou o driver da placa gráfica e o Desktop Window Manager parou de funcionar, será necessário reverter o driver da placa gráfica para a versão anterior, seguindo o método 2. Mas, se você não atualizou o driver da placa gráfica, é o momento certo para fazer isso. Você pode atualizar o driver da placa gráfica, seguindo o método 3.
Método 5: Turn of Aero Peek
O Aero Peek está aqui desde o Windows 7 e está localizado no lado direito da barra de tarefas. Se você mover o mouse para o lado direito da barra de tarefas, o Windows ocultará todos os aplicativos e documentos abertos e mostrará sua área de trabalho. Neste método, você precisará desativar o Aero Peek, seguindo o método 1. O procedimento é compatível com Windows 7 e Windows 8.
Método 6: desfragmentar o disco rígido
Se você estiver usando sua máquina por um longo tempo, os arquivos em seu disco rígido ficarão fragmentados, o que tornará sua máquina Windows mais lenta. A melhor solução para isso é fazer a desfragmentação do disco usando o Desfragmentador de disco. O Desfragmentador de disco está integrado ao Windows e você pode acessá-lo de várias maneiras. Mostraremos uma forma que é compatível com todos os sistemas operacionais. Se você estiver usando SSD (Solid State Drive), leia o próximo método, porque os SSDs funcionam de maneiras diferentes como HDDs e você não precisa desfragmentar os SSDs. Mostraremos como desfragmentar um disco rígido WD 320 GB SATA II no Windows 7 Pro.
- Segure o logotipo do Windows e pressione R
- Digite dfrgui e pressione Enter para abrir o Desfragmentador de disco
- Clique em Desfragmentar disco
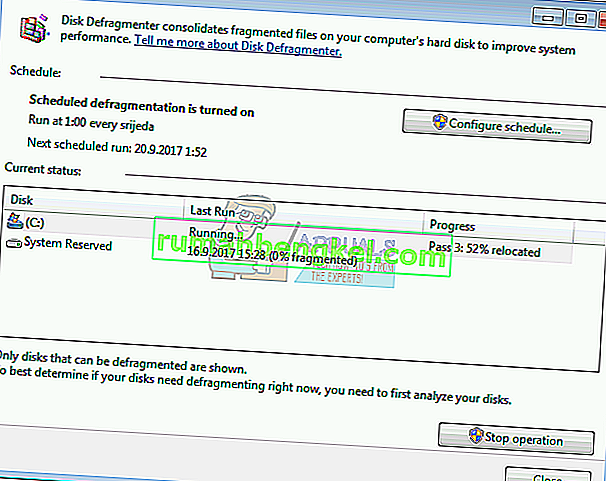
- Espere até que o Windows termine a desfragmentação do disco
- Fechar ferramenta Desfragmentador de disco
- Reinicie e teste sua máquina Windows
Método 7: Executar uma restauração do sistema
A implementação da estratégia de backup e restauração é uma ação crucial para o ambiente doméstico e empresarial. Existem diferentes soluções para Windows ou recuperação de dados, e uma delas é a Restauração do Sistema. O que você pode fazer com a Restauração do sistema? Se a Restauração do sistema estiver ativada em sua máquina Windows, você pode reverter o sistema operacional ao estado anterior quando tudo funcionava sem problemas. Observe que você não pode restaurar sua máquina Windows ao estado anterior se a Restauração do Sistema estiver desligada. Leia como restaurar o sistema seguindo o método 17.
Método 8: execute o Windows Update
Atualizar seu sistema operacional, drivers e aplicativos é uma das etapas cruciais que você precisa fazer em sua máquina Windows. A Microsoft está usando o termo Patch Tuesday (terça-feira de atualização), o que significa que a Microsoft lança atualizações a cada segunda ou quarta terça-feira de cada mês. Se você não estiver executando o Windows Update, o malware pode infectar e danificar seu sistema operacional, software ou dados porque os patches de segurança não estão instalados. Neste método, você precisará executar o Windows Update em sua máquina. Leia como executar o Windows Update, seguindo o método 1.
Método 9: verifique se há malware em seu disco rígido
Ninguém gosta de malware porque é destrutivo e pode ser muito poderoso para destruir o sistema operacional, aplicativos, drivers ou dados. Neste método, você precisará verificar seu disco rígido em busca de malware usando o Malwarebytes. Se você não usa o Malwarebytes, será necessário baixá-lo e instalá-lo em sua máquina Windows. Leia como executar o Malwarebytes seguindo o método 10. Além disso, recomendamos que você verifique se há malware em seu disco rígido usando o Avira Antivir ou o Microsoft Defender. Você encontrará mais informações sobre como executar o Avira Antivir ou Microsoft Defender no método 5. Depois de terminar de remover o malware de sua máquina, será necessário reiniciar a máquina com Windows.
Método 10: Executar a verificação do disco
Quando o disco rígido não está funcionando corretamente devido a arquivos corrompidos ou setores defeituosos, você deve fazer uma verificação de disco. Check disk é um utilitário que o ajudará a encontrar setores defeituosos e consertá-los caso haja conserto. Você precisará executar a verificação de disco por meio do Prompt de Comando com o seguinte método 14. Este método é compatível com o sistema operacional do Windows Vista ao Windows 7.
Método 11: execute SFC / SCANNOW
O Verificador de arquivos do sistema (SFC) é um utilitário de linha de comando integrado ao Windows que verifica se há corrupção de arquivos do sistema. Caso o SFC encontre alguns problemas com corrupção de arquivos do sistema, o SFC tentará corrigi-los. SFC inclui comandos adicionais como SCANNOW. SCANNOW verifica a integridade de todos os arquivos protegidos do sistema e repara os arquivos com problemas quando possível. Neste método, você precisará executar SFC / SCANNOW. Este método é compatível com o sistema operacional do Windows Vista ao Windows 7.
Método 12: Reparar a instalação do Windows
Às vezes, devido a infecções por malware, corrupção de arquivo ou algo outro, sua instalação do Windows pode ser danificada. A melhor maneira de corrigir é reparando a instalação do Windows. Para este método, você precisará reconfigurar o BIOS ou UEFI e inicializar o Windows a partir do DVD do Windows e, em seguida, executar o reparo do Windows. O mesmo procedimento é compatível com Windows Vista e Windows 8.
Método 13: Atualize o Windows 7 para o Service Pack 1
Se estiver usando o Windows 7 sem SP1, você precisará baixar e instalar o SP1 adequado para o Windows 7. Com base na arquitetura do sistema operacional que está usando, você precisará baixar o SP1 de 32 ou 64 bits. O Windows 7 SP1 está disponível no Centro de Download da Microsoft . Se você não estiver usando o Windows 7, leia o próximo método. Você pode ler mais informações sobre como atualizar o Windows 7 para o Service Pack 1, seguindo o método 5.
Método 14: Criar uma nova conta de usuário
Sua conta de usuário pode estar corrompida e um dos problemas que podem ocorrer é um problema com o Desktop Window Manager. Você pode resolver esse problema criando uma nova conta. Você não precisa reinstalar o sistema operacional para criar outra conta de usuário, você pode fazer isso usando sua conta de usuário atual. Observe que você precisará do privilégio de Administrador porque a conta de usuário padrão não tem permissão para criar contas de usuário. Além disso, você precisará mover seus dados para uma nova conta de usuário. Você pode ler as instruções sobre como criar uma nova conta de usuário seguindo o método 14. O procedimento é o mesmo ou semelhante em outro sistema operacional do Windows Vista ao Windows 8.
Método 15: alterar a versão do BIOS ou UEFI
Já falamos tantas vezes sobre BIOS ou UEFI, e se você leu nossos artigos, deve saber qual é o propósito do BIOS ou UEFI. Neste método, você precisará alterar a versão de seu BIOS ou UEFI. A princípio, recomendamos que você atualize seu BIOS ou UEFI para a versão mais recente. Se isso não resolver o problema, tente fazer o downgrade da versão do BIOS ou UEFI. Como você vai fazer isso? Existem muitos artigos que podem ensiná-lo a alterar a versão de seu BIOS ou EUFI. Por favor, leia as instruções sobre como alterar a versão do BIOS ou UEFI. Antes de alterar a versão do BIOS ou UEFI, recomendamos que você leia a documentação técnica de sua placa-mãe.
Método 16: atualizar o sistema operacional
Espero que você não esteja usando o Windows Vista porque ele não é mais compatível com a Microsoft. Portanto, recomendamos que você atualize o Windows Vista para o Windows 7 ou um sistema operacional mais recente. Poucos usuários resolveram seus problemas atualizando seu sistema operacional para uma versão mais recente.