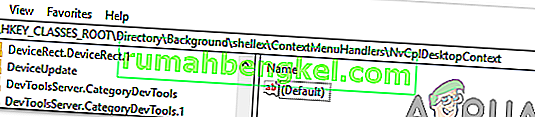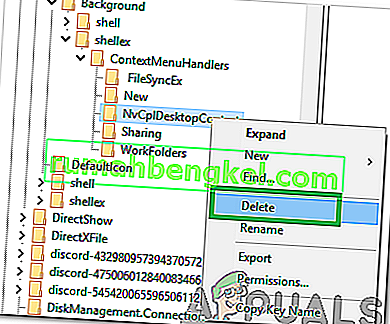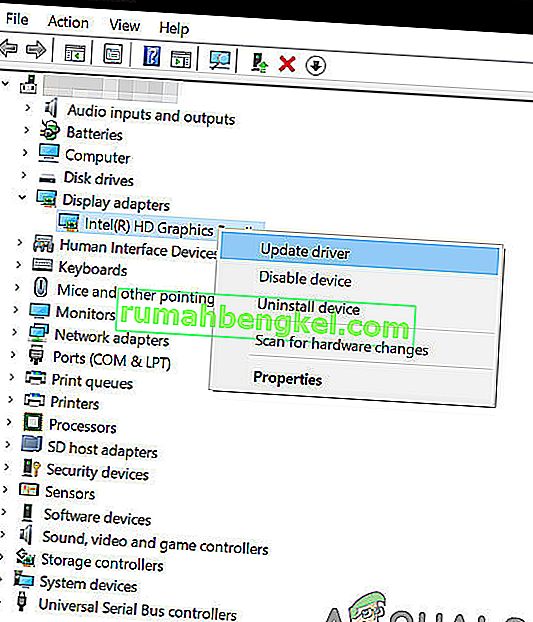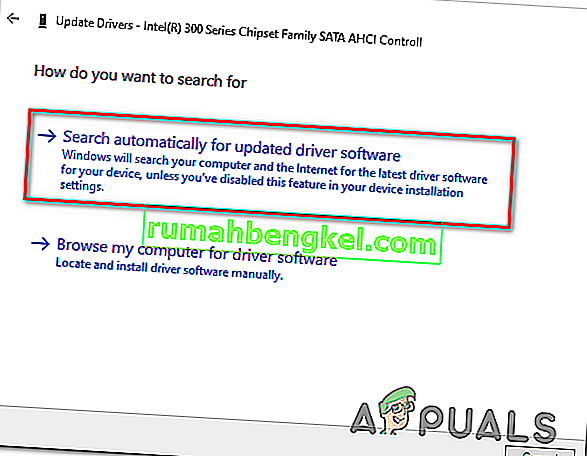No Windows 10, você pode encontrar um problema em que o clique com o botão direito não funciona (ou melhor, o menu de contexto não aparece). Em alguns casos, clicar com o botão direito do mouse funciona de forma irregular; às vezes respondendo e outros apenas permanecem parados.

No entanto, se você der uma olhada na pasta WinX, todos os atalhos lá irão funcionar perfeitamente quando clicados diretamente. Você pode até ver o visualizador de eventos.
Porém, antes de prosseguir com as soluções, certifique-se de que o mouse esteja funcionando corretamente, para isso, conecte o mouse em outro sistema (laptop / desktop) e verifique se o botão direito está funcionando. Para um mouse sem fio, substitua as baterias e tente as soluções mencionadas abaixo. Além disso, desative todas as unidades / placas de rede durante o processo de solução de problemas. Será uma boa ideia desconectar todos os dispositivos USB, exceto o mouse. Certifique-se de que não há nenhum disco no CD / DVD ROM. Para ter certeza de que o problema está relacionado ao hardware ou software, inicialize o sistema no Modo de Segurança e verifique se o clique com o botão direito está funcionando. Se você estiver usando o PC em um ambiente corporativo, verifique com seu administrador de TI se alguma política de grupo está restringindo o clique com o botão direito.
Reparar arquivos corrompidos do sistema
Baixe e execute o Restoro para verificar e restaurar arquivos corrompidos e ausentes daqui, uma vez feito isso, prossiga com as soluções abaixo. É importante garantir que todos os arquivos do sistema estejam intactos e não corrompidos antes de prosseguir com as soluções abaixo.
1. Desligue o modo Tablet
A falha da função de clique com o botão direito pode ser atribuída diretamente ao modo TABLET que está sendo ativado em seu computador. Você não pode fazer a maioria das operações de clique com o botão direito neste modo. Existem várias maneiras de desligar o modo tablet em seu PC com Windows 10.
Método 1: Desligue o modo Tablet no Action Center
- Para esta opção, pressione a combinação de teclas WINDOWS + A, ou clique no ícone do sistema para Action Center que geralmente está localizado na zona de notificação da barra de tarefas.
- Navegue até a parte inferior da Central de ações e clique ou toque em Modo Tablet . É uma alternância de duas vias entre LIGADO e DESLIGADO, portanto, faça-o de acordo com sua preferência. Uma vez feito isso, teste para ver se o clique com o botão direito agora funciona.

Método 2: Desative o modo Tablet por meio das configurações
- Vá para Configurações e clique em Sistema .
- No lado esquerdo, você verá a linha Modo Tablet . Clique nisso.
- Agora no lado direito identifique a frase “Torne o Windows mais amigável ao toque ao usar seu dispositivo como um tablet”. Desligue isso.

Caso você precise habilitar o modo Tablet, faça o mesmo que acima, mas desta vez ligue o botão.
Anote as opções abaixo desta instrução; eles podem ser úteis para futuras interações. Existem opções para o modo que inicia imediatamente após você entrar. Você pode permitir que o sistema alterne automaticamente para o modo tablet ao entrar, ir para a área de trabalho ou apenas usar o último modo de login. Existem também mais algumas opções de como o sistema notifica você quando o modo tablet está no modo automático.
Método 3: Use o Editor de registro do sistema para desligar o modo Tablet (somente usuários avançados)
- Vá para “Executar”. Em Executar, digite a palavra R egedit.exe ou apenas R egedit . O editor do registro é exibido.

- Navegue até o caminho
HKEY_CURRENT_USER \ SOFTWARE \ Microsoft \ Windows \ CurrentVersion \ ImmersiveShell
- Ao clicar na pasta ImmersiveShell , no lado direito localize o DWORD / entrada TabletMode . Para desligar o modo tablet, altere seu valor para 0.
2. Use o aplicativo Shell Extension Manager para Windows
O problema do clique com o botão direito às vezes também é causado por extensões de terceiros nos menus de contexto. Existe um utilitário que pode ajudá-lo a se livrar dessas extensões de forma eficaz, sem muito esforço.
- Baixe o Shell Extension Manager.
- Após a conclusão do download, inicie o aplicativo usando o teclado (Shift + F10) e selecione “executar como administrador”. Nenhuma instalação é necessária aqui.
- No menu que aparece, selecione Opções . Clique em Filtrar por tipo de extensão e escolha Menu de contexto .
- Uma lista será exibida. Observe se os itens têm um fundo rosa. Eles são as entradas instaladas por software de terceiros.
- Pressione e segure a tecla CTRL e clique em todas as entradas com um fundo rosa. No canto esquerdo, clique no botão vermelho para desativar todos eles.
- Novamente em Opções, reinicie o Explorer .
- Clique com o botão direito do mouse em sua área de trabalho agora e veja se o problema foi resolvido. Em caso afirmativo, comece a habilitar as extensões de terceiros uma por uma.
- Se mais uma vez ocorrer o problema do clique com o botão direito, é certamente a última extensão de terceiros ativada. Desative-o ou desinstale completamente o software ou programa pai, se necessário.
3. Executando Comandos DISM
A integridade do disco pode ser danificada porque o clique com o botão direito do mouse não está funcionando no computador. Portanto, nesta etapa, verificaremos e repararemos a integridade do disco. Por isso:
- Pressione as teclas “ Windows ” + “ R ” simultaneamente e digite cmd.

- Pressione as teclas “ Shift ” + “ Ctrl ” + “ Enter ” simultaneamente para abrir um prompt de comando elevado.
- Digite os seguintes comandos um por um e pressione “enter” após cada
Dism / Online / Cleanup-Image / CheckHealth Dism / Online / Cleanup-Image / ScanHealth Dism / Online / Cleanup-Image / RestoreHealth
- Após a conclusão do processo, verifique se o problema persiste.
4. Execute a varredura SFC
É possível que um determinado driver ou arquivo “.dll” esteja faltando ou tenha sido corrompido. Portanto, nesta etapa, iniciaremos uma varredura SFC para verificar e reparar esse problema. Por isso:
- Pressione as teclas “ Windows ” + “ R ” simultaneamente e digite cmd.

- Pressione as teclas “ Shift ” + “ Ctrl ” + “ Enter ” simultaneamente para abrir um prompt de comando elevado.
- Digite o seguinte comando e pressione “ Enter ” para executá-lo
sfc / scannow

- Aguarde enquanto o sistema está sendo verificado e verifique se o problema persiste após a verificação ser concluída.
5. Remova os itens do registro
Às vezes, o erro é corrigido simplesmente excluindo certas entradas do registro. Se as configurações do registro foram corrompidas ou incorretamente configuradas, elas podem impedir que certos elementos do sistema operacional funcionem corretamente. Para consertar isso:
- Pressione “ Windows ” + “ R ” para abrir o prompt de execução.

- Digite “ Regedit ” e pressione “Enter”.

- Navegue até o seguinte caminho
HKEY_CLASSES_ROOT \ Directory \ Background \ shellex \ ContextMenuHandlers \ NvCplDesktopContext
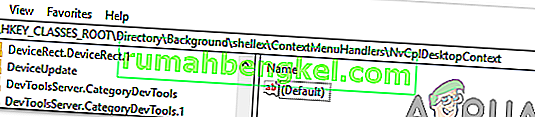
- Exclua todas as pastas EXCETO as seguintes
FileSyncEx New Sharing WorkFolders
- Clique com o botão direito em qualquer pasta, exceto as indicadas acima e selecione “ Excluir ” da lista para removê-las.
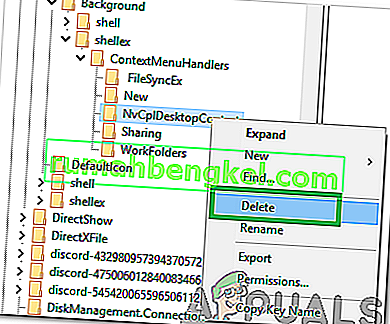
AVISO: Durante as etapas acima, você pode perder sua área de trabalho após desabilitar algumas coisas e não terá nada para trabalhar para o resto dos processos. Se isso ocorrer, basta pressionar Ctrl-Alt-Del. No gerenciador de tarefas, selecione a guia do arquivo, execute uma nova tarefa e digite explorer.exe. Sua área de trabalho aparecerá imediatamente.
6: Desinstalar / Desativar aplicativos conflitantes
Existem aplicativos conhecidos que causam o erro do mouse em discussão. Esses aplicativos de terceiros geralmente assumem o controle de seu HID e, às vezes, eles entram em um estado de erro que causa a perda de funcionalidade. Nesse caso, desinstalar / desativar esses aplicativos pode resolver o problema. A seguir está uma lista de tais aplicativos:
- Controle de exibição HP (PdiShellExt.dll)
- Symantec System Recovery
- 7zip
- WinZip
Se você instalou qualquer um desses aplicativos, desative-os ou desinstale / reinstale-os. Esta lista pode não estar completa, portanto, fique atento a esses tipos de aplicativos. Você também pode considerar iniciar o computador no modo de segurança para diagnosticar o problema.
7: Atualizar drivers
Os drivers são os principais componentes que conectam o hardware do seu sistema e o sistema operacional. Se algum dos drivers estiver corrompido ou desatualizado, a atualização para a versão mais recente pode resolver o problema. Os drivers geralmente ficam corrompidos devido a uma atualização ruim do Windows e ficam desatualizados se não forem atualizados junto com uma atualização do Windows.
- Pressione a tecla Windows e digite Gerenciador de Dispositivos . Em seguida, nos resultados, clique em Gerenciador de Dispositivos .

- Agora, no gerenciador de dispositivos, expanda seus adaptadores de vídeo e clique com o botão direito do mouse em seu driver de vídeo e clique em Atualizar driver .
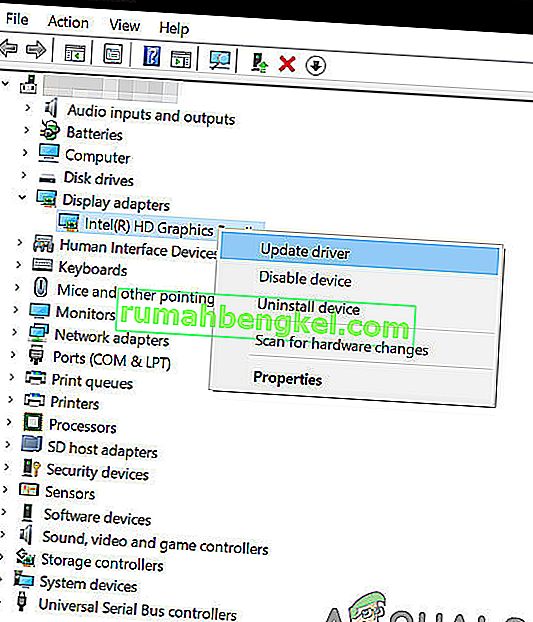
- Em seguida, selecione “ Pesquisar automaticamente software de driver atualizado ”
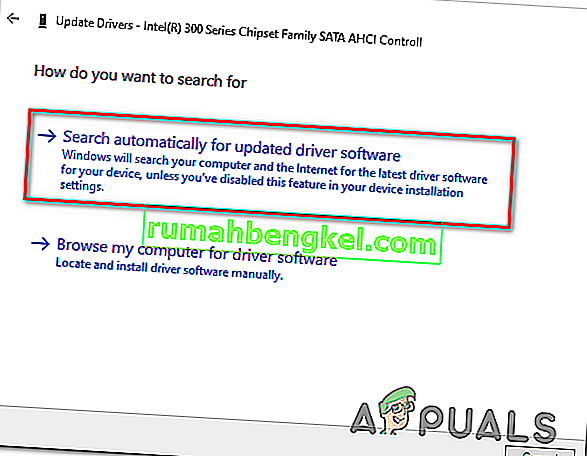
- Você também pode usar o site do fabricante da placa gráfica para atualizar o driver. Este é um problema conhecido para laptops com tecnologia Dual GPU e Optimus . Se você estiver usando um laptop assim, baixe o driver oficial da Intel para corrigir o problema.
- Além disso, os aplicativos e drivers da Nvidia são conhecidos por criar esse problema. Desinstale todos os aplicativos / drivers da Nvidia e use o driver da Microsoft para sua placa de vídeo para verificar se o problema foi resolvido.
- Repita o mesmo processo para atualizar o driver do mouse localizado em Ratos e outros dispositivos apontadores .
- Uma boa ideia seria atualizar o Windows, para que todos os drivers sejam atualizados.
Se nada o ajudou até agora, execute uma restauração do sistema ou reinicie o Windows. Mas antes de fazer qualquer coisa, verifique se o mouse não está com defeito.