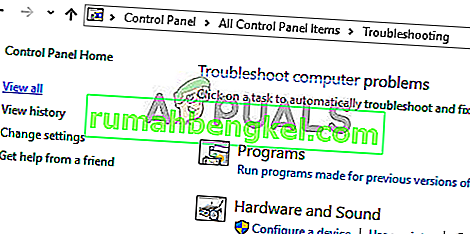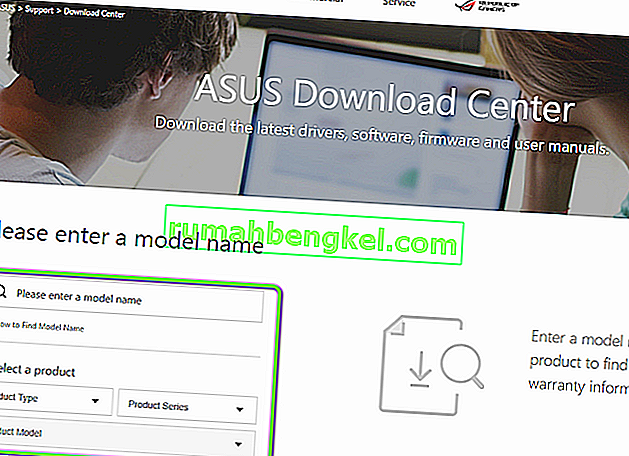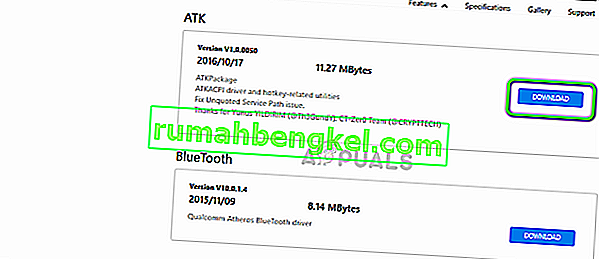A ASUS é um dos fabricantes líderes no mercado de computação com produtos que vão desde placas-mãe topo de linha até placas gráficas. É pioneira na área e seus produtos são conhecidos por sua durabilidade e desempenho extremo.

Recentemente, encontramos vários casos em que o teclado ASUS não exibia a luz de fundo. Isso ou a luz de fundo não eram controláveis, ou seja, você não pode alterar o brilho ou alterar as cores. Como a configuração de cada computador é diferente, você pode obter um gabinete exclusivo que não é mencionado aqui.
O que faz com que a luz de fundo do teclado ASUS não funcione no Windows 10?
Após nossa pesquisa inicial, calculamos que cerca de 70 ou 80% dos usuários que estavam tendo esse problema mudaram para um novo Windows 10. Quando um sistema operacional é atualizado, há toneladas de módulos do fabricante que precisam ser atualizados conforme bem. Aqui estão alguns dos motivos pelos quais a luz de fundo pode não estar funcionando em seu sistema operacional.
- Drivers incorretos: se os drivers mais recentes não estiverem instalados para o seu teclado (seja laptop ou externo), você não conseguirá acessar todos os seus recursos (incluindo luz de fundo).
- Problemas de hardware: Às vezes, o hardware do fabricante (neste caso, ASUS) não sincroniza corretamente com o sistema operacional. Atualizar e verificar cada componente de hardware um por um eliminará isso.
- Arquivo de instalação: O arquivo de instalação responsável por gerenciar suas teclas de atalho (que inclui a tecla de atalho da luz de fundo do laptop) pode não ser executado ainda em seu computador para instalação.
- Estado de erro: sua máquina pode estar em um estado de erro. Isso acontece muito com o Windows e simplesmente reiniciar tudo corretamente corrige o problema.
Antes de prosseguirmos com as soluções específicas, verifique se você está conectado como administrador. Além disso, você também deve ter uma conexão ativa com a Internet. Além disso, certifique-se de que as teclas Fn estejam ativadas no BIOS do sistema. Além disso, não se esqueça de verificar se há cabos soltos.
Solução 1: Desligue e ligue o computador
A melhor maneira de começar nossa solução de problemas é desligando e ligando o sistema. A ciclagem de energia é um ato de desligar completamente o computador e drenar a carga estática também. Isso redefine à força as configurações temporárias e força o computador a reinicializar cada uma delas. Certifique-se de salvar seu trabalho antes de prosseguir.
- Desligue o computador encerrando-o e remova o cabo de alimentação.
- Agora retire a bateria e pressione e segure o botão liga / desliga por cerca de 5-7 segundos.
- Agora aguarde 2 a 3 minutos e conecte tudo novamente. Agora inicie o computador e verifique se o problema foi resolvido.
Solução 2: execute o solucionador de problemas de hardware e dispositivos
Antes de reinstalar o driver do teclado manualmente após baixá-lo da ASUS, devemos tentar primeiro executar o solucionador de problemas de hardware e dispositivos. Este módulo verificará cada um dos componentes de hardware um por um e localizará rapidamente se algo está fora do lugar. Isso nos ajudará a solucionar se algum driver não está instalado ou se existem alguns módulos desatualizados por aí.
- Pressione Windows + R, digite “ control.exe ” na caixa de diálogo e pressione Enter.

- Agora, no lado superior direito da tela, clique em Exibir por e selecione Ícones grandes na lista de opções disponíveis.

- Agora selecione a opção de Solução de problemas no painel de controle.

- Agora, no lado esquerdo da janela, selecione a opção “ Exibir tudo ” para listar todos os pacotes de solução de problemas disponíveis em seu computador.
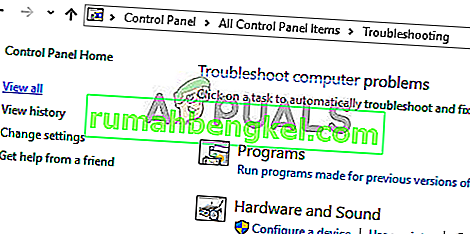
- Agora selecione “ Hardware e Dispositivos ” na lista de opções disponíveis e clique nele.
- Agora selecione Avançar na nova janela que aparece na sua frente.
- Agora o Windows começará a examinar seu computador em busca de problemas com o hardware. Se encontrar algum, ele o notificará. Pressione OK se alguma correção for recomendada.
- Reinicie o computador após a aplicação da correção.
Solução 3: execute Hcontrol.exe
A ASUS tem um executável chamado 'hcontrol.exe' que é usado para gerenciar todas as teclas de atalho em seu Asus Laptop e as funções associadas a elas. Além disso, também é responsável por gerenciar outros módulos, como a luz de fundo. Se este executável não for iniciado automaticamente, tentaremos manualmente e veremos se isso faz diferença.
- Pressione Windows + E para abrir o Explorador de Arquivos e navegue até o seguinte caminho de arquivo:
C: \ Arquivos de programas (x86) \ ASUS \ ATK Package \ ATK Hotkey
Se você tiver seus arquivos de programa armazenados em outro lugar, navegue até lá.
- Agora procure o arquivo ' hcontrol.exe '. Depois de encontrá-lo, clique duas vezes nele para executá-lo.

- Agora verifique se a luz de fundo está funcionando corretamente usando as funções do laptop.
Solução 4: Reinstale o driver do teclado manualmente (usando ATK)
Se todos os métodos acima não funcionarem e você não conseguir acessar a luz de fundo, tentaremos atualizar os drivers do teclado. Vários usuários relataram que, quando atualizaram para o Windows 10, perderam o driver de teclado adequado ou ele não era compatível. Iremos navegar até o site oficial do driver e baixar o utilitário de lá.
- Navegue até o download oficial do ASUS. Insira os detalhes e especificações do produto aqui.
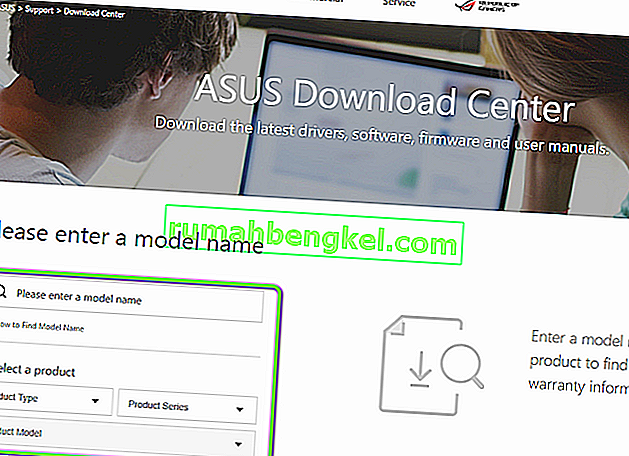
- Agora, depois de selecionar também o sistema operacional, será exibida uma página onde todos os drivers estarão disponíveis para sua máquina. Navegue para baixo até encontrar os seguintes drivers:
ATK Hotfix Smart Gesture Touchpad / teclado
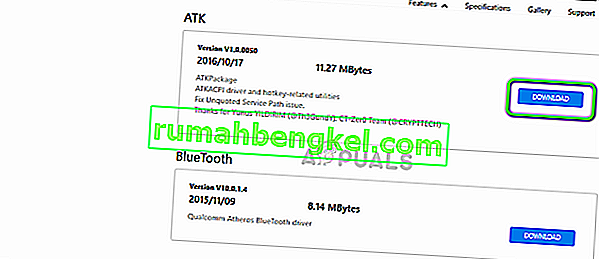
- Baixe cada utilitário para um local acessível. Agora clique com o botão direito em cada um deles, um por um, na mesma ordem (caso contrário, você enfrentará problemas) e selecione Executar como administrador .
- Reinicie o computador corretamente após instalar os drivers e verifique se o problema foi resolvido.