As miniaturas mais visitadas do Google Chrome são aquelas que aparecem em uma nova guia . As miniaturas mais visitadas também podem aparecer sempre que você abrir o navegador (somente se você tiver habilitado as configurações). Este é um recurso muito útil que muitos usuários usam, mas que falhou após a última atualização do Google Chrome. Muitos usuários não veem nada ou veem algumas miniaturas ao abrir uma nova guia. Este problema aparece do nada e não é possível retificá-lo simplesmente reiniciando o navegador.
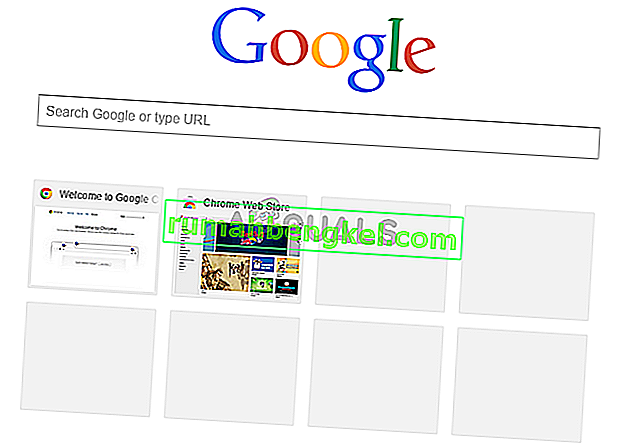
O que faz com que as miniaturas mais visitadas desapareçam?
Aqui estão algumas coisas que podem fazer com que suas miniaturas mais visitadas desapareçam do Google Chrome.
- Bug do Google Chrome: A causa mais provável para esse problema é um bug na atualização para uma nova página inicial de design. Na verdade, muitas pessoas também tiveram esse problema em fevereiro de 2018. O Google Chrome geralmente se verifica e se atualiza regularmente, então isso explicaria o surgimento repentino desse problema, mesmo que você não tenha atualizado o navegador.
- Opção de mecanismo de pesquisa: O mecanismo de pesquisa do Google como seu mecanismo de pesquisa padrão também pode causar esse problema. Pode ter a ver com um conflito entre as miniaturas e a caixa de texto do mecanismo de pesquisa. E o problema só aparece quando você tem o mecanismo de busca Google.
Método 1: ativar o sinalizador NTP local
Existe um sinalizador chamado # use-google-local-ntp no Google Chrome. Este sinalizador está desabilitado por padrão. Ativar este sinalizador resolveu o problema para a maioria dos usuários. Você pode ativar esse sinalizador seguindo as etapas abaixo.
- Abra o Google Chrome
- Digite chrome: // flags / # use-google-local-ntp na barra de endereço e pressione Enter
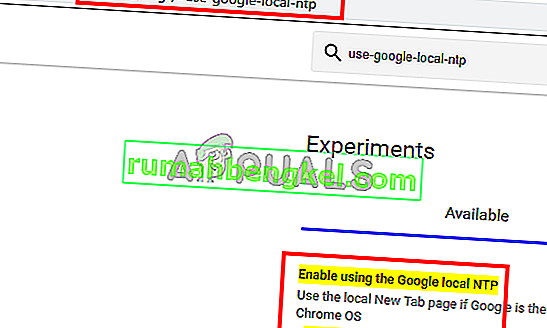
- Selecione Ativado no menu suspenso em forma de bandeira

- Reinicie o navegador
Isso deve resolver o problema da miniatura.
Observação: se isso não resolver o problema, siga as etapas fornecidas no método 2 e, em seguida, execute as etapas fornecidas neste método.
Método 2: alterar sinalizadores do Chrome (alternativo)
Existem alguns outros sinalizadores do Google Chrome que você pode ativar ou desativar para corrigir o problema das miniaturas. Esses sinalizadores são de natureza experimental, mas permitem que os usuários alterem a configuração do Google Chrome. Portanto, não altere nenhum outro sinalizador e siga as instruções fornecidas abaixo.
- Abra o Google Chrome
- Digite chrome: // flags / # top-chrome-md na barra de endereço e pressione Enter
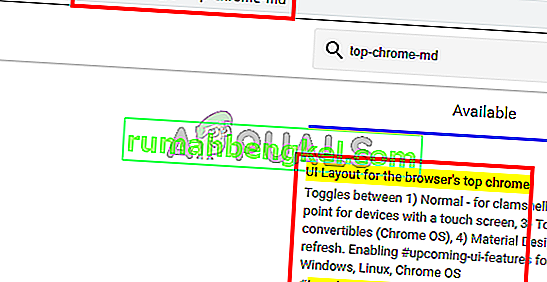
- Selecione Normal no menu suspenso em da bandeira
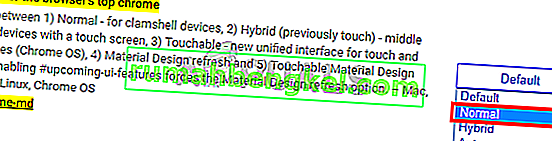
- Digite chrome: // flags / # ntp-ui-md na barra de endereço e pressione Enter
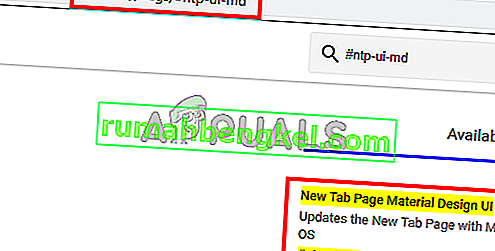
- Selecione Desativado no menu suspenso da bandeira
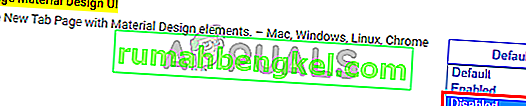
- Reinicie o navegador
Feito isso, verifique se o problema persiste ou não.
Método 3: Atualizar o Google Chrome
Já que o bug foi introduzido pelo próprio Google Chrome, eles provavelmente lançarão uma correção nas atualizações mais recentes. Às vezes, leva um pouco de tempo para obter as atualizações mais recentes, portanto, aconselharemos você a verificar manualmente as atualizações para obtê-las o mais rápido possível.
- Abra o Google Chrome
- Digite chrome: // help / na barra de endereço e pressione Enter
- Você verá um círculo girando e um status dizendo Verificando atualizações . Apenas espere que ele termine de verificar se há atualizações.
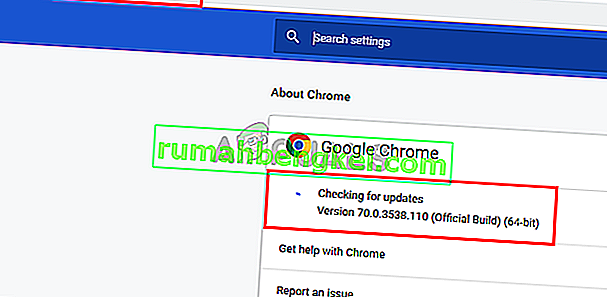
- Seu navegador será atualizado automaticamente se não tiver sido atualizado para a versão mais recente.
Verifique se o problema persiste assim que o navegador for atualizado.
Nota: Se você vir círculos estranhos nas miniaturas após a atualização, tente mudar as sinalizações (mencionadas abaixo). Isso reverterá as alterações feitas nos métodos 1 ou 2.
- Abra o Google Chrome
- Digite chrome: // flags / # ntp-icons na barra de endereço e pressione Enter
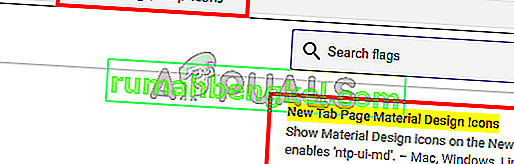
- Selecione Desativado no menu suspenso da bandeira

- Digite chrome: // flags / # ntp-ui-md na barra de endereço e pressione Enter
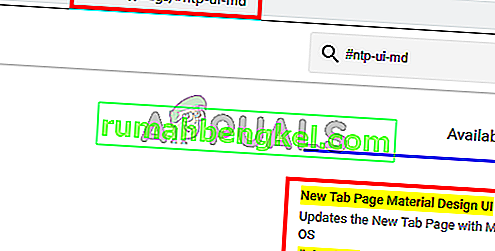
- Selecione Desativado no menu suspenso da bandeira
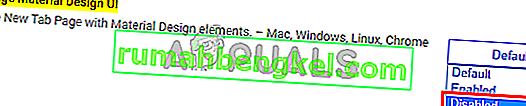
- Reinicie o navegador
Isso deve fazer com que suas miniaturas voltem ao normal. Nota: Para alguns usuários, alterar os valores dessas sinalizações trouxe de volta o problema original. Se você estiver enfrentando esse problema, siga as etapas mencionadas no método 2 e, em seguida, siga as etapas do método 1 (nesta ordem específica). Isso deve trazer de volta as miniaturas antigas e corrigir o problema.
Método 4: Alterar o mecanismo de pesquisa do Google
Alterar o mecanismo de busca padrão resolveu o problema para uma quantidade considerável de usuários. Embora não tenhamos certeza de por que isso resolve o problema que pode haver com um conflito entre as miniaturas e a caixa de texto do mecanismo de pesquisa. E o problema só aparece quando você tem o mecanismo de busca Google. Portanto, se você não se importa em usar um mecanismo de pesquisa diferente, exceto o mecanismo de pesquisa Google, siga as etapas abaixo.
- Abra o Google Chrome
- Clique nos 3 pontos no canto superior direito
- Selecione Configurações
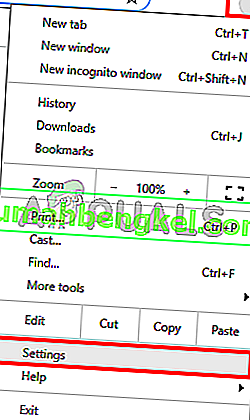
- Role para baixo e você verá uma seção chamada Mecanismo de pesquisa
- Selecione qualquer outro mecanismo de pesquisa no menu suspenso da opção Usar mecanismo de pesquisa
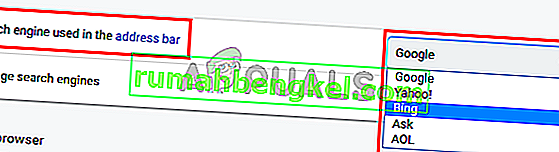
- Reinicie o navegador
Isso deve trazer de volta as miniaturas mais visitadas.
Método 5: redefinir as configurações
Redefinir as configurações do Google Chrome deve ser seu último recurso. Isso funcionou para alguns usuários, mas lembre-se de que isso redefinirá tudo e limpará todo o histórico. Portanto, aplique esta solução apenas se você concordar em se livrar do seu histórico, senha salva e várias outras coisas (as coisas que serão apagadas e redefinidas serão mencionadas na caixa de diálogo de confirmação).
- Abra o Google Chrome
- Clique nos 3 pontos no canto superior direito
- Selecione Configurações
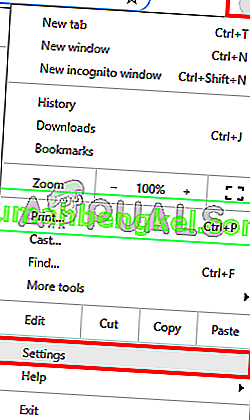
- Role para baixo e clique em Avançado
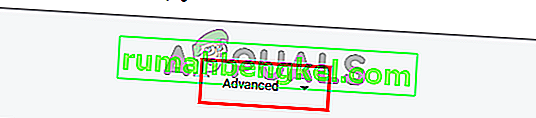
- Clique em Restaurar configurações para seus padrões originais . Isso deve estar em Redefinir e limpar
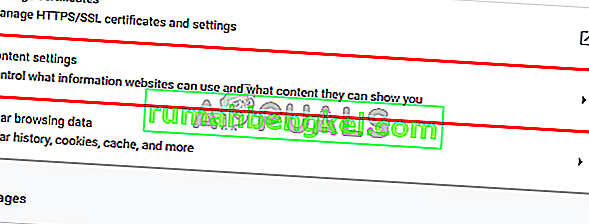
- Clique em Redefinir configurações
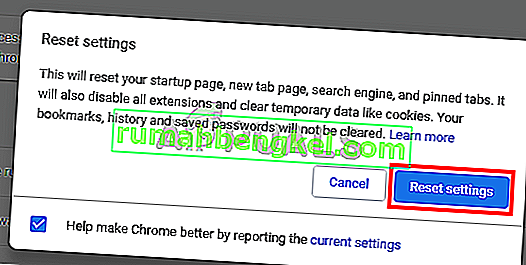
Uma vez feito isso, reinicie o navegador e verifique as miniaturas. Eles devem estar funcionando bem agora.








