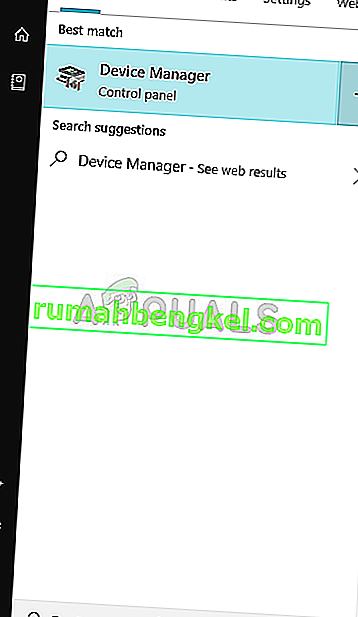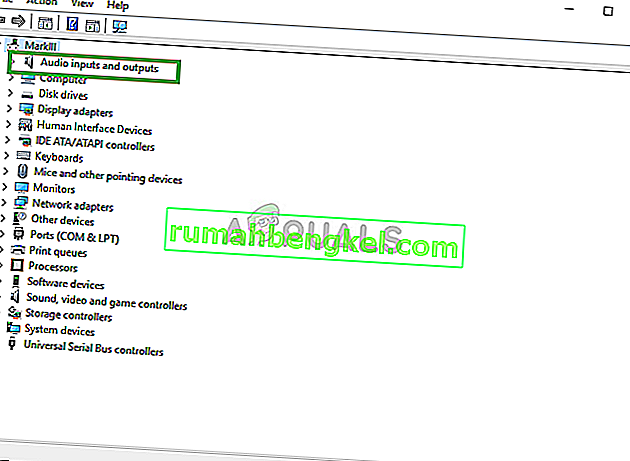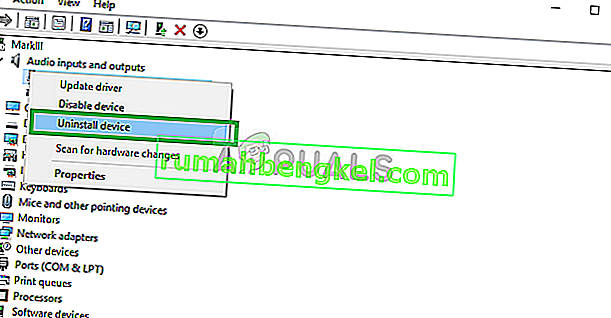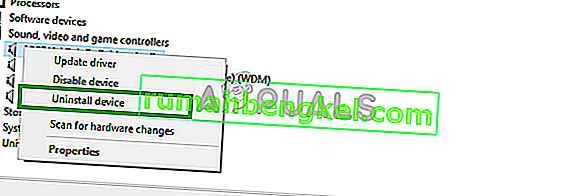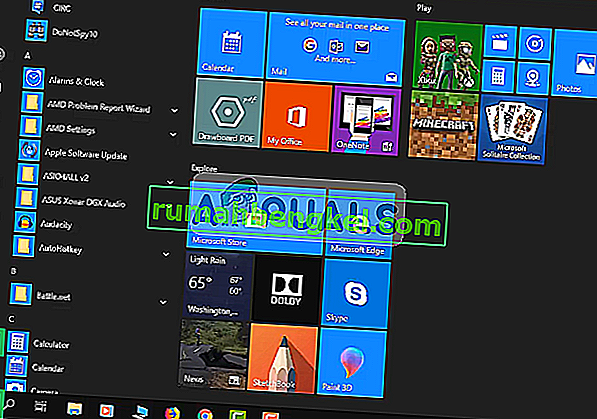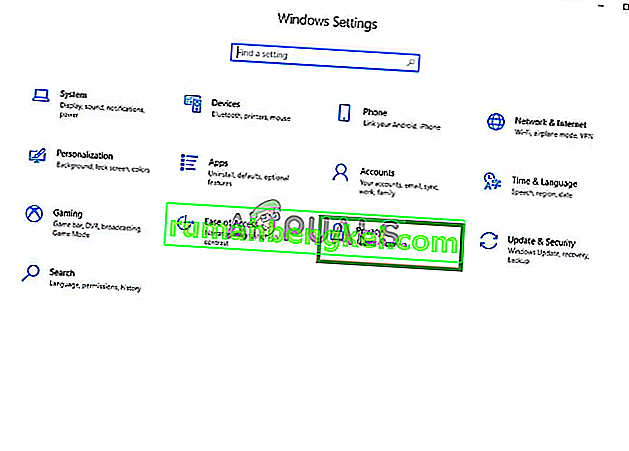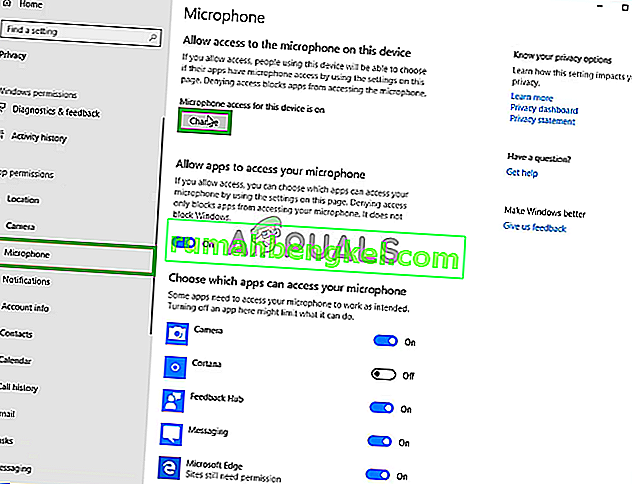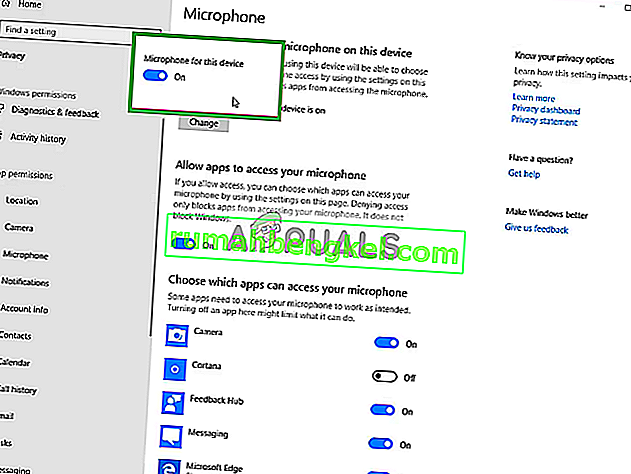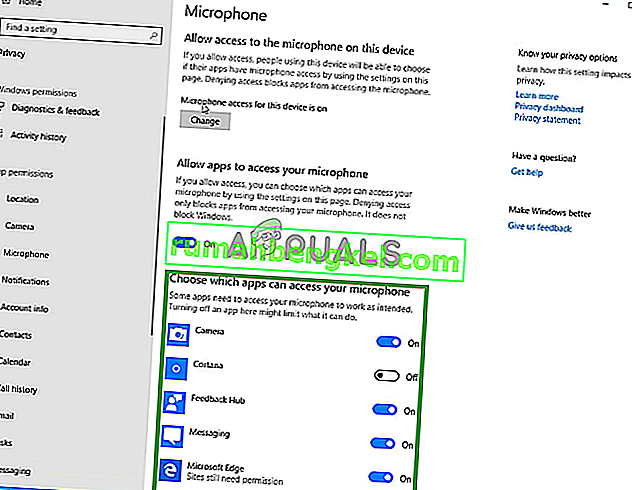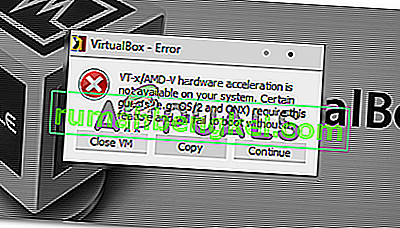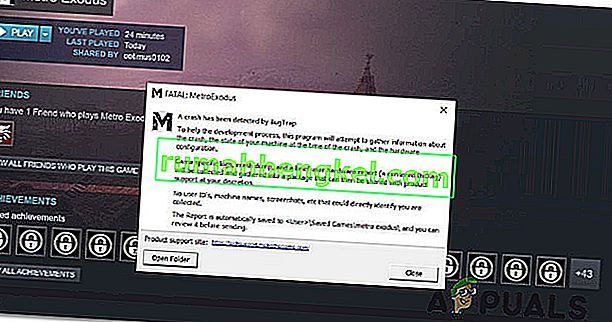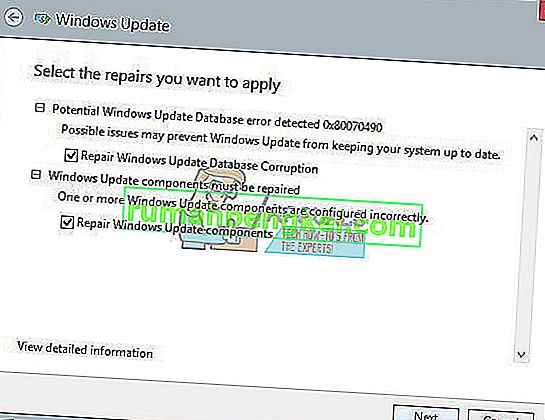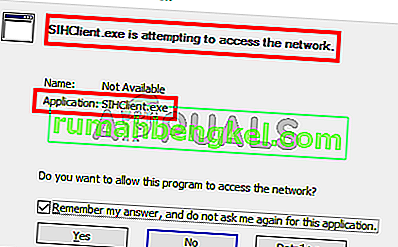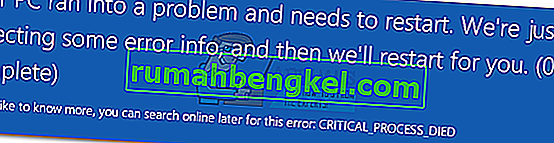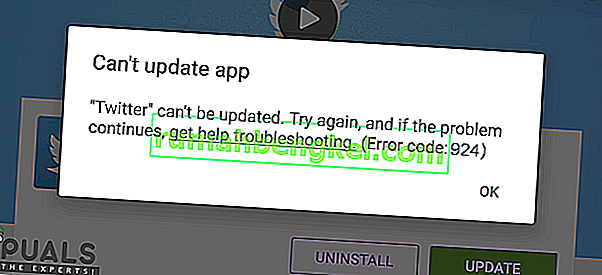Blue é um nome respeitado no mundo dos microfones, oferece desde microfones básicos até profissionais. O modelo bola de neve é um ótimo microfone para streamers de nível básico, YouTubers e criadores de conteúdo para um alcance relativamente acessível. Youtubers e criadores de conteúdo por um preço acessível. No entanto, muitos usuários estão relatando vários problemas que ocorrem ao usar o microfone com o Windows 10.

Pode haver vários motivos pelos quais o microfone não funciona corretamente no Windows 10, desde algumas configurações até alguns problemas com os próprios drivers. Neste artigo, tentaremos resolver todos esses problemas sem muito trabalho.
O que causa o problema com o microfone BLUE SNOWBALL?
O problema tem persistido com muitos usuários após uma atualização no Windows 10, embora haja muitas causas para o problema em si, algumas delas são
- Drivers corrompidos : esse problema foi relatado como sendo causado pela nova atualização que aparentemente corrompeu os drivers do microfone.
- Configurações de privacidade: As configurações de privacidade foram alteradas automaticamente após a atualização do Windows e isso pode estar fazendo com que o microfone funcione corretamente.
Solução 1: Reinstalando os drivers de dispositivo
Antes de começarmos a definir as configurações, você pode tentar reinstalar os drivers de dispositivo do Blue Snowball. Esta etapa garantirá que você não tenha problemas com os drivers ou com a conexão do seu dispositivo, uma vez que há vários casos em que, devido a drivers inadequados, o Windows não consegue detectar ou reconhecer o dispositivo.
- Clique no menu Iniciar

- Pesquisar Gerenciador de Dispositivos
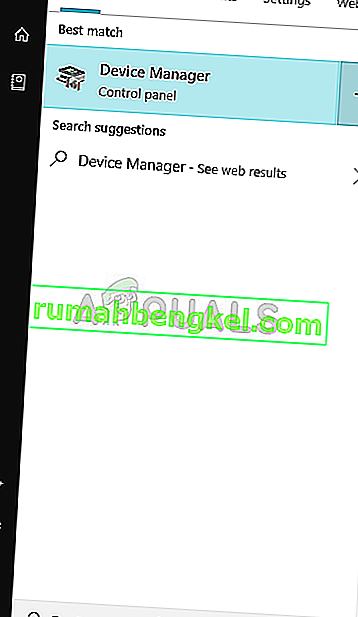
- Agora que você está no gerenciador de dispositivos, clique em Audio Inputs & Outputs .
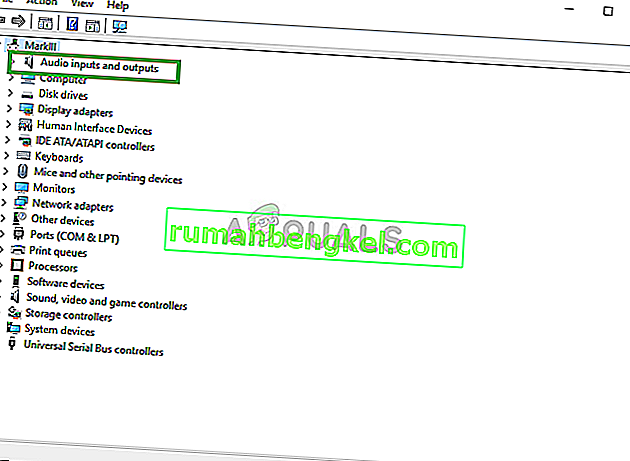
- Em seguida, clique com o botão direito no microfone (Blue Snowball) e selecione Desinstalar dispositivo
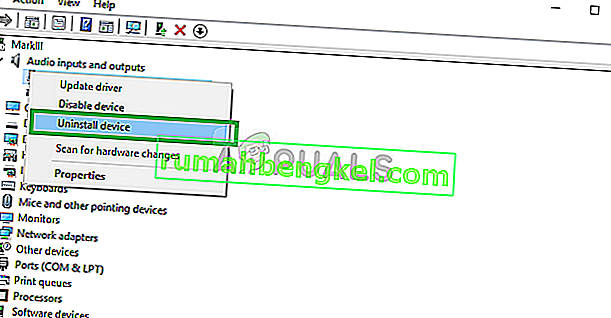
- Da mesma forma, navegue até Controlador de som, vídeo e jogos .

- Agora, desinstale os drivers do Blue Snowball aqui também.
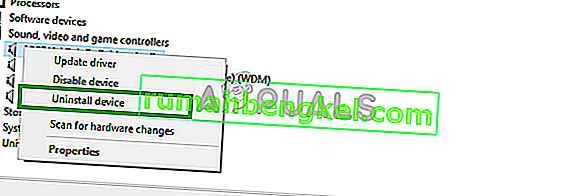
- Agora simplesmente desconecte e reconecte o microfone em seu computador e o Windows irá reinstalar esses drivers.
Solução 2: Alterar as configurações de privacidade do Windows
Após uma atualização no Windows 10, as configurações de privacidade foram alteradas automaticamente e alguns aplicativos não tiveram permissão para usar o microfone, enquanto em alguns casos o microfone foi totalmente desativado. Estaremos alterando essas configurações no processo a seguir.
- Clique no menu Iniciar e clique no ícone Configurações
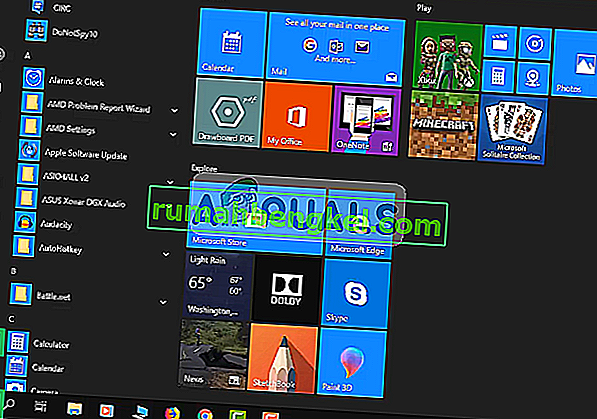
- A partir daí, clique em Configurações de privacidade .
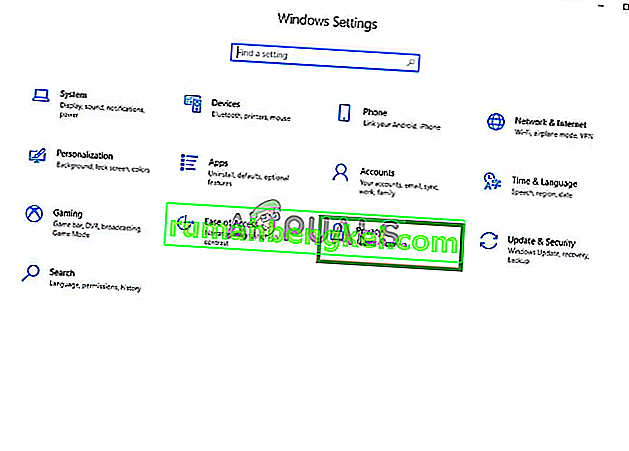
- De lá, clique em Microfone e depois em Alterar .
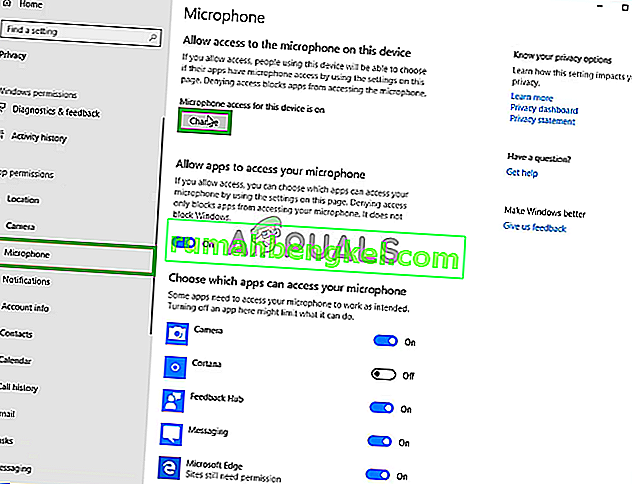
- Em seguida, certifique-se de que está ativado
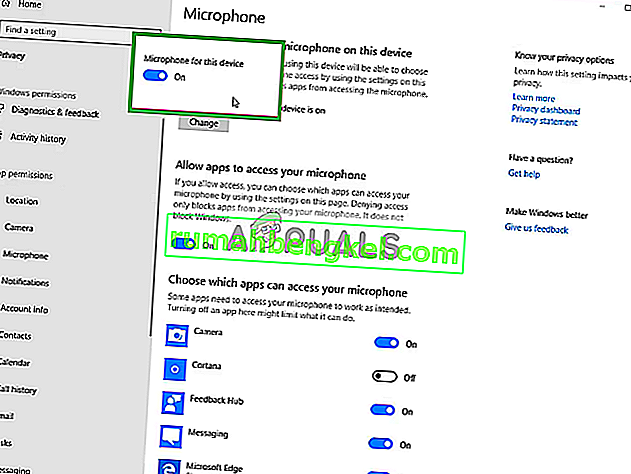
- Além disso, certifique-se de que os aplicativos que você usa têm as permissões ativadas também a partir de baixo
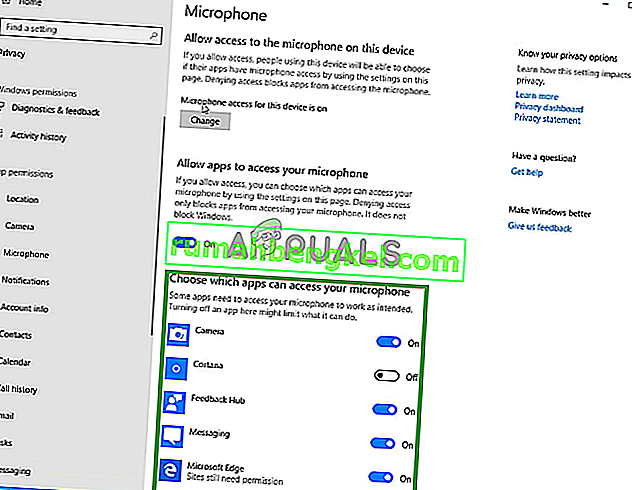
Se o problema foi devido às configurações de privacidade, ele deve estar resolvido agora.