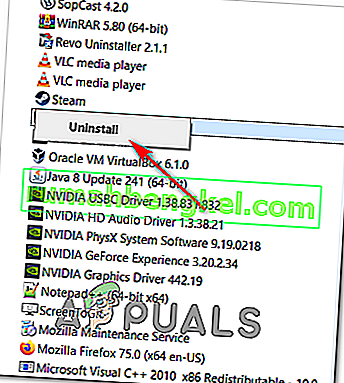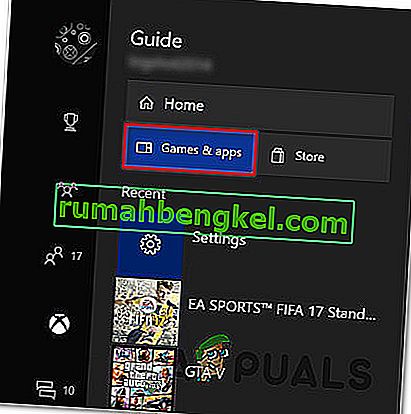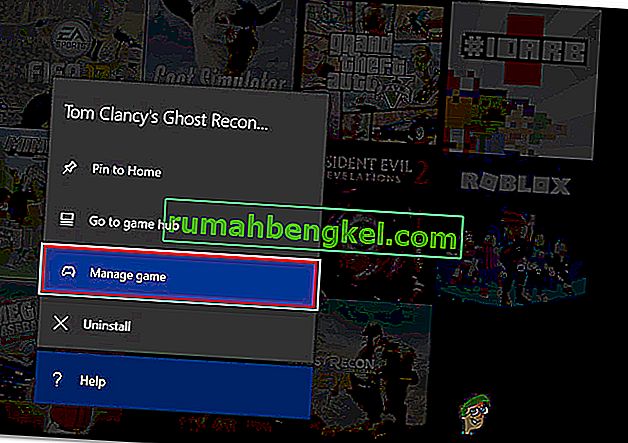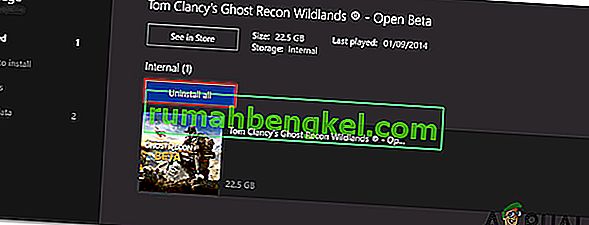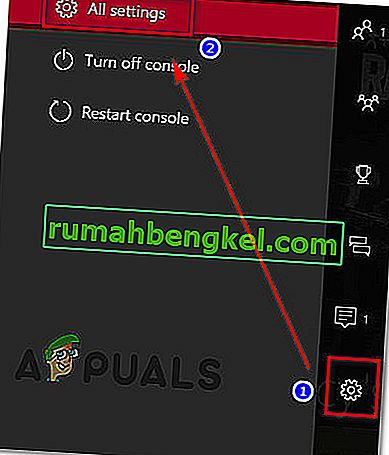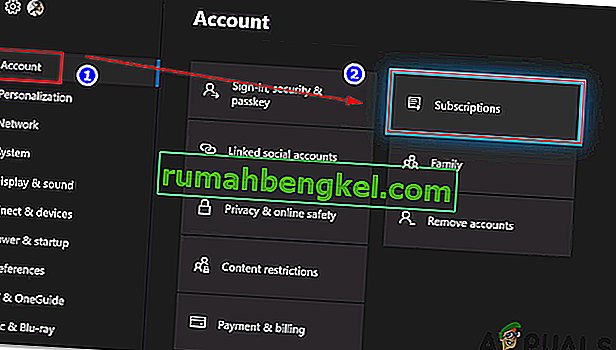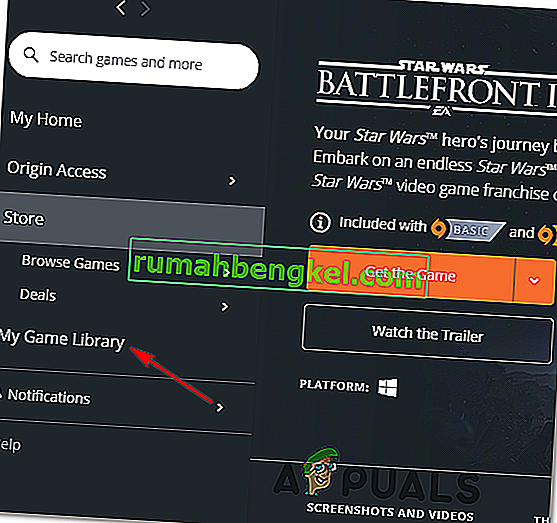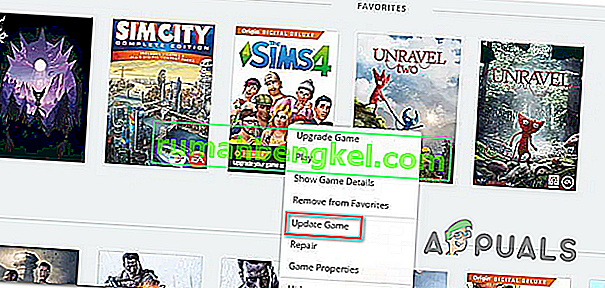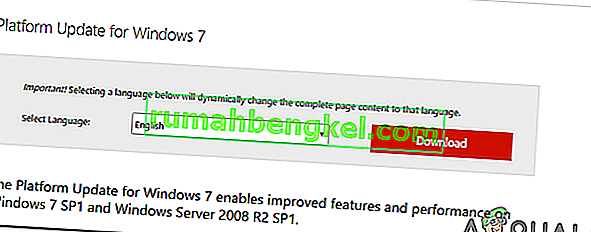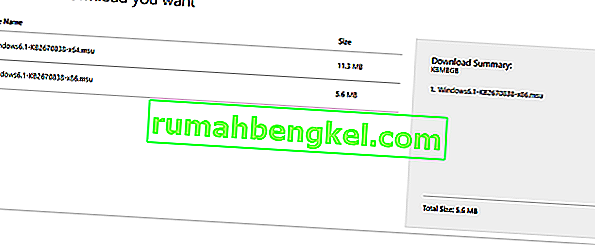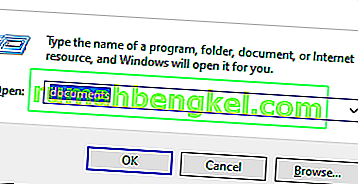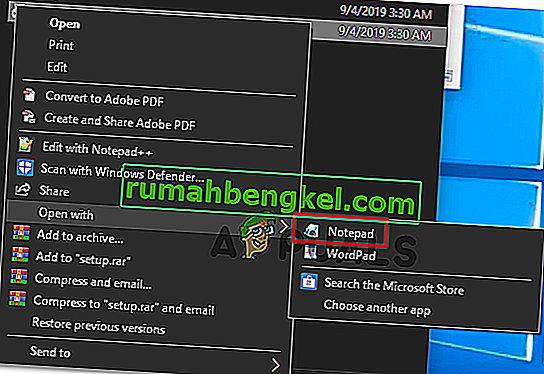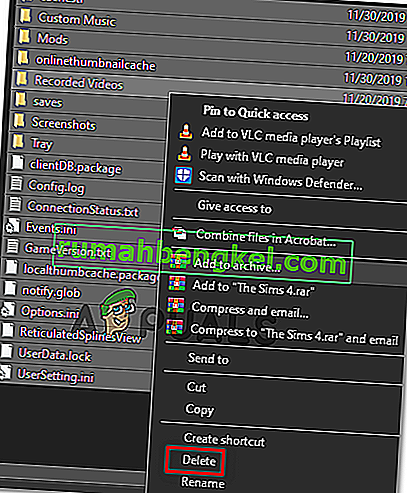Mesmo que Star Wars Battlefront 2 tenha sido aclamado pela EA como um sucesso comercial, existem muitos problemas que ainda afetam este jogo anos após sua data de lançamento original. Os usuários do Xbox One e do PC estão relatando que o jogo simplesmente se recusa a iniciar.

Acontece que vários componentes diferentes causarão este cenário específico:
- Falha de origem - Você pode não conseguir iniciar o jogo devido a uma falha de origem. Uma maneira de contornar esse erro é tentar iniciar o jogo por meio do menu de contexto.
- Arquivos corrompidos dentro do armazenamento em nuvem - se você tiver esse problema ao tentar iniciar o SWBF II via Origin, a inicialização pode falhar devido a uma seleção de arquivos hospedados na pasta da nuvem alocada para este jogo. Para testar essa teoria, tente iniciar o jogo após desativar o recurso Cloud Storage nas configurações do Origin.
- Sobreposição conflitante do Origin no jogo - Há muitos jogos que estão enfrentando problemas com o recurso Overlay do Origin, e Star Wars Battlefront II é um deles. Para evitar esse problema, basta desabilitar o recurso de sobreposição do jogo no menu Configurações e fazer a mesma coisa nas propriedades do jogo.
- Instalação de jogo corrompida - Uma instalação de jogo corrompida também pode ser a principal causa desse problema. Isso está confirmado para acontecer no PC e no Xbox. Para resolver esse problema neste caso, basta reinstalar o jogo junto com todos os complementos instalados.
- Assinatura Xbox Gold expirada - No Xbox One, você também pode esperar esse erro porque sua assinatura Gold não é mais válida ou expirou. Para resolver este problema, simplesmente renove sua assinatura, reinicie seu console e você poderá iniciar o jogo sem problemas.
- A atualização automática do Origin não está funcionando - Se você está tendo esse problema com o Origin, lembre-se de que este iniciador específico tende a 'esquecer' de atualizar o Star Wars Battlefront II (isso foi consistentemente confirmado pelos usuários). Nesse caso, você deve tentar forçar a atualização por meio do menu de contexto.
- O Service pack 1 está faltando no Windows 7 - Caso você ainda esteja usando o Windows 7 por algum motivo, lembre-se de que o jogo precisa do Service Pack 1 (atualização da plataforma 6.1) para funcionar corretamente. Se for o caso, você precisará instalar a atualização mais recente da página oficial de download da Microsoft.
- O jogo não pode ser iniciado com as configurações atuais - No PC, o jogo pode se recusar a iniciar devido a algumas configurações que são incompatíveis com os recursos da GPU. Nesse caso, você pode consertar o problema editando o arquivo BootOptions em Documentos e forçar o jogo a iniciar em modo de janela sem DX13 e anti-serrilhamento. Se isso não funcionar, você também pode tentar excluir totalmente o conteúdo da pasta Configurações.
Iniciar o jogo a partir do menu Biblioteca (Origem)
De longe, a maioria dos problemas relacionados a este jogo são relatados no Origin - o que é irônico, considerando que o editor do jogo também é o dono desta loja de jogos.
Felizmente, alguns usuários afetados descobriram uma solução alternativa para os casos em que o jogo se recusará a iniciar.
Caso selecione o jogo no Origin, você clica em Jogar na página do jogo e nada acontece, talvez seja possível solucionar o problema. Acontece que você pode iniciar o jogo normalmente usando o menu suspenso associado ao Star Wars Battlefront 2.
Para fazer isso, abra Origin e clique em My Game Library - Mas em vez de selecionar o jogo que você faria normalmente, clique com o botão direito sobre ele e clique em Play no menu de contexto que apareceu recentemente.

Faça isso e veja se o jogo pode iniciar normalmente. Se você ainda estiver tendo o mesmo problema, vá para a próxima solução potencial abaixo.
Desativando o Cloud Storage na origem
Um problema potencial que pode acabar impedindo você de iniciar o jogo normalmente são os arquivos corrompidos armazenados pelo serviço de nuvem Origin.
Alguns usuários que também enfrentaram os mesmos problemas confirmaram que StarWars Battlefront II finalmente foi executado após acessar as configurações do Origin e desabilitar o Cloud Storage. Depois de fazer isso e tentar iniciar o jogo novamente, o problema parou de ocorrer.
Se você acha que este cenário pode ser aplicável, siga as instruções abaixo para desativar o recurso de armazenamento em nuvem na instalação do Origin e veja se isso resolve seus problemas:
- Abra o Origin e use o menu da faixa de opções na parte superior para clicar em Origin> Application Settings .
- Quando estiver dentro do menu Configurações do aplicativo , vá para a seção direita da janela Origem e clique em Instala e salva .
- Em seguida, role para baixo até a seção Armazenamento em nuvem e simplesmente desmarque a chave associada a Salvar.
- Inicie o Star Wars Battlefront II e veja se o jogo pode ser iniciado normalmente.

No caso de o mesmo problema ainda ocorrer e você ainda não conseguir jogar, vá para a próxima correção potencial abaixo.
Desativando Sobreposição de Origem no Jogo (Origem)
Acontece que esse problema específico também pode ser causado por uma falha facilitada pelo uso da função de sobreposição no jogo do Origin. Alguns usuários descobriram que o jogo se recusa a iniciar no caso deles, desde que a função de sobreposição esteja ativada.
Se o mesmo cenário se aplicar a você, tente desativar a função de sobreposição no jogo antes de tentar iniciá-lo - Mesmo que você goste de usar uma ferramenta de sobreposição para visualizar seu FPS, há muitas alternativas valiosas que você pode considerar .
Siga as instruções abaixo para desativar a função de sobreposição no jogo do Origin:
- Abra Origem e clique em Origem na barra de fita no topo.
- Em seguida, no menu de contexto recém-exibido, clique em Configurações do aplicativo .
- Uma vez dentro do menu Configurações de Origem, vá para a seção direita e clique na guia Origem no Jogo na barra de fita.
- Em seguida, vá para a seção Origin In-Game e desative o botão de alternância associado a Enable Origin In-Game .
- Depois de fazer essa modificação e as alterações serem salvas, clique em My Game Library no menu vertical à esquerda.
- Em seguida, clique com o botão direito do mouse na entrada associada ao SW BF II e clique em Propriedades do jogo no menu de contexto recém-exibido.
- No menu Propriedades do jogo, desmarque a caixa associada a Habilitar Origem no Jogo para Star Wars Battlefront II e clique em Salvar para tornar a alteração permanente.
- Inicie o jogo novamente e veja se o problema foi resolvido.

Se o mesmo problema ainda estiver ocorrendo e você ainda não conseguir jogar, vá para a próxima correção potencial abaixo.
Reinstalando o jogo
Acontece que os problemas de lançamento relacionados ao StarWars Battlefront 2 são relatados no console e no PC. A frequência no PC é maior, mas também há muitos relatórios no Xbox One.
No PC, os usuários afetados clicam duas vezes no executável do jogo, mas nada acontece (nenhum erro), enquanto no Xbox One, eles geralmente veem o código de erro 0x80040900 junto com uma mensagem solicitando a reinicialização.
Nota: Não foi possível identificar nenhum problema subjacente com SW BF 2 no PS4. Se você encontrou um problema, avise-nos na seção de comentários abaixo.
Se este cenário for aplicável, você deve tentar reinstalar o jogo - Se o problema estiver sendo causado por algum tipo de arquivo de jogo corrompido, as instruções abaixo devem ajudá-lo a corrigi-lo. Para acomodar os dois tipos de usuários (usuários de PC e Xbox One), criamos dois guias separados que o ajudarão a reinstalar o jogo em ambos os cenários.
Siga qualquer guia que se aplique à sua situação atual:
Reinstalando StarWars Battlefront 2 no PC
- Pressione a tecla Windows + R para abrir uma caixa de diálogo Executar . Em seguida, digite 'appwiz.cpl' dentro da caixa de texto e pressione Enter para abrir o menu Programas e Recursos .

- Uma vez dentro do menu Programas e Recursos , role para baixo através da lista de aplicativos instalados e gate e localize a entrada associada ao StarWars Battlefront 2. Quando você vê-lo, clique com o botão direito nele e escolha Desinstalar no menu de contexto recém-exibido .
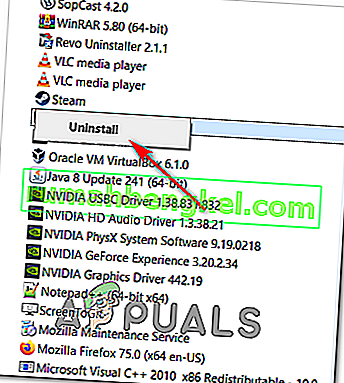
- Dentro da tela de desinstalação, siga as instruções na tela para concluir a desinstalação e reinicie o computador.
- Depois que a próxima inicialização estiver concluída, abra o inicializador que você usou para comprar o jogo (Steam, Origin, Battlefront) ou insira a mídia tradicional e reinstale o jogo.
- Tente iniciá-lo e veja se ainda está tendo problemas para iniciar o jogo.
Reinstalando StarWars Battlefront 2 no Xbox One
- Press the Xbox One button to open up the guide menu, then use it to access the Games & apps menu.
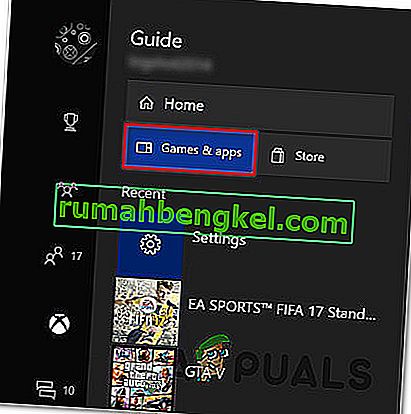
- Once you’re inside the Game & Apps menu, navigate to the game that you’re trying to uninstall, press the Start button and choose Manage game.
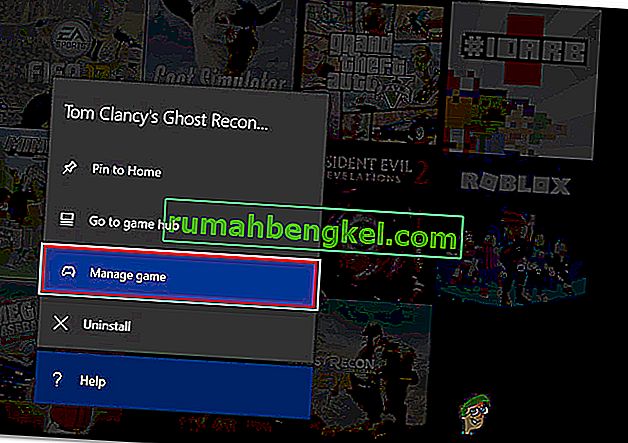
- Next, move over to the right pane and select Uninstall All to ensure that the base game along with every install add-on or update is also removed.
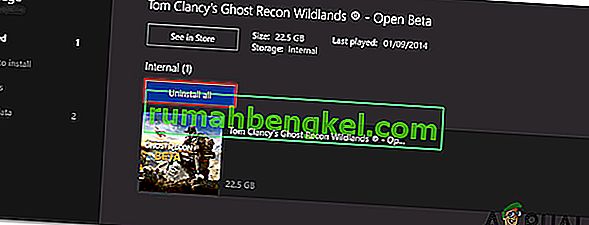
- After the uninstallation is complete, return to the Manage menu, but this time, select the Ready to install section.
- Next, move to the right section and highlight the Ready to install section. Next, select the Install all button associated with StarWards Battlefront 2 to reinstall the base game along with every update and add on.
- Attempt to launch the game and see if you’re still seeing the same error message.
In case the game still refuses to start even after you’ve uninstalled the game, move down to the next method below.
Renewing your Gold pass (Xbox One Only)
In case you’re encountering the problem on Xbox One, your first stop should be inside the Account menu checking if your Gold subscriptions have expired. As it turns out, some users have managed to fix the problem related to StarWars Battlefront 2 on their Xbox One console after renewing their Gold subscription.
Keep in mind that just as on PS4, StarWars Battlefront 2 requires you to have an active premium subscription (PSPlus on PS4 and Gold on Xbox One).
If you see that your game suddenly refuses to start on Xbox One, follow the instructions below to check if your Gold Subscription has expired:
- Press the Xbox button on your controller to open up the guide menu. Next, use the trigger on the right to select the Settings tab, then select All settings and press A to access it.
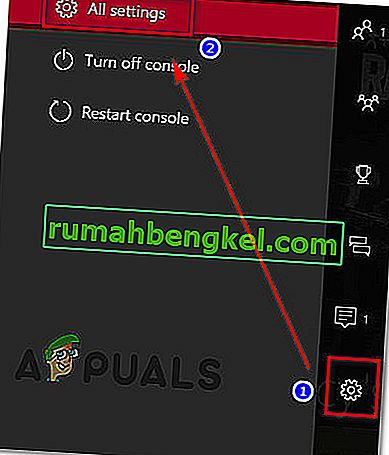
- Once you’re inside the Settings menu, select the Account tab from the vertical menu on the left, then move over to the right-section and access the Subscriptions menu.
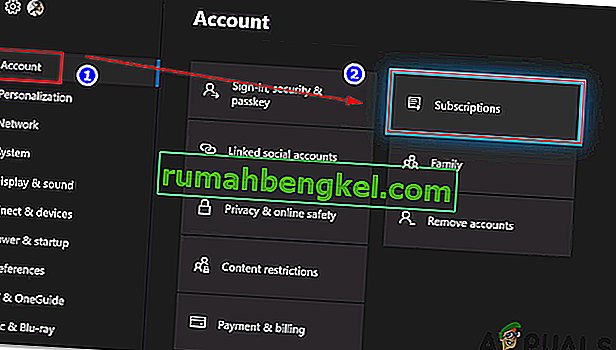
- Once you’re inside the Subscription menu, see if your Xbox Gold subscription has expired. If you confirm this, you will need to renew it before you will be able to play StarWars BattleFront 2 again.
In case this scenario did not apply to your current situation, move down to the next potential fix below.
Installing every pending Update (Origin)
If you’re trying to launch the game through Origin, be advised that there’s a weird bug going around for years, where the launcher is refusing to update the game automatically without telling you anything. Upon attempting to launch the game, affected users report that nothing happens (no error message).
This seems to be an issue exclusive to Origin, but fortunately, you can fix it fairly easily. Several affected users have confirmed that they managed to force the game to update itself to the latest version manually, and after doing this, the game launched without issues.
Follow the instructions to replicate the steps on your computer:
- Open Origin and click on My Game Library from the left-hand vertical menu.
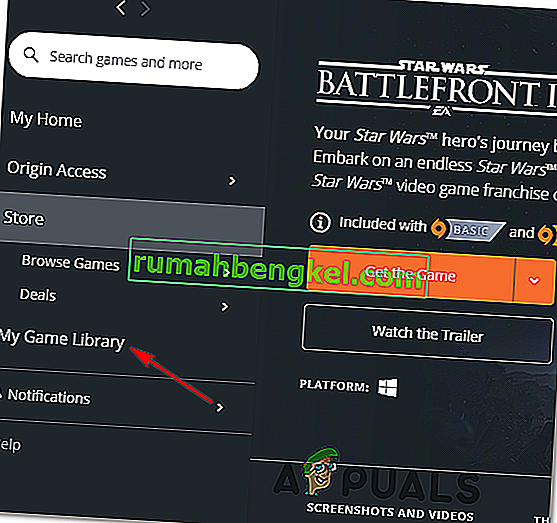
- Once you’re inside your game’s library, right-click on Star Wards BattleFront 2 and choose Update game from the newly appeared context menu.
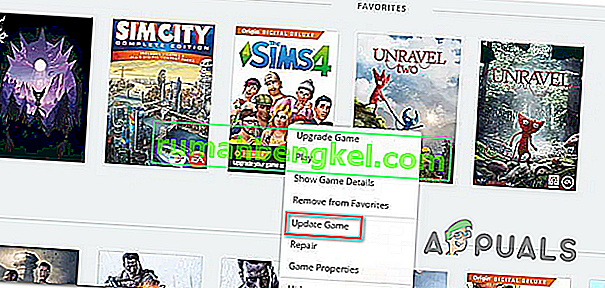
- Wait for the initial scan is complete, and if a new update is available, wait for it to install.
- When the operation is complete, launch the game again and see if you’re still seeing the same error message.
In case this method did not apply to your particular scenario, move down to the next potential fix below.
Installing the Platform Update (Windows 7 Only)
If you’re encountering this issue on Windows 7, you should ensure that your operating system has the latest platform update installed. Some users that were having trouble launching the game on Windows 7, have reported that the launch was finally successful after they installed the latest Platform Update for Windows 7 (SP 1) and restarted their computer.
Note: You might also want to check the system’s requirements for StarWars Battlefront II to make sure that your current PC configuration is powerful enough to run the game.

If this applies to you, follow the instructions below to install the latest platform update to ensure that your PC is using the latest performance improvements on Windows 7:
- Visit this link (here) to download the platform update for Windows 7. Once inside, scroll down to Platform Update for Windows 7, select a language and hit the Download button.
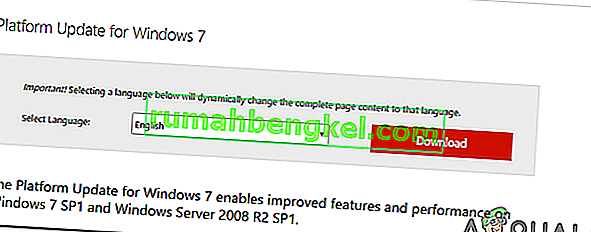
- Once you get to the next screen, check the box associated with the OS infrastructure that you’re using – for 32-bit, check the toggle associated with Windows6.1-KB2670838-x86.msuand press Enter.
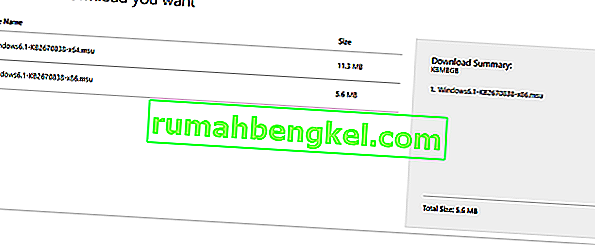
Note: For 64-bit, download the other installer.
- After the download is complete, double-click on the installer and follow the on-screen instructions to complete the installation of the platform update
- Once the update ins installed, reboot your computer and see if the issue is resolved at the next system startup.
In case you’re still unable to launch the game, move down to the next potential fix below.
Launching the game in Windowed Mode
As it turns out, you might also encounter this problem because the game is forced to launch with a selection of graphic options that are simply not compatible with your PC configuration.
In this case, you should be able to get rid of these problematic settings by editing the settings file directly and force the game executable to launch without DX12, antialiasing and run in Windows Mode with Vsync turned on. This particular configuration has been reported to work for a lot of affected users.
To enforce this fix, follow the instructions outlined below:
- Press Windows key + R to open up a Run dialog box. Next, type ‘documents’ inside the text box and press Enter to open up the Documents folder.
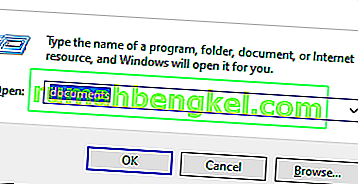
- Once inside, double-click on the Star Wars Battlefront II folder.
- Next, double-click on the settings menu, then right-click on the BootOptions file and choose Open > Notepad.
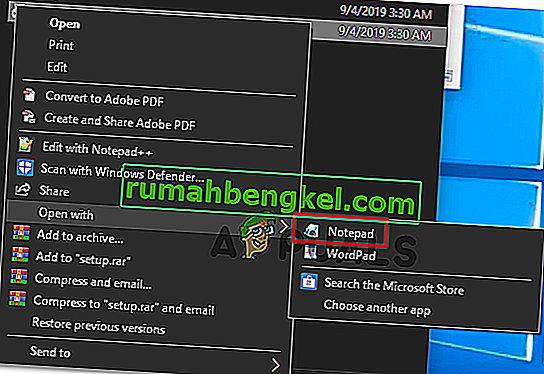
Note: If you have a different editor installed (like Notepad++), it’s better to open it with that one instead.
- Once you’re inside your editor, paste the following code and save the changes:
GstRender.EnableDx12 0 GstRender.FullscreenEnabled 0 GstRender.FullscreenRefreshRate 60.000000 GstRender.FullscreenScreen 0 GstRender.ResolutionHeight 1080 GstRender.ResolutionWidth 1920 GstRender.WindowBordersEnable 1
Note: Do NOT name the file differently.
- Launch the game again and see if the issue is now resolved.
If you’re still unable to launch the game, move down to the next potential fix below.
Deleting the Settings folder in Documents
If you’re encountering this issue on PC and the method above didn’t work, keep in mind that this problem can also be caused by a selection of temporary files that are being stored inside the Settings folder (not the main game folder).
As it turns out, some affected users have managed to fix the error by navigating to the location of the Star Wards Battlefront II folder and deleting the Settings folder entirely. According to users that have tried it, this will not break the game since the launcher will regenerate the folder during the next launch attempt.
This operation will end up deleting any custom settings that might contribute to the failed launch, and allow the game to use with the default settings.
To enforce this potential fix, follow the instructions below to navigate to the STAR WARS Battlefront II folder and delete the Settings menu:
- Make sure that the game and it’s launcher (Origin, Steam, Epic Launcher) are completely closed and no associated background processes are running.
- Press Windows key + R to open up a Run dialog box. Next, type ‘documents’ inside the text box and press Enter to open up the Documents folder related to the account that you’ve currently signed it with.
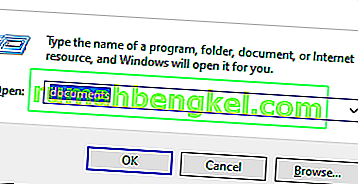
- Once you’re inside the Documents folder, double-click on Settings.
- Once inside, press Ctrl + A to select everything inside the Settings menu, then right-click on a file and choose Delete from the newly appeared context menu.
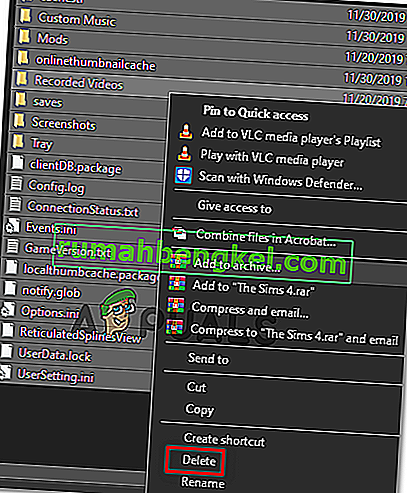
- After the contents of the Settings folder have been cleared, attempt to launch the game again and see if the issue is now resolved.