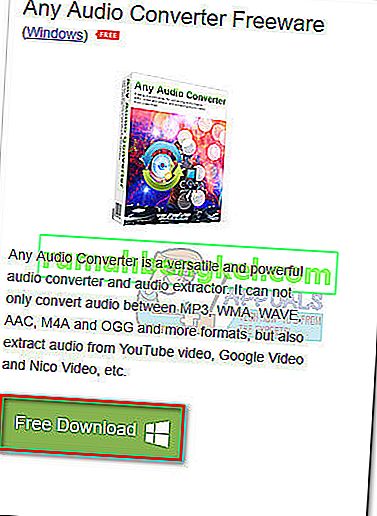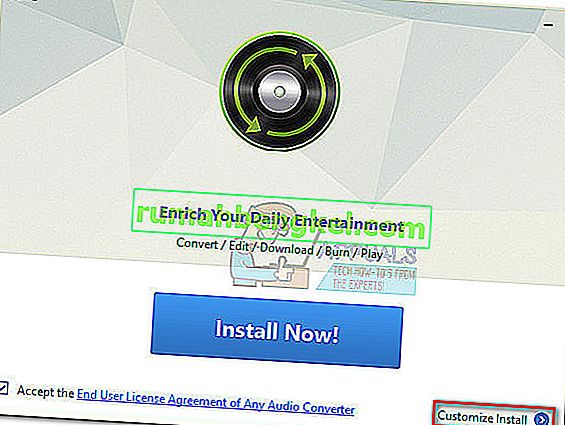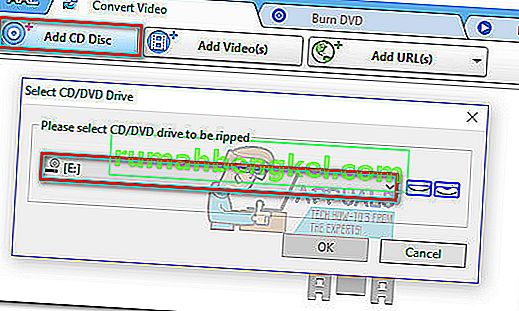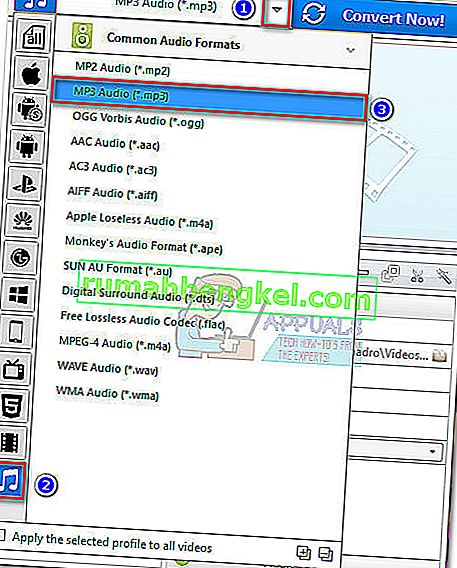Alguns usuários têm entrado em contato conosco com perguntas sobre como converter um arquivo de áudio de CDA para MP3 . Alguns relataram que, após a atualização para o Windows 10, alguns arquivos de áudio foram convertidos automaticamente de .mp3 para .cda.
O que são CDA e MP3?
CDA é uma extensão de arquivo do formato de atalho que significa atalho de áudio de CD. Como o formato do tipo indica, um arquivo CDA não contém realmente nenhum áudio, mas é simplesmente um atalho para as faixas em um disco de áudio. Os arquivos CDA são criados pelo driver de CD do computador com o objetivo de manter um registro permanente da localização da faixa.
MP3 é um tipo de arquivo que usa compactação eficiente para economizar muito espaço em disco. Ao contrário de um arquivo CDA, um arquivo MP3 é muito menor em tamanho e não serve como um atalho (na verdade, contém dados de áudio).
Como converter um arquivo CDA para MP3
Se você está lutando para converter um arquivo CDA em MP3, está com sorte. Se você descobriu esse problema depois de atualizar para o Windows 10 ou simplesmente deseja converter alguns arquivos de áudio em MP3, temos algumas soluções possíveis. Siga cada um dos métodos abaixo na ordem até conseguir converter seu arquivo de áudio de CDA para MP3.
Método 1: altere o nome da extensão para .mp3
Se este for o resultado de um bug de atualização do Windows 10, você pode encontrar a solução mais fácil de todas. Alguns usuários conseguiram corrigir o problema simplesmente alterando a extensão de “ .cda ” para “ .mp3 “. Este método é eficaz se você obtiver o erro “nenhum arquivo encontrado” ao clicar duas vezes no arquivo CDA.
Observação: lembre-se de que esse método só funcionará se você descobrir que alguns arquivos mp3 foram transformados automaticamente em arquivos CDA após a atualização do Windows 7 ou Windows 8.1 para o Windows 10 . Se o arquivo em questão sempre foi do tipo CDA, prossiga diretamente para o Método 2.
Aqui está um guia rápido para alterar a extensão de CDA para MP3:
- Pressione a tecla Windows + R para abrir uma janela Executar. Digite “ pastas control.exe” e pressione Enter para abrir as Opções do Explorador de Arquivos.
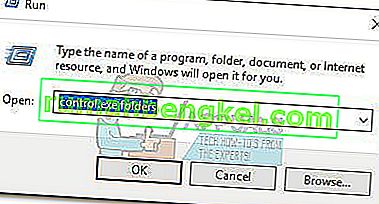
- Selecione a guia Exibir e role na lista Configurações avançadas para desmarcar Ocultar as extensões dos tipos de arquivo conhecidos . Em seguida, clique em Aplicar para salvar suas alterações.
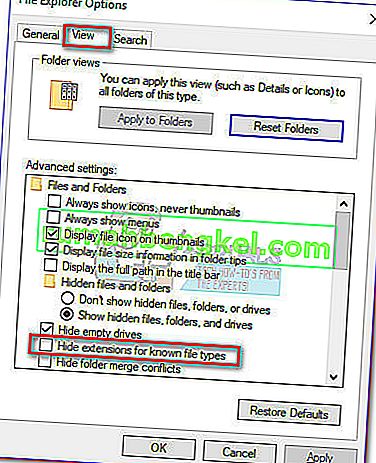
- Use o File Explorer para navegar até o local do arquivo CDA. Clique com o botão direito no arquivo CDA e escolha Renomear. Em seguida, basta modificar a extensão após “.” de cda para mp3 e pressione Enter para salvar.

- Em seguida, clique duas vezes no arquivo cuja extensão você acabou de modificar e veja se o arquivo de áudio está sendo reproduzido. Se o arquivo mp3 convertido estiver reproduzindo normalmente, você conseguiu resolver o problema. Nesse caso, fique à vontade para repetir o procedimento com cada arquivo de áudio modificado durante o processo de atualização do Windows.
No caso de ocorrer um erro ao abrir o arquivo, altere a extensão novamente para “.cda” e vá para o Método 2.
Método 2: ripar os arquivos CDA com o Windows Media Player
O Windows Media Player é uma boa ferramenta se você deseja converter arquivos CDA em arquivos MP3. No entanto, será necessário fazer alguns ajustes no menu de opções para configurá-lo.
Nesse caso, o term rasgo é outra variação do termo cópia. Para ser mais específico, o Windows Media Player fará uma cópia das faixas de áudio presentes no arquivo CDA e as converterá em faixas extraídas usando um formato que foi especificado anteriormente. Aqui está um guia rápido sobre como fazer isso:
- Pressione a tecla Windows + R para abrir uma janela Executar . Digite “ wmplayer ” e pressione Enter para abrir o Windows Media Player.
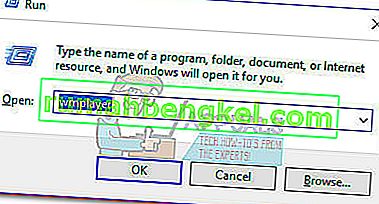
- No Windows Media Player , clique em Organizar para abrir o menu suspenso e clique em Opções .
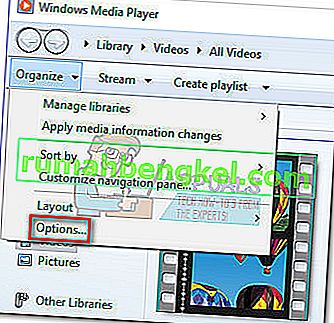
- No menu Opções do Windows Media Player, selecione a guia Copiar música . Em primeiro lugar, use o botão Alterar em Copiar música para este local para definir o local em que os arquivos MP3 convertidos serão entregues. Depois de definir o local, clique no menu suspenso Formato (em Configurações de cópia ) e defina como MP3. Finalmente, clique no botão Aplicar para salvar suas alterações.
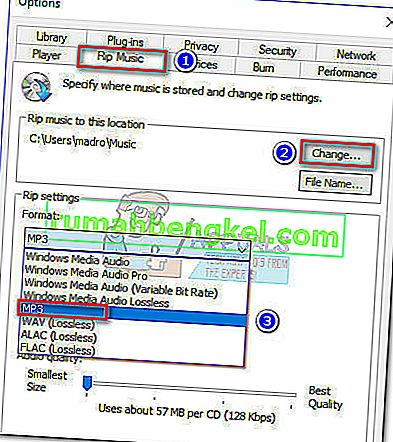 Observação: neste ponto, você pode usar o controle deslizante Qualidade do áudio para ajustar a qualidade do áudio em relação ao tamanho.
Observação: neste ponto, você pode usar o controle deslizante Qualidade do áudio para ajustar a qualidade do áudio em relação ao tamanho. - Abra o arquivo CDA com o Windows Media Player ( clicando duas vezes ou clicando com o botão direito> Abrir com Windows Media Player ) e clique em Copiar CD (na barra de fita).
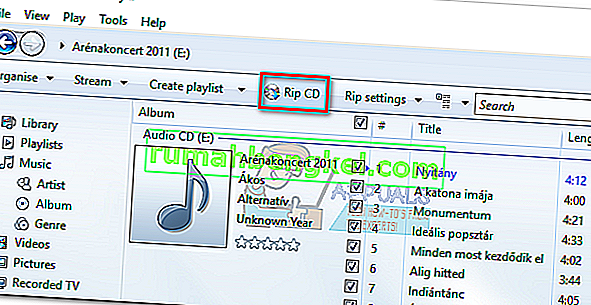
- Você verá um prompt de opções de ripar . Se você deseja tornar seus arquivos MP3 convertidos reproduzíveis em vários computadores, selecione Não adicionar proteção contra cópia à sua música e marque a caixa de seleção abaixo. Clique em Ok para iniciar o processo de conversão.
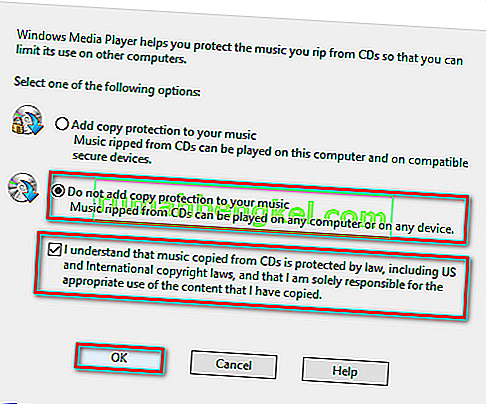
- Quando o processo for concluído, você encontrará os arquivos MP3 convertidos na pasta especificada anteriormente na etapa 3 (por meio do botão Alterar ).
Se por algum motivo os arquivos MP3 não puderem ser reproduzidos ou se você não puder usar o Windows Media Player para converter seus arquivos CMA em MP3 , prossiga para o Método 3.
Método 3: converter um arquivo CDA em MP3 usando o iTunes
O iTunes da Apple também é capaz de converter arquivos CDA em MP3. Mas lembre-se de que a Apple escondeu esse recurso de conversão de MP3 no iTunes por padrão nas versões mais recentes do iTunes. Se você tiver a versão mais recente do iTunes disponível, pode ser necessário executar etapas adicionais antes de converter um arquivo CDA em um arquivo Mp3 com este software.
Aqui está um guia rápido para usar o iTunes para converter um arquivo CMA em MP3:
- Insira o CD que contém os arquivos de áudio contidos no arquivo CMA.
- Abra o iTunes, clique na guia Arquivo e escolha Converter> Criar versão MP3 .
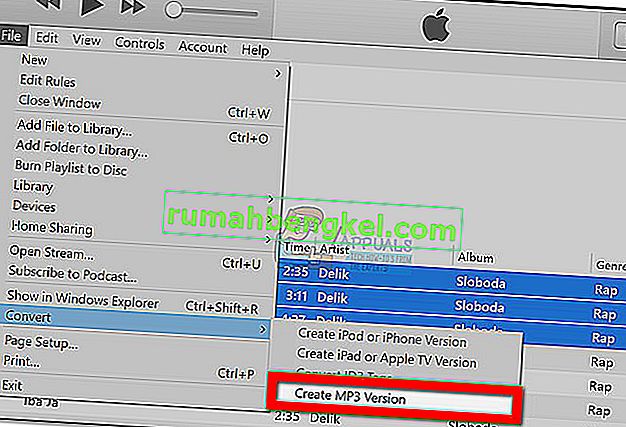 Nota: se a opção Criar versão MP3 estiver visível por padrão, vá direto para a etapa 5. Caso a opção Criar versão MP3 não esteja visível por padrão, prossiga normalmente com as etapas a seguir.
Nota: se a opção Criar versão MP3 estiver visível por padrão, vá direto para a etapa 5. Caso a opção Criar versão MP3 não esteja visível por padrão, prossiga normalmente com as etapas a seguir. - Use a faixa de opções para acessar a guia Editar e escolha Preferências. Em seguida, vá para a guia Geral e clique em Importar configurações .
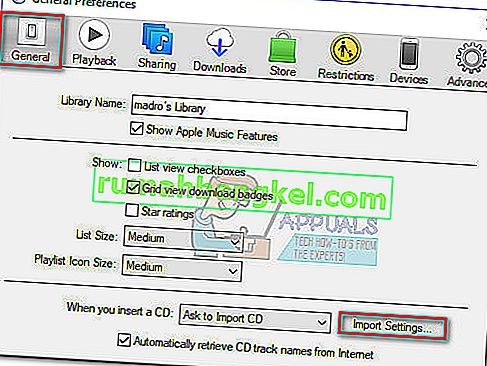
- Na janela Configurações de importação , defina o menu suspenso associado a Importar usando para codificador de MP3. Em seguida, clique em OK para salvar suas alterações.
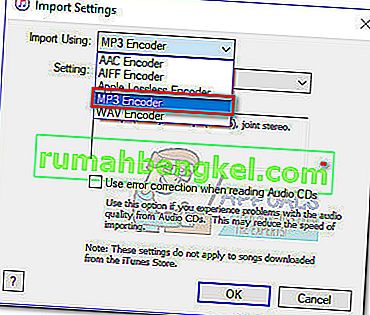 Nota: agora a opção Criar versão MP3 em Conversão deve se tornar visível. Depois que essa etapa for concluída, você poderá seguir a etapa 2.
Nota: agora a opção Criar versão MP3 em Conversão deve se tornar visível. Depois que essa etapa for concluída, você poderá seguir a etapa 2. - Aguarde até que os arquivos CMA sejam convertidos. Você poderá ver os arquivos MP3 recém-convertidos na guia Adicionados recentemente . Você pode clicar com o botão direito em qualquer um deles e escolher Mostrar no Explorador de Arquivos ( Mostrar no Finder no Mac) para visualizar sua localização.
Se você não tiver o iTunes ou se este método não for aplicável, vá para o método final.
Método 4: usando outro conversor externo de terceiros
Se, por algum motivo, os métodos acima não forem aplicáveis à sua situação, você também pode converter o arquivo CDA em MP3 por meio de um conversor externo. Existem muitas opções populares que você pode usar, mas descobrimos que Any Audio Converter é o método mais fácil de todos.
Aqui está um guia rápido para usar o Any Audio Converter para converter um arquivo CDA em MP3:
- Visite esta página da web (aqui) e baixe o instalador Any Audio Converted associado ao seu sistema operacional (Windows ou Mac).
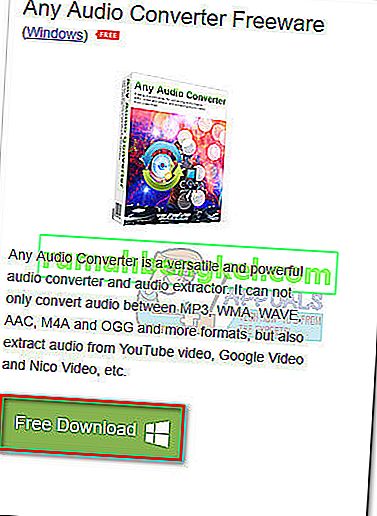
- Abra o instalador e siga as instruções na tela para instalar o software em seu sistema. Se você deseja evitar o software incluído, escolha Instalação Personalizada e desmarque o software adicional para impedir a instalação.
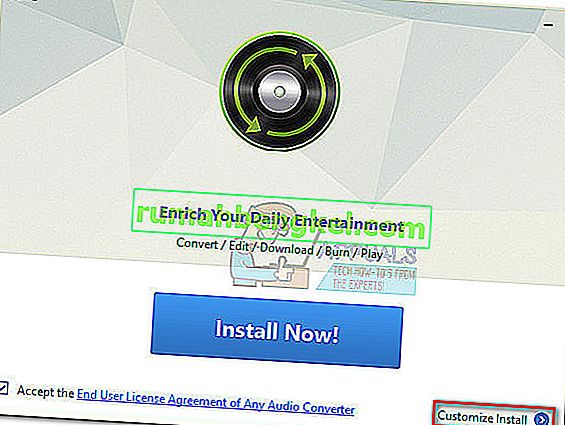
- Assim que a instalação for concluída, abra o software e insira o CD associado ao arquivo CDA. Em seguida, use a faixa superior para selecionar Adicionar disco de CD. Então,selecione a unidade de DVD / CD na qual inseriu a mídia de áudio. Por fim, clique em OK para preencher a lista.
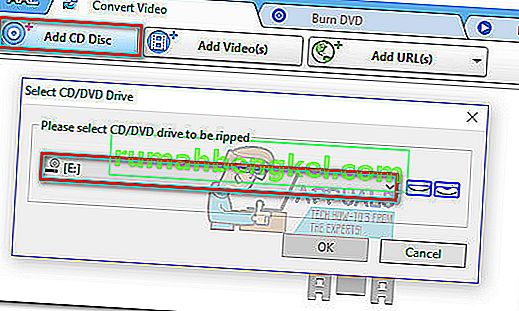
- Em seguida, use o menu suspenso próximo a Converter agora! , clique em Formatos de áudio comuns e selecione Áudio MP3 (* .mp3) na lista.
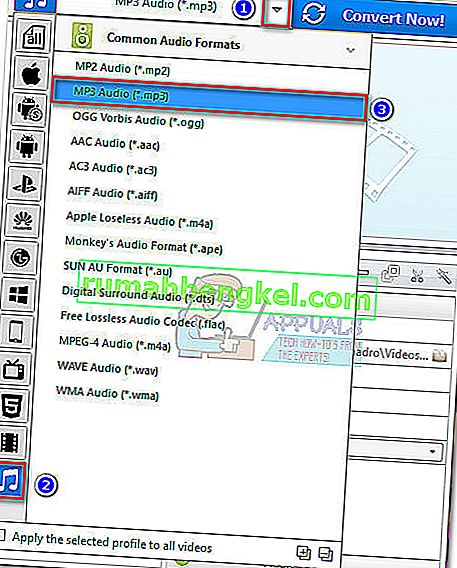
- Quando estiver pronto, basta clicar no botão Converter agora e aguardar a conclusão do processo. Assim que o software terminar a conversão, você deverá ver automaticamente um Explorador de Arquivos aparecendo com a localização dos arquivos convertidos.

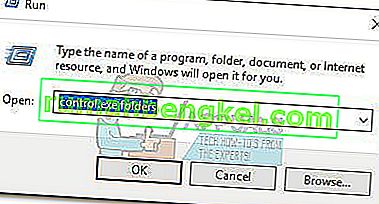
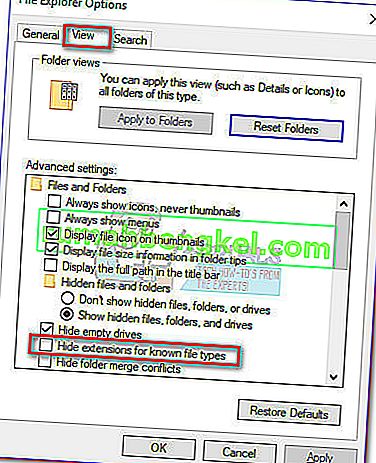

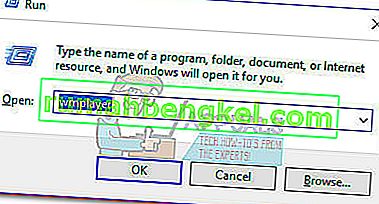
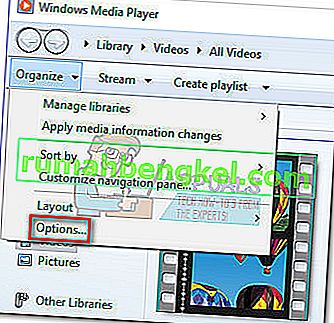
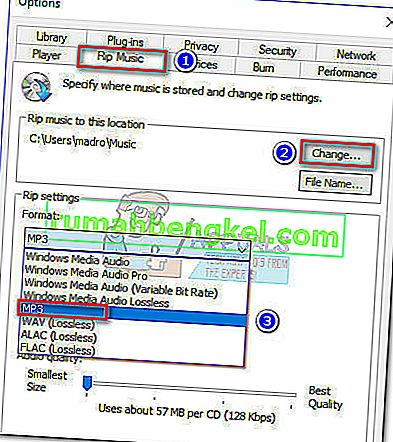 Observação: neste ponto, você pode usar o controle deslizante Qualidade do áudio para ajustar a qualidade do áudio em relação ao tamanho.
Observação: neste ponto, você pode usar o controle deslizante Qualidade do áudio para ajustar a qualidade do áudio em relação ao tamanho.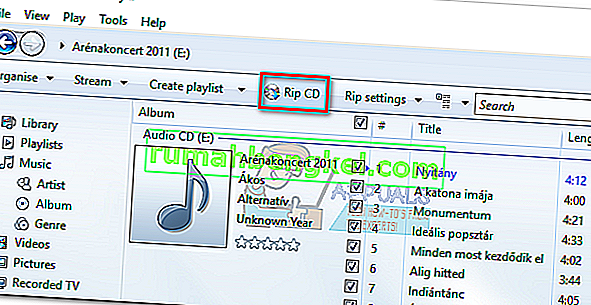
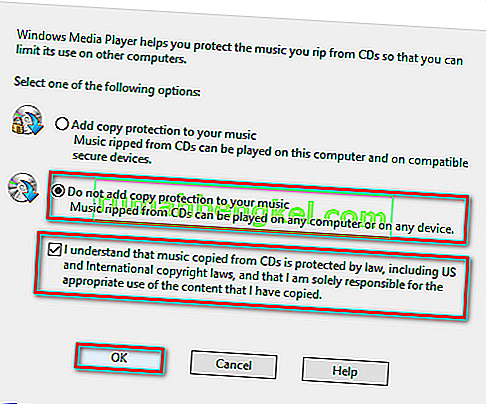
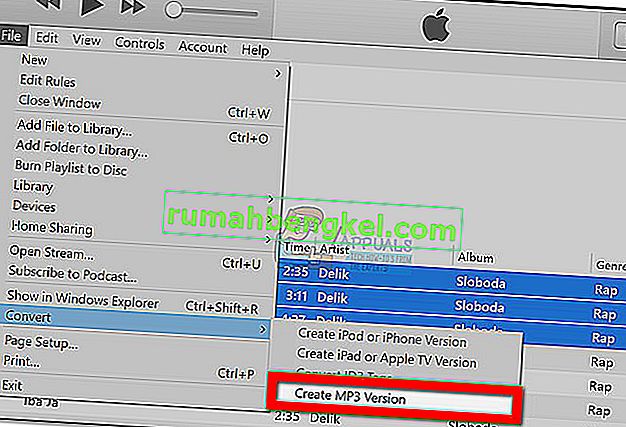 Nota: se a opção Criar versão MP3 estiver visível por padrão, vá direto para a etapa 5. Caso a opção Criar versão MP3 não esteja visível por padrão, prossiga normalmente com as etapas a seguir.
Nota: se a opção Criar versão MP3 estiver visível por padrão, vá direto para a etapa 5. Caso a opção Criar versão MP3 não esteja visível por padrão, prossiga normalmente com as etapas a seguir.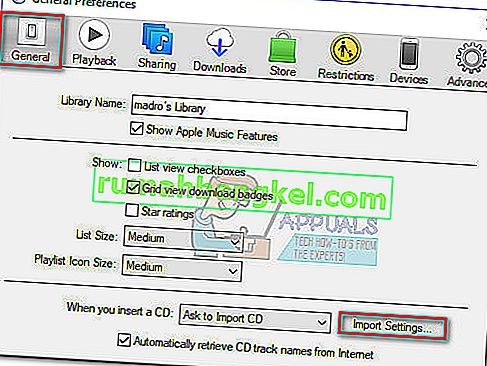
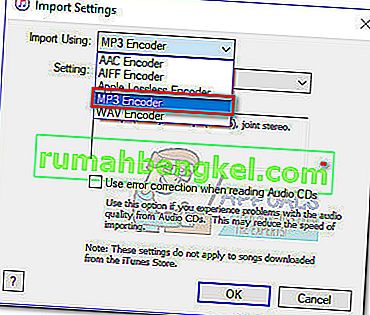 Nota: agora a opção Criar versão MP3 em Conversão deve se tornar visível. Depois que essa etapa for concluída, você poderá seguir a etapa 2.
Nota: agora a opção Criar versão MP3 em Conversão deve se tornar visível. Depois que essa etapa for concluída, você poderá seguir a etapa 2.