Há uma abundância de mensagens de erro que os usuários de computador podem ver imediatamente após a inicialização do computador e tentar entrar no sistema operacional. Uma dessas mensagens de erro é aquela que indica “Disco sem sistema ou erro de disco”. Essa mensagem de erro se apresenta antes que o computador entre no sistema operacional, o que significa que essa mensagem de erro torna o sistema operacional inacessível, basicamente reduzindo todo o computador a um peso de papel caro por enquanto.
“Disco sem sistema ou erro de disco” aponta para a unidade que um computador está tentando inicializar por não ter nenhum arquivo de inicialização ou outro problema relacionado à unidade. No entanto, esse erro também pode ser causado por cabos SATA / IDE soltos ou defeituosos ou por seu HDD não estar configurado como a primeira mídia a partir da qual seu computador tenta inicializar ou qualquer coisa intermediária. Esse problema pode ser resolvido e a mensagem de erro “Disco sem sistema ou erro de disco” pode ser eliminada, e a seguir estão algumas das soluções mais eficazes que você pode usar para tentar fazer isso:
Solução 1: Remova todas as mídias não inicializáveis de seu computador
Em primeiro lugar, remova toda e qualquer mídia de seu computador a partir da qual o computador não possa inicializar. Isso inclui DVDs, CDs, unidades flash USB e disquetes. Certifique-se de que a unidade de DVD / CD do seu computador está vazia, a unidade de disquete (se houver!) Está vazia e que nenhuma unidade flash USB está inserida em qualquer uma das portas USB e, em seguida, reinicie o computador e verifique se o o problema ainda persiste. Se você ainda estiver enfrentando o problema, tente a próxima solução.
Solução 2: verifique o cabo IDE ou SATA do seu HDD
Um cabo SATA frouxo ou com defeito (ou cabo IDE em HDDs mais antigos) pode tornar mais difícil para o Windows detectar, reconhecer e ler de um HDD, dando origem a esse problema. Abra o seu computador e certifique-se de que o cabo que conecta o HDD à placa-mãe está preso com segurança e reinicie o computador. Se isso não funcionar, substitua o cabo inteiramente e verifique se isso resolve o problema. Se o problema ainda persistir, você pode excluir com segurança o cabo SATA ou IDE como uma causa provável do problema.
Solução 3: certifique-se de que o HDD do seu computador está no topo da ordem de inicialização
Reinicie seu computador. Na primeira tela que você vê quando seu computador inicializa, pressione a tecla que permitirá acesso ao BIOS do seu computador. Esta tecla varia de um fabricante de placa-mãe para outro e pode ser encontrada tanto no manual do usuário do computador quanto na primeira tela que ele é exibido ao inicializar. Uma vez no BIOS , examine suas guias procurando sua ordem de inicialização .
Depois de encontrar as configurações de ordem de inicialização do computador , realce-as e pressione Enter e, em seguida, certifique-se de que a unidade de disco rígido a partir da qual você está tentando inicializar está no topo da lista. Se não estiver, coloque-o no topo da lista, salve a alteração, saia do BIOS e reinicie o computador.
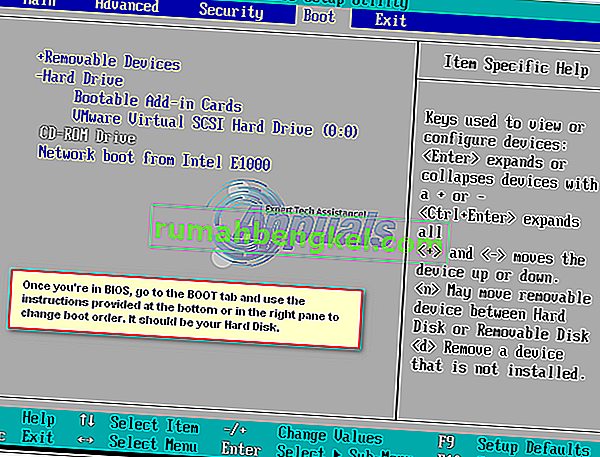
Solução 4: Repare o setor de inicialização do seu HDD, registro mestre de inicialização e BCD
Se a mensagem de erro “Disco sem sistema ou erro de disco” for exibida porque os arquivos de inicialização da unidade de disco rígido foram danificados ou corrompidos, reparar o setor de inicialização do HDD, o registro mestre de inicialização e o BCD (Dados de configuração de inicialização) deve corrigir o problema. Para fazer isso, você precisa:
Insira um disco de instalação do Windows ou um disco de reparo do sistema Windows no computador afetado, reinicie -o e inicialize a partir do disco. Para inicializar a partir do disco, você precisará definir sua unidade de CD / DVD como o primeiro dispositivo de inicialização na ordem de inicialização do computador. Escolha suas configurações de idioma e defina outras preferências. Se estiver usando um disco de instalação , você será levado a uma tela com um botão Instalar agora bem no centro. Nesta tela, clique em Reparar seu computador no canto inferior esquerdo. Se você estiver usando um disco de reparo do sistema , vá diretamente para a próxima etapa. Escolha o sistema operacional que deseja reparar.
Você também pode verificar nossos guias detalhados sobre como iniciar o Windows 7 / vista no modo de reparo / instalação e como iniciar o Windows 8 / 8.1 e 10 no modo de reparo / instalação.

Na janela Opções de recuperação do sistema , clique em Prompt de comando .

Digite os seguintes comandos no Prompt de Comando , pressionando Enter depois de digitar cada um:
fixboot fixmbr rebuildbcd
Remova o disco de instalação, reinicie o computador e veja se o problema foi resolvido.
Observação : se você estiver tentando corrigir esse problema usando esta solução no Windows 7 ou Vista, no prompt de comando , use os seguintes comandos em vez de fixboot , fixmbr e rebuildbcd :
bootrec / fixmbr bootrec / fixboot bootrec / rebuildbcd

Solução 5: execute diagnósticos em seu HDD para determinar se ele falhou ou está falhando
Se nenhuma das soluções listadas e descritas acima conseguiu resolver esse problema para você, sua última opção é executar uma série de testes de diagnóstico em seu HDD. A execução de testes de diagnóstico em seu HDD permitirá que você determine seu status de integridade e se ele falhou ou está falhando. Para descobrir se o seu HDD está falhando ou falhou, use este guia .
Se você acabar determinando que sua unidade de disco rígido já falhou ou está falhando, o único curso de ação viável será substituí-la por uma nova.








