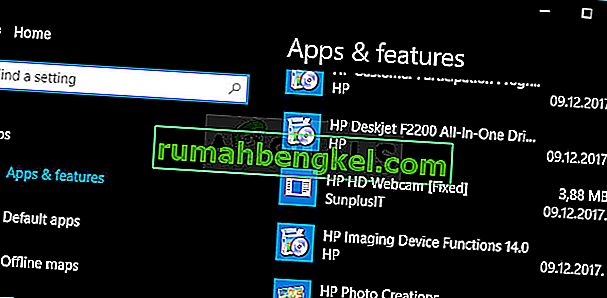O Windows Media Player é um componente integrado de todos os sistemas operacionais Windows há muito tempo e não foi removido nem mesmo no sistema operacional Windows 10. É muito fácil de usar e definitivamente com poucos recursos, o que o torna um dos reprodutores de mídia mais populares de todos os tempos.
 No entanto, os usuários relataram que começaram a travar durante a reprodução de certos arquivos ou de quaisquer arquivos. Houve muitas tentativas de resolver o problema completamente, mas descobriram que existem vários métodos bem-sucedidos que são aplicáveis em diferentes cenários. Experimente todos eles abaixo!
No entanto, os usuários relataram que começaram a travar durante a reprodução de certos arquivos ou de quaisquer arquivos. Houve muitas tentativas de resolver o problema completamente, mas descobriram que existem vários métodos bem-sucedidos que são aplicáveis em diferentes cenários. Experimente todos eles abaixo!
Solução 1: tente este ajuste de comando simples
Aqui está um comando simples que pode realmente resolver o problema instantaneamente e requer apenas um minuto do seu tempo. Este método é muito útil se você notar outros problemas em seu PC, bem como gadgets do Windows com defeito, etc.
- Procure por “Prompt de Comando”, clique com o botão direito do mouse e selecione a opção “Executar como administrador”. Copie e cole os seguintes comandos e certifique-se de clicar em Enter após cada um:
regsvr32.exe jscript.dll
regsvr32.exe vbscript.dll

- Verifique se o problema foi resolvido após reiniciar o computador.
Solução 2: inicialização limpa
A inicialização limpa para detectar com êxito um serviço ou processo que inicializa com seu computador é definitivamente a solução número um. Alguns outros serviços simplesmente incomodam o reprodutor de mídia por causa das permissões e você precisará deduzir qual deles é por simples eliminação.
- Use a combinação de teclas 'Windows + R' no teclado. Na caixa de diálogo 'Executar', digite 'MSCONFIG' e clique em 'OK'.
- Clique na guia 'Inicializar' e desmarque a opção 'Inicialização segura' (se marcada).

- Na guia Geral na mesma janela, clique para selecionar a opção Inicialização seletiva e clique para desmarcar a caixa de seleção Carregar itens de inicialização para certificar-se de que não esteja marcada.
- Na guia Serviços, clique para selecionar a caixa de seleção Ocultar todos os serviços Microsoft e, em seguida, clique em 'Desativar todos'.

- Na guia Inicializar, clique em 'Abrir Gerenciador de Tarefas'. Na janela do Gerenciador de Tarefas na guia Inicializar, clique com o botão direito em cada item de inicialização ativado e selecione 'Desativar'.
- Depois disso, você precisará realizar alguns dos processos mais enfadonhos, que é habilitar os itens de inicialização um por um e reiniciar o computador. Depois disso, você precisa verificar se o erro aparece novamente. Você precisará repetir o mesmo processo, mesmo para os Serviços que desativou na Etapa 4. Depois de localizar o item ou serviço de inicialização problemático, você pode tomar medidas para resolver o problema. Se for um programa, você pode reinstalá-lo ou repará-lo. Se for um serviço, você pode desativá-lo etc.
Solução 3: Recupere o controle de sua pasta de usuário
Se você tem feito certas alterações em seu sistema operacional, é bem possível que algo tenha bloqueado sua pasta de usuário do Media Player e você precisará obter o controle dela para permitir que o Windows Media Player acesse os arquivos sob sua administração. Siga as instruções abaixo para fazer isso:
- Abra o Explorador de Arquivos e localize C >> Usuários >> Seu nome de usuário. Clique com o botão direito do mouse na pasta, clique em Propriedades e navegue até a guia Segurança.

- Clique no botão Avançado para abrir a janela Configurações de segurança avançadas. Aqui você precisa alterar o proprietário da chave, portanto, comece clicando no link Alterar ao lado do rótulo “Proprietário:”.
- A janela Selecionar usuário ou grupo aparecerá. Selecione sua conta de usuário através do botão Avançado ou apenas digite seu nome de usuário na área que diz 'Digite o nome do objeto a ser selecionado' e clique em OK.

- Além disso, para alterar o proprietário de todas as subpastas e arquivos dentro da pasta, marque a caixa de seleção “Substituir proprietário em sub-recipientes e objetos” na janela “Configurações avançadas de segurança”. Clique em OK para alterar a propriedade.
- Agora você precisará fornecer acesso total à pasta de sua conta. Navegue de volta para a guia Segurança nas janelas Propriedades e clique no botão Adicionar para abrir a janela Entrada de permissão. Clique em Selecionar um principal e escolha sua conta.
- Defina as permissões como “Controle total” e clique em OK. Você também pode escolher a opção “Substituir todas as permissões herdáveis existentes em todos os descendentes por permissões herdáveis deste objeto” na janela “Configurações de segurança avançadas”.
Solução 4: falhas de antivírus estranhas
Por alguns motivos, as principais ferramentas antivírus gratuitas, como AVG ou Avast, estão causando o mau funcionamento do Windows Media Player. Um usuário relatou que desinstalou o AVG e conseguiu resolver o problema, mas o problema voltou assim que ele instalou o Avast. É por isso que é melhor simplesmente adicionar a exceção ao Windows Media Player em qualquer ferramenta antivírus que você usar.
- Abra a interface de usuário do antivírus clicando duas vezes em seu ícone na bandeja do sistema ou pesquisando-o no menu Iniciar.
- A configuração Exceção está localizada em locais diferentes em relação às diferentes ferramentas antivírus. Muitas vezes, ele pode ser encontrado simplesmente sem muito trabalho, mas aqui estão alguns guias rápidos sobre como encontrá-lo nas ferramentas antivírus mais populares:
Kaspersky Internet Security : Página inicial >> Configurações >> Adicional >> Ameaças e exclusões >> Exclusões >> Especificar aplicativos confiáveis >> Adicionar.
AVG : Home >> Configurações >> Componentes >> Web Shield >> Exceções.
Avast : Home >> Configurações >> Geral >> Exclusões.
Solução 5: uma reinstalação específica do Windows Media Player
Reinstalar a ferramenta geralmente é a jogada lógica de todos que têm problemas com um programa e muitos usuários fizeram isso e não funcionou. No entanto, funcionou para pessoas que seguiram esse conjunto específico de etapas, que funcionou desde o início. Certifique-se de não perder uma etapa!
Em primeiro lugar, você deve executar este truque do prompt de comando, que pode até mesmo resolver o problema por conta própria, portanto, certifique-se de verificar se o problema foi resolvido após executar o comando:
- Procure por “Prompt de Comando”, clique com o botão direito do mouse e selecione a opção “Executar como administrador”. Copie e cole o comando a seguir e certifique-se de clicar em Enter depois.
net localgroup “Administradores” “Autoridade NT \ Serviço Local” / add

- No teclado, use a combinação de teclas Windows + R para abrir a caixa de diálogo Executar. Além disso, você pode pesquisá-los diretamente no menu Iniciar se o seu sistema operacional Windows for compatível.
- Digite no Painel de Controle e clique em OK para abri-lo.

- Altere a exibição no Painel de Controle para Exibir por: Categoria e clique em Desinstalar um programa na seção Programas.
- No lado direito da tela que é aberta, clique em Ativar ou desativar recursos do Windows e localize a seção Recursos de mídia. Expanda a lista e procure o Windows Media Player. Desmarque a caixa ao lado dela, clique em OK e confirme todas as caixas de diálogo que aparecerem. REINICIE o computador depois (importante)!
- Depois disso, navegue até a pasta Arquivos de programas ou Arquivos de programas (x86) no disco que você está usando (dependendo da arquitetura do seu PC) e exclua a pasta Windows Media Player.

- Agora você pode navegar de volta para a entrada do Windows Media Player em Ativar ou desativar recursos do Windows e marcar a caixa próxima a ela novamente, o que iniciará o processo de reinstalação. Reinicie o computador novamente após concluir a instalação e reinicie o computador novamente. Verifique se o problema foi resolvido!
Solução 6: consertar o serviço de compartilhamento de rede do Windows Media Player
Se o serviço do Windows Media Player estiver corrompido, erros como o que estamos falando agora provavelmente ocorrerão e não há quase nada que você possa fazer para corrigi-lo além de consertar o próprio serviço.
- Abra a caixa de diálogo Executar usando a combinação de teclas Windows + R. Digite “services.msc” sem as aspas na caixa de diálogo Executar e clique em OK para abrir os Serviços.

- Localize o serviço de compartilhamento de rede do Windows Media Player, clique com o botão direito nele e selecione Propriedades no menu de contexto.
- Se o serviço for interrompido (você pode verificar isso ao lado da mensagem de status do serviço), você deve deixá-lo interrompido. Se estiver em execução, clique no botão Parar e aguarde o encerramento do serviço.

- Certifique-se de que a opção na seção Tipo de inicialização nas Propriedades do serviço de compartilhamento de rede do Windows Media Player esteja definida como Automático antes de clicar no botão Iniciar para reiniciar o serviço e verificar se o problema foi resolvido.
Você receberá a seguinte mensagem de erro ao clicar em Iniciar:
“O Windows não conseguiu iniciar o serviço de compartilhamento de rede do Windows Media Player no computador local. Erro 1079: a conta especificada para este serviço é diferente da conta especificada para outros serviços executados no mesmo processo. ”
Se isso ocorrer, siga as instruções abaixo para corrigi-lo.
- Siga as etapas 1-3 das instruções acima para abrir as propriedades do Serviço de Compartilhamento de Rede do Windows Media Player. Vá para a guia Log On e clique no botão Browse….

- Na caixa “Digite o nome do objeto a ser selecionado”, digite o nome do seu computador, clique em Verificar Nomes e espere que o nome seja autenticado.
- Clique em OK quando terminar e digite a senha do administrador na caixa Senha quando for solicitado.
Solução 7: Reinstale o Java
A reinstalação do Java pode definitivamente resolver esse problema em muitos casos, pois o Windows Media Player depende de seu tempo de execução para funcionar. Seu computador provavelmente já o tem instalado, então certifique-se de desinstalar a versão que você instalou para instalar a nova.
Desinstalando o Java no Windows 10:
- Clique no menu Iniciar localizado na parte inferior esquerda da tela. Selecione Configurações clicando no ícone de engrenagem acima do botão Liga / desliga no menu Iniciar.
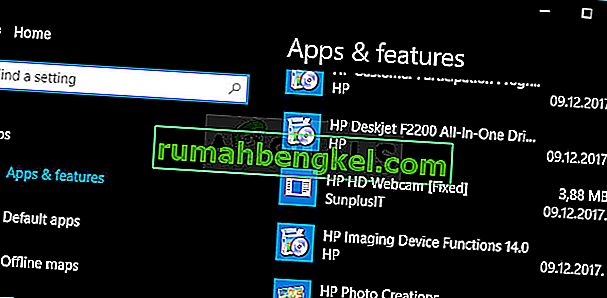
- Selecione a seção Aplicativos no aplicativo Configurações. Selecione Java na lista de aplicativos instalados e clique no botão Desinstalar.
- Responda às instruções exibidas na tela para concluir o processo de desinstalação.
Desinstalando o Java em versões anteriores do Windows:
- Clique no menu Iniciar localizado na parte inferior esquerda da tela.

- Selecione Painel de controle no menu Iniciar e mude a opção Exibir por para Categoria. Selecione Desinstalar um programa na seção Programas.
- Selecione Java na lista de programas instalados clicando nele e, a seguir, clique no botão Desinstalar. Siga as instruções na tela para concluir o assistente.
Instalando Java
Existem duas maneiras de instalar o Java. Você pode usar o instalador online que baixa apenas um pequeno arquivo que é usado para baixar o programa completo ou você pode baixar o pacote completo e instalá-lo sem uma conexão ativa com a Internet. Aqui está como instalá-lo offline:
- Vá para a página de download do manual e clique em Windows Offline.
- A caixa de diálogo Download de arquivo é exibida solicitando que você execute ou salve o arquivo de download. Clique em Salvar para fazer download do arquivo em seu sistema local.

- Feche todos os aplicativos, incluindo o navegador, e clique duas vezes no arquivo salvo para iniciar o processo de instalação. Clique no botão Instalar para aceitar os termos da licença e continuar com a instalação.
- A Oracle fez parceria com empresas que oferecem vários produtos. O instalador pode apresentar a opção de instalar esses programas ao instalar o Java. Depois de verificar se os programas desejados foram selecionados, clique no botão Avançar para continuar a instalação.

- Alguns breves diálogos confirmam as últimas etapas do processo de instalação; clique em Fechar na última caixa de diálogo. Isso concluirá o processo de instalação do Java.