Alguns usuários reclamaram do uso da capacidade de imprimir diretamente do Chrome. Quase todos os usuários afetados estão relatando que perderam repentinamente a capacidade de imprimir do Chrome depois de fazer isso com sucesso por um longo período de tempo.
Na maioria das vezes, os usuários relatam terem recebido o Aw-Snap! erro r enquanto eles disparam a seqüência de impressão no Chrome.

Se você está lutando contra esse problema, as seguintes correções podem ajudar. Conseguimos identificar alguns métodos que tiveram êxito para usuários em situação semelhante para resolver o problema. Siga os métodos abaixo em ordem até encontrar uma solução que funcione para sua situação.
Método 1: usando o atalho Ctrl + Shift + P (solução alternativa)
Se você está procurando uma solução rápida que o poupe de passar por etapas demoradas, usar o atalho Ctrl + Shift + P pode apenas permitir que você contorne o problema.
No entanto, lembre-se de que isso deve ser considerado apenas uma solução alternativa, pois não corrige os problemas subjacentes que causaram o mau funcionamento do Google Print.
Se esta solução alternativa não for eficaz ou se você estiver procurando algumas etapas que resolverão os problemas subjacentes, continue com o método abaixo.
Método 2: Excluindo as impressoras extras no Google Print
Alguns usuários conseguiram resolver o problema sem precisar desinstalar o navegador, certificando-se de que as impressoras listadas no Google Cloud Print são gerenciadas corretamente.
Acontece que sempre que o Google Cloud Print tem mais de uma impressora ativa listada, ele pode criar problemas que impedirão os usuários de imprimir diretamente do Chrome.
Para solucionar esse problema, você terá que excluir as impressoras extras que não usa. Aqui está um guia rápido sobre como fazer isso:
- Abra o Google Chrome, clique na caixa de ação (canto superior direito) e clique em Configurações .
- Na lista de configurações , role totalmente para baixo e clique em Avançado para expandir o menu suspenso. Em seguida, role para baixo na lista Avançado e clique em Google Cloud Print em Impressão .
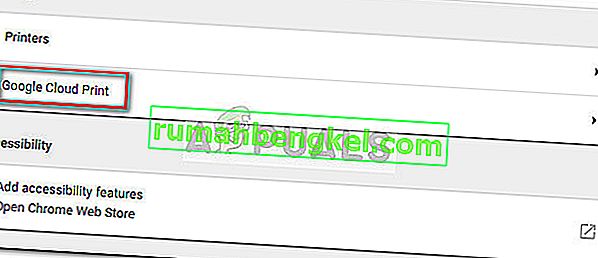
- Em seguida, clique em Gerenciar dispositivos Cloud Print e clique no botão Gerenciar associado a cada impressora que você não está usando no momento e exclua-a.
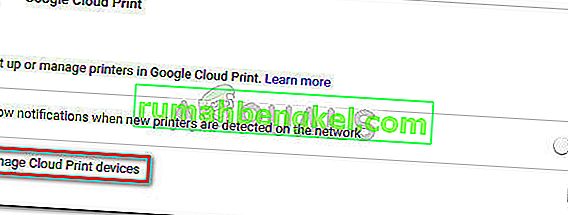
- Assim que ficar apenas com uma impressora ativa, reinicie o Google Chrome e veja se o problema foi resolvido e você consegue imprimir diretamente do navegador. Se não estiver, vá para o método abaixo.
Método 3: Excluir história de navegação local e desinstalar o Chrome
A maioria dos usuários conseguiu resolver o problema após desinstalar o Chrome junto com o histórico de navegação local. Ao reinstalar a versão mais recente do Chrome disponível, a maioria dos usuários relatou ter recuperado a capacidade de imprimir diretamente do Chrome.
Aqui está um guia rápido para excluir o histórico de navegação local, desinstalar o Chrome e reinstalá-lo novamente:
- Abra o Google Chrome, acesse o menu de configurações e vá para Mais ferramentas> Limpar dados de navegação .
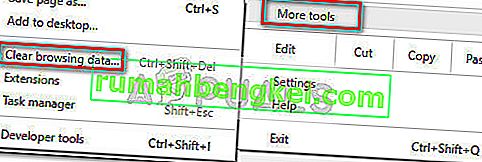
- Em seguida, defina o intervalo de tempo como Todo o tempo e certifique-se de que as caixas associadas a Histórico de navegação , Cookies e outros dados do site e Imagens e arquivos armazenados em cache estejam marcadas. Em seguida, inicie o processo de exclusão clicando em Limpar dados . Assim que o processo for concluído, você pode fechar o Google Chrome com segurança .
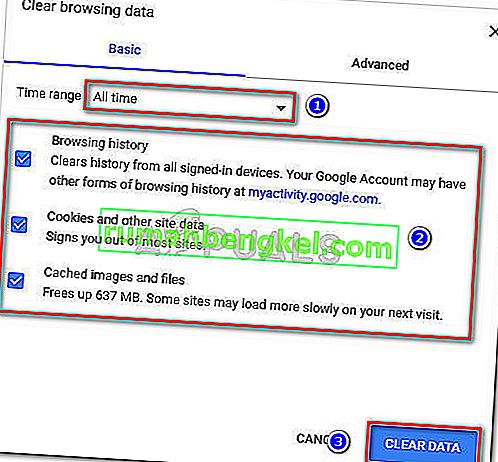
- Pressione a tecla Windows + R para abrir um comando Executar. Em seguida, digite “ appwiz.cpl ” e pressione Enter para abrir Programas e Recursos .

- Em Programas e Recursos , role para baixo na lista de aplicativos, clique com o botão direito em Google Chrome e escolha Desinstalar . Se for perguntado se deseja excluir o histórico de navegação local do Chrome, aceite e clique em Avançar para continuar.
- Depois que o Chrome for desinstalado, reinicie o computador e use o navegador padrão para navegar até este link e baixar o instalador da última versão do Chrome.
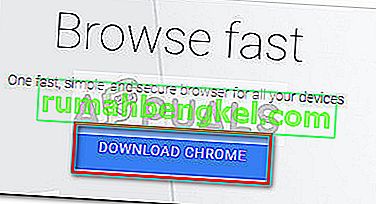
- Abra o instalador e siga as instruções na tela para instalar o Chrome e verifique se agora você consegue imprimir diretamente do Chrome.
Se este método não funcionar, comece a seguir os outros métodos abaixo.
Método 4: reivindicando controle total sobre a pasta Temp
Alguns usuários finalmente conseguiram resolver o problema depois de ajustar as permissões da pasta temporária (dentro da atualização AppData ). Aparentemente, conceder a você mesmo controle total sobre a pasta temporária restaurará a capacidade de imprimir diretamente do Google Chrome .
Embora isso seja puramente especulação, acredita-se amplamente que uma atualização do WU modificou as permissões para navegadores já instalados.
Nota: Este método parece ser eficaz para usuários que conseguem imprimir a partir do Internet Explorer, mas são impedidos de imprimir no Google Chrome, Firefox e qualquer outro navegador de terceiros.
Aqui está um guia rápido para reivindicar controle total sobre a pasta temporária a fim de restaurar a capacidade de impressão no Google Chrome:
- Navegue até C: \ Usuários \ * Seu nome de usuário * \ AppData \ Local , clique com o botão direito na pasta temporária e escolha Propriedades .
- Em Propriedades temporárias, vá para a guia Segurança , selecione a primeira conta em Nomes de grupo ou usuário , clique em Editar e verifique se a caixa Permitir associada a Controle total está marcada. Em seguida, repita o mesmo procedimento com todas as contas em nomes de grupo ou usuário .
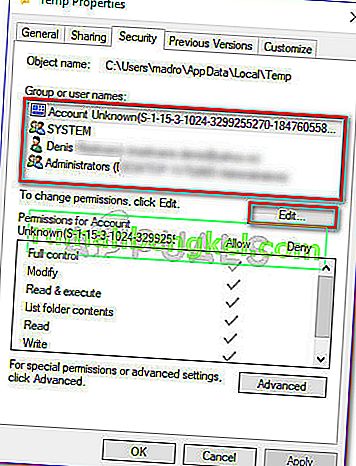
- Reinicialize seu sistema. A partir da próxima reinicialização, você poderá imprimir de todos os navegadores de terceiros, incluindo o Google Chrome.
Se o método não conseguiu resolver seu problema, vá para o método final.
Método 5: Reparando o driver do Spooler de Impressão
Se todos os métodos acima falharam, há uma grande chance de que o driver do spooler de impressão ou outro componente do Windows encarregado de lidar com uma tarefa de impressão tenha sido corrompido e inutilizado. Este é certamente o culpado se você perceber que seu PC não consegue imprimir de nenhum outro lugar (qualquer aplicativo de terceiros) além dos canais da Microsoft.
Como alguns usuários apontaram, é muito provável que certos arquivos localizados no SYSWOW64 precisem ser substituídos. Se for esse o caso, a melhor chance de resolver o problema sem precisar reinstalar o sistema operacional é acionar um reparo do sistema.
Para acionar um reparo do sistema, vamos usar o Verificador de arquivos do sistema - um utilitário do Windows que verifica se há arquivos corrompidos do sistema e substitui os arquivos corrompidos. Aqui está um guia rápido sobre como acionar uma verificação do Verificador de arquivos do sistema para corrigir o problema de impressão no Google Chrome:
- Acesse o menu Iniciar do Windows (canto inferior esquerdo) e pesquise “ cmd “. Em seguida, clique com o botão direito do mouse em Prompt de comando e escolha Executar como administrador .
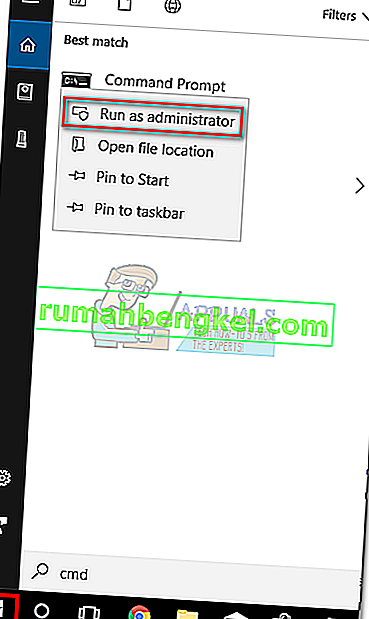
- No prompt de comando elevado, digite o seguinte comando e pressione Enter para iniciar a operação:
DISM.exe / Online / Cleanup-image / Restorehealth
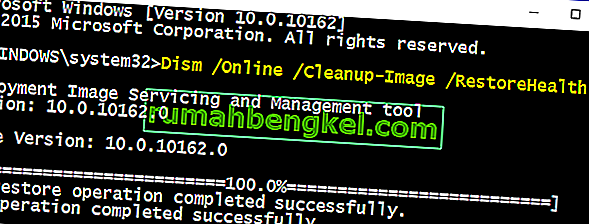 Note: Keep in mind that the DISM command uses WU (Windows Update) to fetch the files that will end up replacing the corrupted once. Because of this, you’ll need to make sure that your internet connection is active and stable, otherwise, the attempt will end up in failure.
Note: Keep in mind that the DISM command uses WU (Windows Update) to fetch the files that will end up replacing the corrupted once. Because of this, you’ll need to make sure that your internet connection is active and stable, otherwise, the attempt will end up in failure. - Once the DISM operation is completed, you can finally initiate the System File Checker tool. To do this, type the following command in the elevated Command Prompt and press Enter:
sfc /scannow
 Note: Once the process is kickstarted, the SFC utility will scan all protected system files and replace the corrupted occurrences with new and fresh copies. It’s important that you don’t close the elevated Command Prompt window until the process is complete.
Note: Once the process is kickstarted, the SFC utility will scan all protected system files and replace the corrupted occurrences with new and fresh copies. It’s important that you don’t close the elevated Command Prompt window until the process is complete. - Once the process is complete, close the elevated Command Prompt and reboot your computer. At the next startup, check if the printing issue has been resolved and you’re able to print from 3rd party applications.
Method 6: Resetting Chrome to Default Settings
Some users reportedly got around this issue by resetting Chrome back to its default settings. We will be doing exactly that in this method. In order to do that:
- Launch Chrome and click on the “Three Dots” on the top right corner.
- Select “Settings” from the list and scroll down.

- Under the “Reset and Cleanup” heading, click on the “Reset Google Chrome to its Defaults” option.

- Check to see if the issue persists after the reset.
Note: Also, download the following apps and install them.
XPX Essential
NET 3.0
NET 3.5

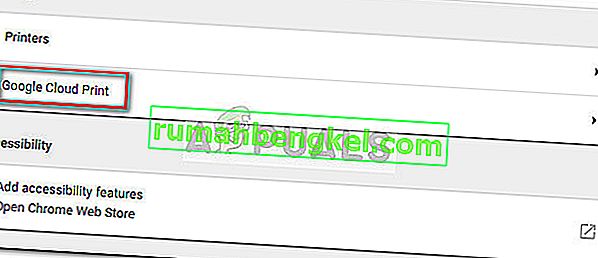
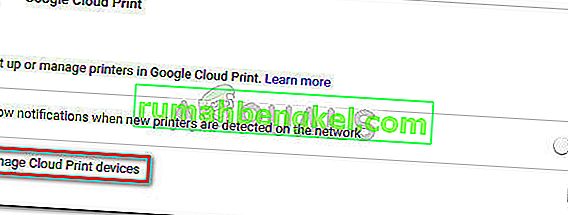
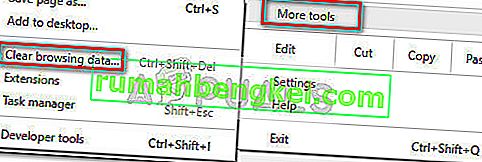
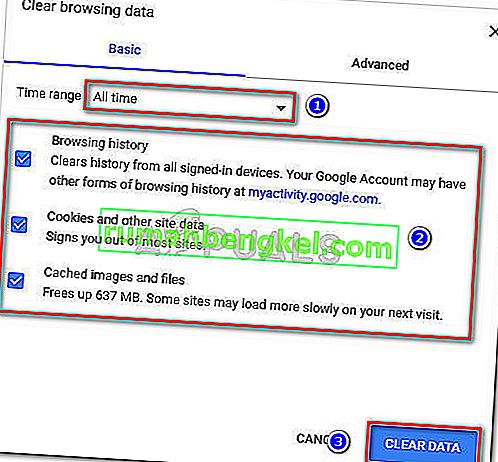

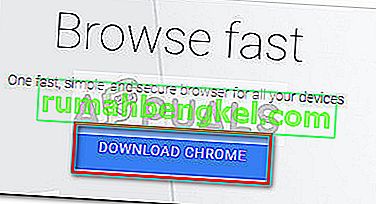
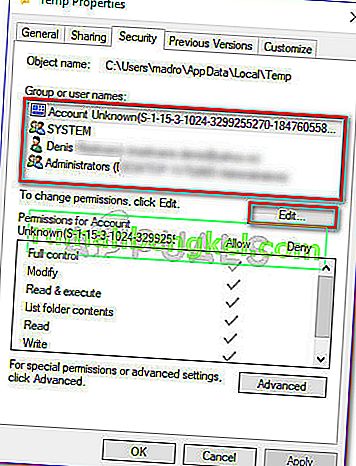
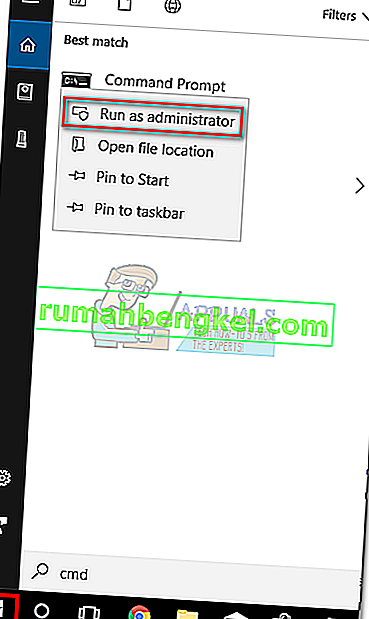
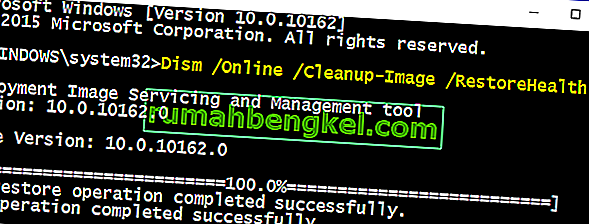 Note: Keep in mind that the DISM command uses WU (Windows Update) to fetch the files that will end up replacing the corrupted once. Because of this, you’ll need to make sure that your internet connection is active and stable, otherwise, the attempt will end up in failure.
Note: Keep in mind that the DISM command uses WU (Windows Update) to fetch the files that will end up replacing the corrupted once. Because of this, you’ll need to make sure that your internet connection is active and stable, otherwise, the attempt will end up in failure. Note: Once the process is kickstarted, the SFC utility will scan all protected system files and replace the corrupted occurrences with new and fresh copies. It’s important that you don’t close the elevated Command Prompt window until the process is complete.
Note: Once the process is kickstarted, the SFC utility will scan all protected system files and replace the corrupted occurrences with new and fresh copies. It’s important that you don’t close the elevated Command Prompt window until the process is complete.








