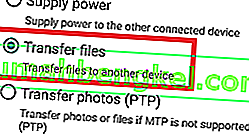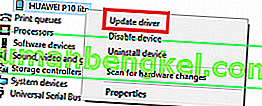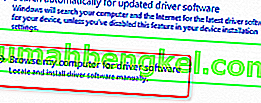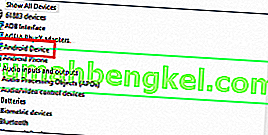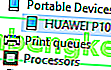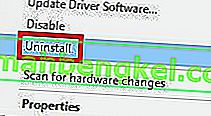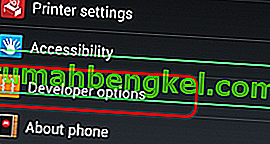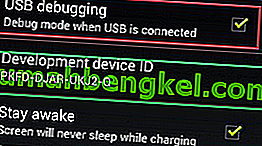Nos últimos anos, uma tendência comum na tecnologia móvel é se tornar sem fio. Nossos telefones Android são capazes de enviar e buscar arquivos usando a nuvem, conectar-se à internet por Wi-FI, transmitir conteúdo de áudio para nossos fones de ouvido sem a necessidade de um cabo e até mesmo carregar sem fio.
Mas mesmo que quase todos os modelos Android sejam perfeitamente capazes de se conectar a um PC sem fio, a maioria de nós ainda prefere conectá-los ao PC da maneira antiga ao tentar transferir arquivos. Há vantagens em seguir a abordagem clássica - a velocidade de transferência geralmente é mais rápida e a conexão, em teoria, mais confiável.
Infelizmente, na realidade, as coisas nem sempre funcionam como deveriam e seu dispositivo móvel pode não ser detectado pelo PC.
O ideal é que, ao conectar seu dispositivo Android a um PC, o Windows o trate imediatamente como uma conexão MTP (Media Transfer Protocol) e instale os drivers necessários para que seja exibido dentro do File Explorer .
Se você fez o root em seu dispositivo, usou-o como um emulador para um projeto Android Studio / Eclipse ou instalou uma nova ROM nele, é provável que tenha instalado o driver ADB (Android Debug Bridge) . Isso permitirá que seu PC envie comandos para o seu dispositivo, mas tem o hábito de adulterar as configurações padrão do MTP , o que fará com que seu dispositivo pare de aparecer em Meu computador .
Mas lembre-se de que o driver ADB não é o único responsável por evitar que seu telefone apareça no PC. Esse problema tem várias causas potenciais e pode aparecer em dispositivos que nunca usaram o driver ADB .
Com isso em mente, criamos uma coleção de métodos que farão seu telefone aparecer no File Explorer novamente. Como o guia inclui muitos problemas de solução de problemas, pedimos que você comece com a primeira possível correção e avance até encontrar um método que funcione para você.
Método 1: reiniciando ambos os dispositivos e usando outra porta
Se você conectar seu dispositivo Android e nada acontecer, este deve ser o primeiro curso de ação. As portas USB podem apresentar falhas facilmente, por isso geralmente é melhor descartar as coisas óbvias primeiro. Aqui está o que você precisa fazer:
- Desconecte o cabo e reinicie os dois dispositivos.
- Quando ambos estiverem totalmente reiniciados, reconecte o cabo, mas desta vez certifique-se de usar um USB diferente.
Método 2: use um cabo USB diferente
Agora vamos descartar a possibilidade de um cabo USB com defeito. Os cabos USB nem sempre se rompem completamente, por isso geralmente é difícil identificá-los como o problema.
Se você olhar de perto dentro da porta micro-USB, verá alguns conectores dourados. Eles são usados para fins de cobrança, mas também facilitam a transferência de informações quando conectados a um dispositivo diferente. Basta que um ou dois mudem de posição ou quebre para que o cabo pare de funcionar. Provavelmente, ele continuará a carregar, mas não terá funcionalidade suficiente para suportar a transferência de arquivos. Aqui está o que você precisa fazer:
- Conecte seu telefone a um cabo diferente e veja se ele aparece em Meu Computador .
- Se aparecer, seu problema está resolvido. Se não estiver aparecendo, mude a porta USB e ouça atentamente o som do Windows que sinaliza novos dispositivos conectados.
- Se ouvir o som, provavelmente você não tem um problema de hardware e está lidando com um problema de driver.
Método 3: limpar a porta micro-USB
Vamos ter certeza de que não há nenhum objeto estranho bloqueando a porta micro-USB, impedindo a transferência de arquivos. Se você costuma carregar muito seu telefone no bolso, a porta micro-USB pode sofrer acúmulo de fiapos. Isso pode dificultar a transferência de eletricidade e impedir que seu smartphone troque dados. Aqui está o que você precisa fazer:
- Use uma lanterna para dar uma olhada dentro da porta micro-USB e veja se você consegue identificar algo que não deveria estar lá.
Observação: se você vir algo que não deveria estar lá, passe para as próximas etapas. Se a porta estiver limpa, comece com o método 4 .
- Certifique-se de que o dispositivo esteja desligado e use um pequeno par de pinças, uma agulha ou um palito de dente para arrastar qualquer fiapo para fora da porta.

- Mergulhe um pequeno cotonete em álcool isopropílico, insira-o na porta de carregamento e gire-o para remover a sujeira restante.
- Deixe secar por pelo menos 2 horas antes de tentar ligá-lo novamente.
Se você continuou com os guias de solução de problemas acima, eliminamos com sucesso a maioria dos problemas relacionados ao hardware. Agora vamos começar a lidar com os possíveis problemas de software.
Método 4: conexão como armazenamento
Se o seu dispositivo não estiver aparecendo em Meu computador , você pode estar usando o modo de conexão errado. O Android conhece vários modos diferentes de se conectar a outros dispositivos - cobrando apenas, MTP, PTP e MIDI, entre outros. Para nosso propósito, precisamos usar uma conexão MTP. Aqui está o que você precisa fazer:
- Conecte seu dispositivo ao PC.
- No seu telefone, abra as janelas de notificação e selecione a seleção de MTP. Dependendo do fabricante, esta opção pode ter nomes diferentes, como Transfer files ou Device File Manager .
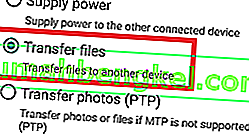
Método 5: atualizando o driver MTP
Se os métodos acima não funcionaram, vamos ver se você está lidando com um problema de driver. Começaremos confirmando que seu PC vê seu Android como um dispositivo MTP.
Abra o Painel de Controle e vá para Dispositivos e Impressoras. Se você conseguir localizar o nome do seu dispositivo Android, a conexão MTP está funcionando corretamente. Se o seu dispositivo for denominado MTP ou Não especificado , você precisará atualizar alguns drivers.

Felizmente, você pode corrigi-lo facilmente ajustando algumas configurações no Gerenciador de dispositivos . Veja como:
- Clique com o botão direito no meu computador e clique em Gerenciador de dispositivos (Gerenciar no Windows 10 ) .
- Agora expanda Dispositivos portáteis e veja se seu dispositivo está localizado lá. Se não contiver o nome real do seu dispositivo ou se tiver um ponto de exclamação amarelo, clique com o botão direito do mouse e toque em Atualizar driver .
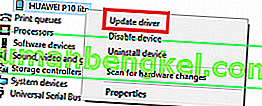
Nota: Se a guia Dispositivos portáteis não estiver disponível, procure uma entrada com “ ADB ” no nome.
- A janela Atualizar driver agora solicitará que você procure o driver automaticamente ou navegue manualmente em seu computador. Escolha o último.
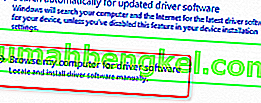
- Você verá uma caixa de localização, mas você precisa clicar em “ Deixe-me escolher em uma lista de drivers de dispositivo no meu computador ”.

- Selecione Dispositivo Android na longa lista de tipos de hardware.
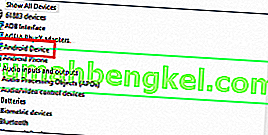
- Clique em Dispositivo USB MTP para realçá-lo e clique em Avançar .

7. O driver antigo deve ser substituído por um novo. Espere até que o processo termine. Seu dispositivo Android agora deve ser visto como um dispositivo multimídia no Gerenciador de arquivos .
Método 6: reinstalando drivers Android
Enquanto estamos aqui, vamos garantir que você tenha os drivers Android mais recentes instalados em seu PC. Também há uma pequena chance de seus drivers não terem sido instalados corretamente ou terem sido adulterados por outros serviços, como o ADB. Veja como reinstalar os drivers do Android:
- Conecte seu Android ao PC e volte para o Gerenciador de Dispositivos .
- Procure o nome do seu dispositivo em Dispositivos portáteis . Se você não vir esta entrada, procure em Outros dispositivos .
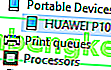
- Clique com o botão direito no dispositivo e clique em Desinstalar .
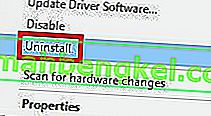
- Depois que seu dispositivo desaparecer da lista, desconecte o cabo.
- Conecte-o novamente e espere o Windows 10 reinstalar os drivers do Android.
- Espere para ver se o seu dispositivo aparece dentro de Meu computador .
Método 7: Baixar Media Feature Pack (somente Windows 10)
Se atualizar o driver MTP e o driver Android não funcionou, talvez um driver diferente seja o culpado. Como afirmei acima, seu dispositivo Android usa um protocolo MTP para transferir dados de um lado para outro para o seu PC. A transferência MTP tem processos comuns com o Windows Media Player, Windows 10
A transferência MTP tem processos comuns com o Windows Media Player e algumas versões do Windows 10 não têm o Media Player instalado por padrão. Nesses casos, tecnologias relacionadas, como o protocolo MTP, não funcionarão como deveriam.
Felizmente, isso pode ser corrigido instalando o Media Feature Pack para as versões N e KN do Windows 10. Baixe-o aqui.

Método 8: conexão como um armazenamento em massa USB
Algumas versões do Android (particularmente as versões mais antigas) permitem a conexão como um dispositivo de armazenamento em massa USB. O armazenamento em massa USB não usa os mesmos drivers de uma conexão MTP. É semelhante a conectar um cartão SD externo ou uma unidade flash ao PC. Em vez de reconhecer seu dispositivo como um Android, seu PC o tratará como um volume de armazenamento em massa e o montará de acordo.
Claro, você não poderá fazer coisas como conectar-se ao seu smartphone PC suite, mas pelo menos poderá mover arquivos para frente e para trás. Veja como:
- Vá para Configurações> Mais configurações .
- Toque em Utilitários USB e depois em Conectar armazenamento ao PC .
- Toque em Conectar armazenamento ao PC e depois em Ativar armazenamento USB.
- Espere até que ele instale os drivers necessários.
- No seu PC, abra Meu Computador e veja se o seu Android aparece como um volume do Windows.
Método 9: Habilitando a depuração USB
A depuração USB destina-se a usuários avançados que testam e descompilam aplicativos em dispositivos reais. Mas, como funciona com privilégios elevados, pode resolver seu problema. Aqui está o que você precisa fazer:
- Vá para Configurações e role para baixo até Sobre ou Sobre a entrada de telefone .
- Toque no número da compilação sete vezes.

- Agora você deve conseguir ver uma nova entrada chamada Developer Option .
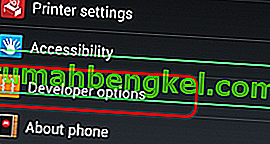
- Toque em Opções do desenvolvedor e toque em depuração USB para ativá-la.
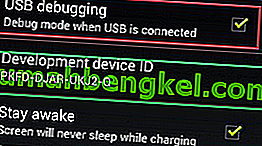
- Conecte seu dispositivo e concorde com a mensagem que pede para Permitir a depuração de USB em seu telefone.