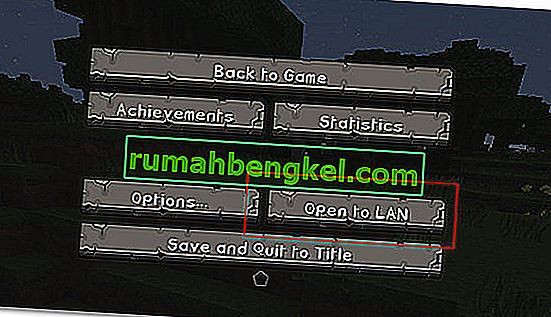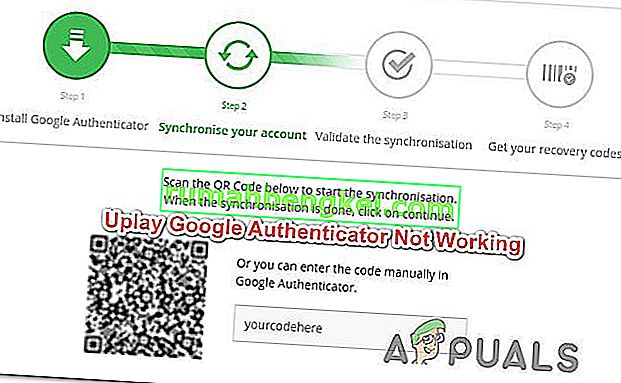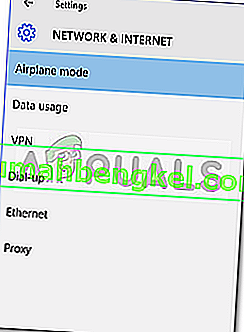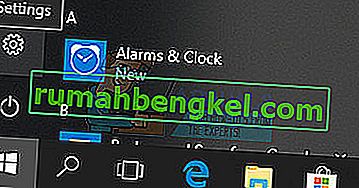Uplay é um serviço de distribuição digital, gerenciamento de direitos digitais, multiplayer e comunicações desenvolvido pela Massive Entertainment para tentar usar um único aplicativo para gerenciar suas conquistas, que podem ser transferidas para outros jogos. O serviço é fornecido em várias plataformas e é usado principalmente por jogos da Ubisoft.
Depois que os usuários experimentam e executam um dos jogos que baixaram e instalaram em seus computadores, eles recebem a mensagem de erro "Uplay detectou um erro irrecuperável e deve desligar", que pode ser causada por várias causas diferentes, mas todas podem ser resolvidos usando as soluções que preparamos abaixo.
O que causa o erro “Uplay detectou um erro irrecuperável e deve desligar”?
A causa mais comum para esse problema é uma nova atualização sendo lançada para o serviço Uplay, deixando as versões antigas sem suporte. O verdadeiro problema ocorre devido ao fato de que o cliente Uplay não consegue atualizar automaticamente.
Outras causas incluem configurações de segurança muito restritas, como o firewall que você instalou no computador. Uma das causas mais populares foi definitivamente um arquivo de hosts corrompido que pode ter sido alterado pelo usuário ou por uma atualização do Windows.
Solução 1: atualize o Uplay
Isso geralmente é um sinal claro de que o cliente Uplay está desatualizado e a empresa Ubisoft provavelmente lançou uma nova versão. Porém, um problema diferente ocorre porque o cliente não pode ser atualizado (pois não pode ser aberto) e você terá que realizar o processo de atualização manualmente; desinstalando a versão atual do cliente e instalando a nova.
- Em primeiro lugar, certifique-se de ter feito login com uma conta de administrador, pois não será possível desinstalar programas usando quaisquer outros privilégios de conta.
- Não se preocupe em perder suas conquistas ou quaisquer outros dados relacionados ao Uplay, pois esses dados estão vinculados exclusivamente à sua conta Uplay e não à instalação em seu computador.
- Clique no menu Iniciar e abra o Painel de Controle procurando por ele. Se estiver usando o Windows 10 como sistema operacional de escolha, você pode clicar no ícone de engrenagem para abrir o aplicativo Configurações.
- No Painel de Controle, mude a opção Exibir como para Categoria no canto superior direito e clique em Desinstalar um Programa na seção Programas.

- Se você estiver usando o aplicativo Configurações, clicar em Aplicativos deve abrir imediatamente uma lista de todos os programas instalados em seu PC.
- Localize a entrada Uplay na lista e clique nela uma vez. Clique no botão Desinstalar acima da lista e confirme as caixas de diálogo que podem aparecer. Siga as instruções na tela para desinstalar o Uplay e reiniciar o computador depois.
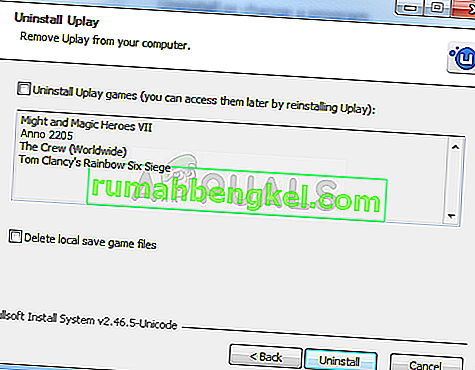
- Navegue até a pasta onde você instalou o Uplay em primeiro lugar. Por padrão, deve ser C >> Program Files ou C >> Program Files (x86). Localize a pasta Uplay localizada nessas pastas e exclua quaisquer arquivos que possa encontrar clicando com o botão direito sobre eles e escolhendo Excluir no menu de contexto.
Visite este link e clique no botão Baixar Uplay para PC para baixar a versão mais recente do cliente Uplay. Clique duas vezes no arquivo baixado na pasta Downloads para iniciar o processo de download e instalação e siga as instruções na tela para instalar esta ferramenta corretamente.
Reinicie o jogo e verifique se a mensagem “Uplay detectou um erro irrecuperável e deve desligar” ainda aparece ao executar o jogo Ubisoft problemático.
Solução 2: mude a maneira como você se conecta à Internet
Às vezes, você precisará se conectar a uma fonte mais confiável de conexão com a Internet para iniciar o serviço de atualização do Uplay. Às vezes, quando sua conexão sem fio não é tão forte em seu computador, ele exibirá o erro “Uplay detectou um erro irrecuperável e deve desligar”, portanto, tente mudar para Ethernet apenas para iniciar o Uplay corretamente pela primeira vez.
Se quiser se livrar desse problema, faça o seguinte:
- Se você estiver usando uma conexão sem fio por meio de um roteador, certifique-se de localizar ou adquirir um cabo Ethernet. Se você não tem certeza de como fica, verifique a imagem abaixo ou pergunte a um vendedor, se você não possui um em sua casa.

- Conecte uma extremidade do cabo em seu PC ou laptop e conecte a outra extremidade no modem usado para a conexão de Internet, se você conseguir localizar um. O outro método seria conectar o cabo Ethernet diretamente no roteador se você não conseguir encontrar um modem ou se simplesmente não estiver usando um.
- Tente executar o jogo Ubisoft problemático para ver se o Uplay agora iniciará corretamente.
Solução 3: redefinir seu arquivo de hosts
Se você tentou resolver outros problemas em seu computador além desse problema, pode ter editado o arquivo hosts localizado na pasta System32 em várias subpastas. O arquivo Hosts é usado para mapear nomes de host para endereços IP. Se, por algum motivo, você descobrir que seu arquivo Hosts foi comprometido ou se começar a ter esse problema com o Uplay, você pode redefinir o arquivo Hosts de volta ao padrão seguindo as etapas abaixo.
- Navegue até o local C >> Windows >> System32 >> Drivers >> Etc navegando até ele depois de abrir o Explorador de Arquivos. Em primeiro lugar, clique em Este PC ou Meu Computador no painel esquerdo para localizar e abrir seu Disco Local C.
- Se você não conseguir ver a pasta do Windows, pode ser necessário ativar a opção que permite ver arquivos e pastas ocultos. Clique na guia “Exibir” no menu superior do Explorador de Arquivos e clique na caixa de seleção “Itens ocultos” na seção Mostrar / ocultar. O Explorador de Arquivos mostrará os arquivos ocultos e se lembrará dessas configurações até que você as altere novamente.
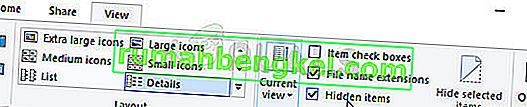
- Localize o arquivo hosts na pasta Etc, clique com o botão direito nele, clique em Propriedades e, em seguida, clique na guia Segurança. Clique no botão Avançado. A janela “Configurações de segurança avançadas” aparecerá. Aqui você precisa alterar o proprietário da chave.
- Clique no link Alterar próximo ao rótulo “Proprietário:”. A janela Selecionar usuário ou grupo aparecerá.
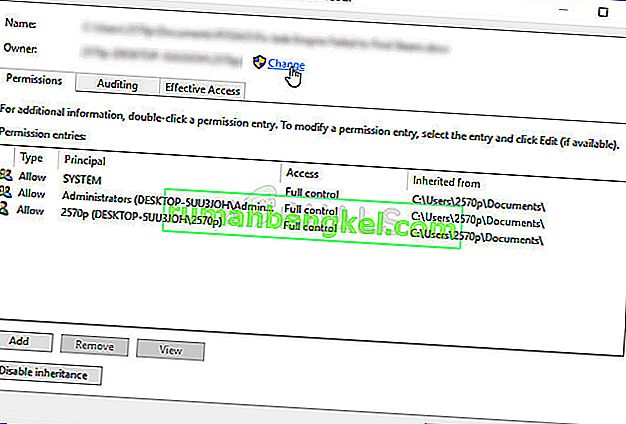
- Selecione a conta do usuário através do botão Avançado ou simplesmente digite sua conta de usuário na área que diz 'Digite o nome do objeto a ser selecionado' e clique em OK. Adicione sua conta de usuário e a conta TrustedInstaller para garantir.
- Opcionalmente, para alterar o proprietário de todas as subpastas e arquivos dentro da pasta, marque a caixa de seleção “Substituir proprietário em sub-recipientes e objetos” na janela “Configurações de segurança avançadas”. Clique em OK para alterar a propriedade.
- Depois de assumir a propriedade do arquivo hosts, clique com o botão direito nele e escolha a opção Renomear no menu de contexto. Mude seu nome para hosts.old e aplique as alterações.
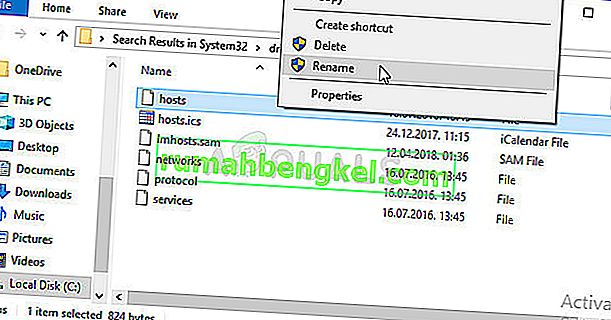
Agora é hora de criar um novo arquivo hosts na mesma pasta, mas usando o modelo que forneceremos para você. Esta é a parte mais fácil desta solução e o problema agora está quase resolvido, pois criar o arquivo é bastante fácil.
- Abra o Bloco de notas pesquisando-o após clicar no botão do menu Iniciar ou na barra de pesquisa ao lado dele. Você também pode usar a combinação de teclas Windows + R e digitar “notepad.exe” na caixa Executar para abrir o Bloco de notas.
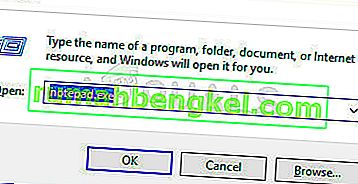
- Deixe o arquivo em branco e clique na opção Arquivo no menu superior na parte superior esquerda da janela do Bloco de Notas. Escolha Salvar como na lista suspensa e navegue até a pasta C >> Windows >> System32 >> Drivers >> Etc usando o File Explorer.
- Na opção Salvar como tipo, mantenha-o como um documento de texto e defina a opção Nome do arquivo como “hosts” sem as aspas.
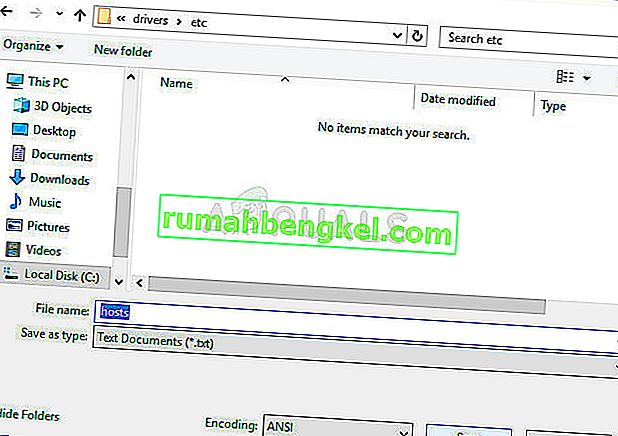
- Clique em OK para salvar o arquivo na mesma pasta onde o antigo arquivo hosts estava localizado e reinicie seu computador para salvar as alterações e verificar se o mesmo problema ainda aparece em seu computador.
Solução 4: desative seus firewalls completamente
As ferramentas de firewall são uma das partes mais importantes de toda a sua segurança, uma vez que evitam que os programas se conectem à Internet livremente, pois cada programa precisa ter permissão para poder simplesmente se conectar online e fazer o que quiser.
No entanto, parece que desabilitar seus firewalls por um tempo realmente resolveu o problema, pois o Uplay começou a abrir e o erro parou de aparecer mesmo depois que o firewall foi ativado novamente. Para garantir isso, você também deve abrir uma exceção para Uplay em seu firewall. As etapas a seguir estão relacionadas ao Firewall do Windows que vem integrado em cada PC com Windows.
- Abra o Painel de controle procurando sua entrada no botão Iniciar ou clicando na lupa Pesquisar ou no botão circular Cortana à esquerda da barra de tarefas.
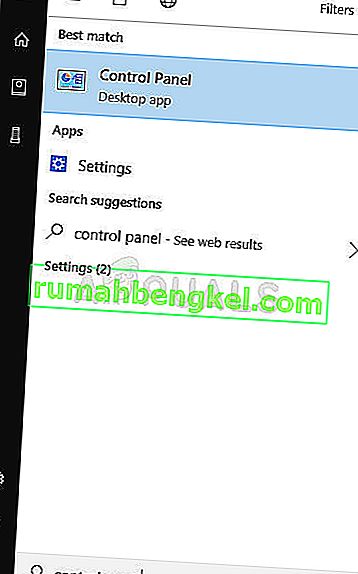
- Depois que o Painel de controle for aberto, altere a exibição para ícones grandes ou pequenos e navegue até a parte inferior dele para localizar a opção do Firewall do Windows.
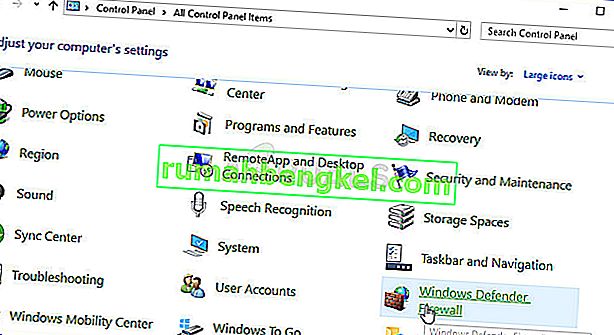
- Clique em Firewall do Windows e clique na opção Permitir e aplicativo ou recurso através do Firewall do Windows na lista de opções do lado esquerdo. Uma lista de aplicativos deve ser aberta. Localize a entrada Uplay na lista e marque as caixas ao lado das redes Privada e Pública.
- Clique em OK e reinicie o computador antes de reiniciar o jogo problemático e verifique se ele agora será executado sem exibir a mensagem de erro “Uplay detectou um erro irrecuperável e deve desligar”.