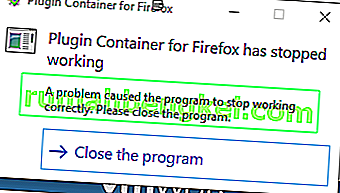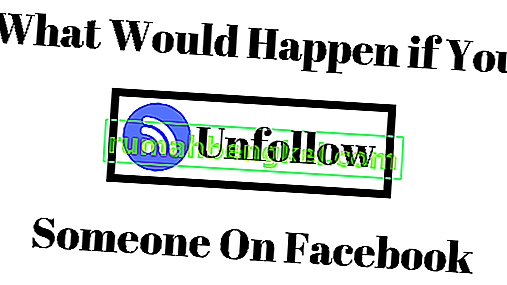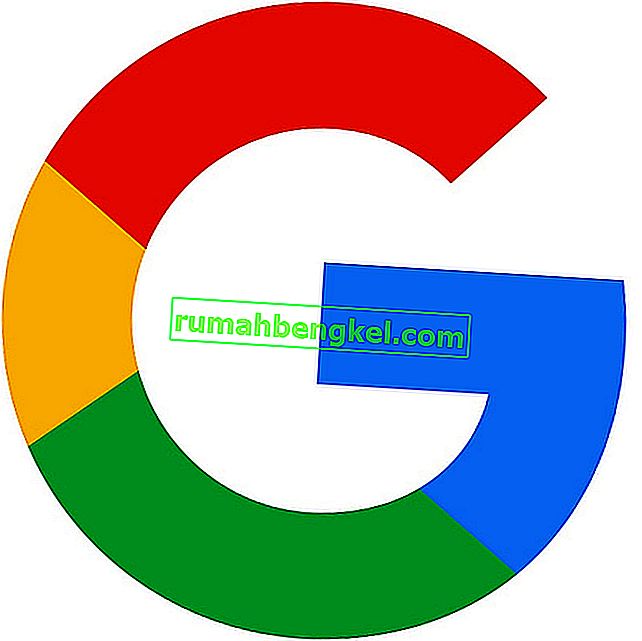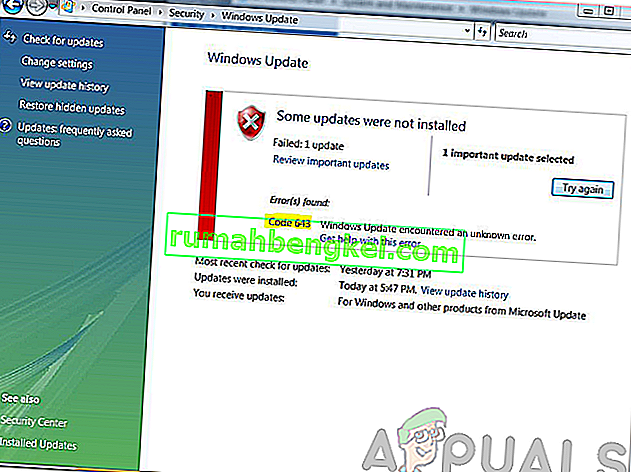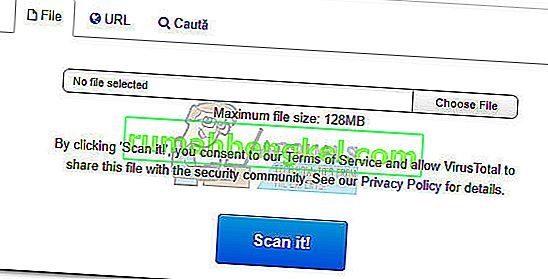BlueStacks é um emulador Android que permite executar jogos e aplicativos Android no seu PC ou Mac. Às vezes, ao iniciar o BlueStacks, você verá uma mensagem de erro indicando que o Engine não pôde ser iniciado. Você pode tentar reiniciar o mecanismo a partir da caixa de diálogo de erro ou reiniciar o PC e tentar novamente. Essas opções geralmente não resolvem o problema e impedem você de usar o BlueStacks.

Essa mensagem de erro geralmente aparece após a instalação da atualização do BlueStacks. Muitos usuários começaram a ver esse erro quando atualizaram o BlueStacks para a versão mais recente. Portanto, a causa comum desse erro é um bug na atualização. Para alguns usuários, isso também pode acontecer após a atualização do Windows. Novamente, ele aponta para um bug na atualização do Windows ou BlueStacks. Em casos raros, o problema pode ser causado por configurações inadequadas e / ou tecnologia de virtualização desativada.
Dica
Tente desligar o aplicativo antivírus, especialmente se você tiver o Avast. Geralmente, há uma opção de desabilitar. Basta clicar com o botão direito no ícone do antivírus na bandeja do sistema e selecionar a opção Desativar. Desative o aplicativo por um curto período de tempo e verifique se o BlueStacks funciona nesse período. Se funcionar bem, o problema é simplesmente devido ao aplicativo de segurança. Mudar para um aplicativo de segurança diferente evitará esses problemas no futuro.
Método 1: mudar para DirectX e alterar a capacidade de RAM
Nas configurações do motor do BlueStacks, você terá a opção de usar OpenGL ou DirectX. Por padrão, o BlueStacks usará o OpenGL e esta opção será selecionada. Mudar para DirectX e reinicializar geralmente resolve esse problema.
Siga as etapas abaixo para mudar para DirectX
- Abra BlueStacks
- Clique no botão de opções no canto superior direito. Este botão será semelhante a uma seta para baixo
- Selecione Configurações

- Clique em Motor no painel esquerdo
- Selecione DirectX
- Clique em Reiniciar agora

Verifique se o problema foi resolvido ou não. Se o problema ainda persistir, siga todas as etapas fornecidas acima (mas não clique no botão Reiniciar agora). Depois de selecionar a opção DirectX, altere o número do Core no menu suspenso e tente diferentes configurações de capacidade de RAM. Quando terminar, clique em Reiniciar agora e verifique se isso resolve o problema. Às vezes, uma configuração de RAM diferente transmitida com DirectX resolve o problema.
Método 2: habilitar a tecnologia de virtualização
Certificar-se de que a virtualização está habilitada em seu PC também ajuda a resolver esse problema. Muitos usuários resolveram o problema simplesmente ativando a opção Virtualization no BIOS. A virtualização, se você não sabe, basicamente dá um impulso ao hardware Intel enquanto virtualiza e ajuda o BlueStacks a funcionar de maneira mais suave e rápida.
Mas, antes de habilitar a tecnologia de virtualização, vamos primeiro verificar se o seu sistema suporta esta tecnologia ou não. Aqui estão as etapas para verificar se a tecnologia de virtualização está disponível ou não.
Nota: Existem diferentes maneiras de verificar a disponibilidade dependendo do seu processador. Portanto, se você tiver um processador Intel, siga as instruções desta seção. Por outro lado, se você tiver um processador AMD, pule a seção Intel e vá para a seção AMD e siga as instruções fornecidas lá.
Para usuários Intel
- Clique aqui e clique no botão msi no painel esquerdo. Isso fará o download do Utilitário de identificação do processador Intel . Nota: Você pode rolar para baixo e fazer o download do Utilitário de identificação do processador Intel em seu idioma específico. O idioma é mencionado logo acima do botão de download.
- Uma vez baixado, execute o utilitário e instale -o
- Uma vez instalado, execute o utilitário e clique na guia Tecnologias da CPU
- Procure a Tecnologia de virtualização Intel® na lista. Se houver um Sim escrito antes disso, você tem essa tecnologia e pode prosseguir para habilitá-la. Se o seu processador não suportar essa tecnologia, não há nada que possamos fazer por você. Você pode pular este método.
Para usuários AMD
- Clique aqui para baixar o AMD V Detection Utility
- Depois de fazer o download, execute o utilitário e ele dirá se você tem ou não a tecnologia de virtualização. A mensagem deve ser algo como “ O sistema é compatível com Hyper-V ”.
Se o seu sistema for compatível, continue, caso contrário, ignore este método.
Então, aqui estão as etapas para habilitar a Tecnologia de Virtualização.
- Reinicie o seu PC
- Pressione Esc , F8 , F12 ou F10 quando o logotipo do fabricante aparecer. O botão muda de fabricante para fabricante, portanto você verifica a documentação ou tenta esses botões um por um. Você também pode olhar para os cantos quando o logotipo do fabricante aparecer. Geralmente, há uma mensagem como “ Pressione F10 (ou alguma outra tecla) para entrar no BIOS ”.
- Isso abrirá o menu BIOS. Se você ainda não estiver no menu do BIOS, poderá ver uma lista de opções. Deve haver um menu de opções do BIOS nesta lista. Basta usar as teclas de seta para navegar e pressionar Enter para selecionar a opção. Navegue até a opção de menu BIOS e pressione Enter
- Agora você deve estar no menu BIOS. Novamente, o menu do BIOS varia de acordo com o fabricante, portanto, você mesmo terá que procurar a opção. Deve haver uma opção chamada Tecnologia de virtualização ou Tecnologia de virtualização Intel ou Intel VT para E / S direta (ou uma variação desta opção). Habilite essas opções, salve as configurações e saia do BIOS. Nota: Você pode usar as teclas de seta para navegar e a tecla Enter para selecionar ou alterar uma opção.
Você deve estar pronto para iniciar sua próxima inicialização.
Método 3: desinstalar e reinstalar completamente
Simplesmente desinstalar e reinstalar o BlueStacks resolve o problema também. Então, aqui estão as etapas para desinstalar completamente e reinstalar o BlueStacks.
- Segure a tecla Windows e pressione R
- Digite % temp% e pressione Enter

- Pressione e segure a tecla CTRL e pressione A ( CTRL + A )
- Pressione a tecla Delete e confirme os prompts adicionais. Isso irá deletar o conteúdo da pasta temporária
- Clique aqui e salve o arquivo. Este é o desinstalador do BlueStacks . Depois de fazer o download do arquivo, execute o desinstalador e aguarde a conclusão. Clique em Sim se ele solicitar permissões

- Clique em Ok assim que o processo terminar

- Agora é hora de instalar o BlueStacks. Clique aqui e baixe a última versão do BlueStacks.
- Agora, entraremos no Modo de segurança e instalaremos o BlueStacks.
- Segure a tecla Windows e pressione R
- Digite msconfig e pressione Enter

- Selecione a guia de inicialização

- Verifique a opção de inicialização segura no opções de inicialização seção
- Selecione a opção Mínimo na opção Inicialização Segura
- Clique Ok

- O Windows solicitará que você reinicie. Clique em Reiniciar
- Assim que o sistema for reiniciado, você estará no Modo de segurança. Basta navegar até o local onde você baixou o BlueStacks e execute o instalador. Instale o BlueStacks
- Assim que a instalação for concluída, você precisa desligar a opção Modo de segurança.
- Segure a tecla Windows e pressione R
- Digite msconfig e pressione Enter

- Selecione a guia de inicialização

- Desmarque a opção Inicialização segura na seção de opções de inicialização
- Clique Ok

- O Windows solicitará que você reinicie. Clique em Reiniciar
Seu computador deve iniciar no modo normal. Verifique se o BlueStacks está funcionando corretamente ou não.
Método 4: reverter para a construção anterior
Se você começou a ter o problema após uma atualização do Windows, então, obviamente, o problema é com a compilação mais recente do Windows. Nesse cenário, a única opção para você é reverter para a compilação anterior e aguardar a atualização do Windows que não causa esse problema.
Nota: há um certo limite de tempo (10 dias) no qual você pode reverter para a compilação anterior após uma atualização do Windows. Portanto, tenha isso em mente porque essa opção nem sempre estará disponível.
Aqui estão as etapas para reverter para a construção anterior
- Segure a tecla Windows e pressione I
- Clique em Atualizar e Segurança

- Clique em Recuperação no painel esquerdo
- Clique no botão Começar em Voltar para uma compilação anterior. Se este botão estiver esmaecido, infelizmente, você não pode reverter para trás. Depois de clicar no botão Primeiros passos, basta seguir as instruções na tela e você estará pronto para prosseguir.