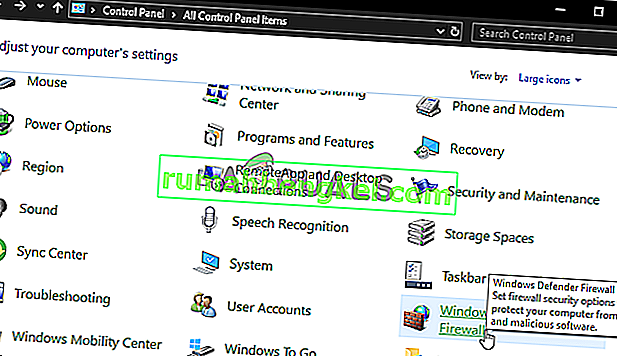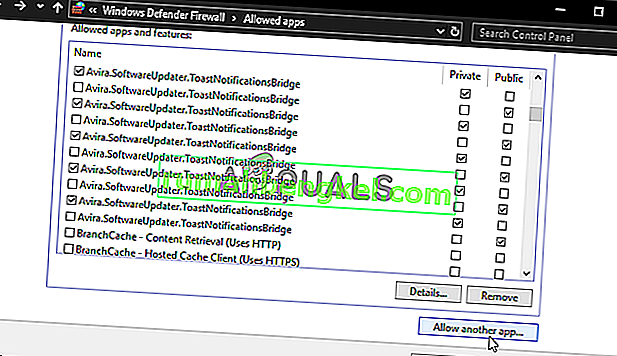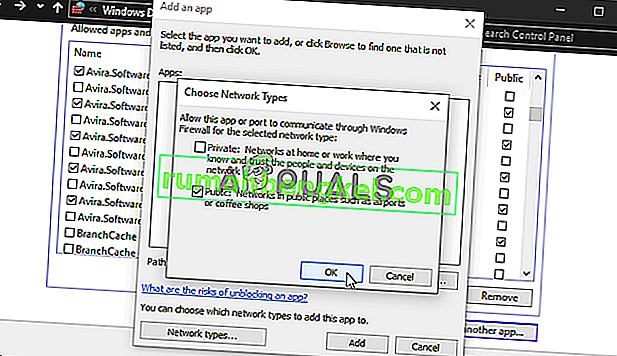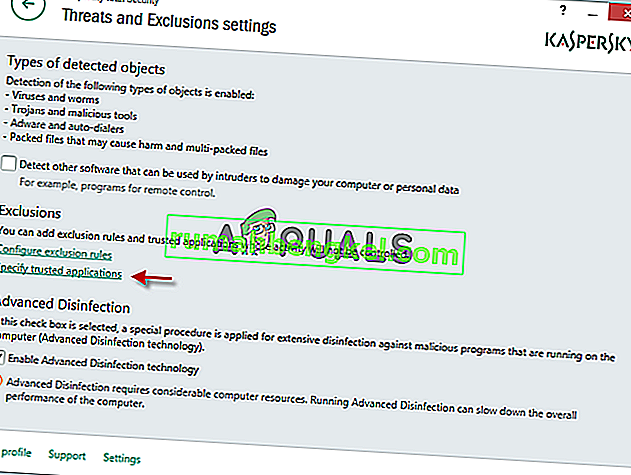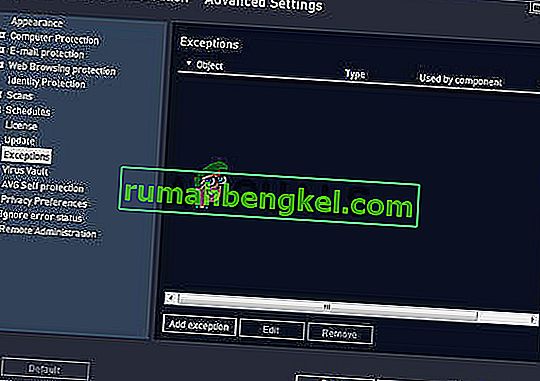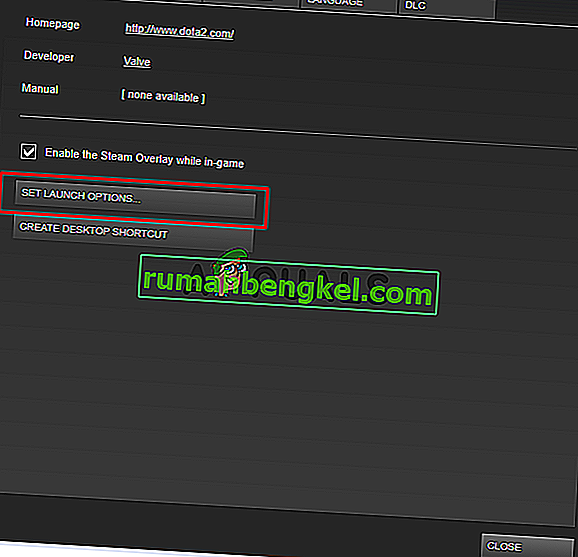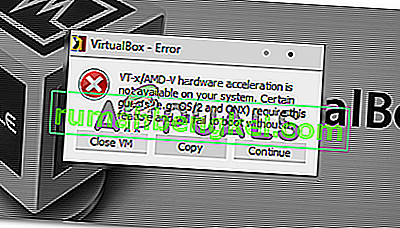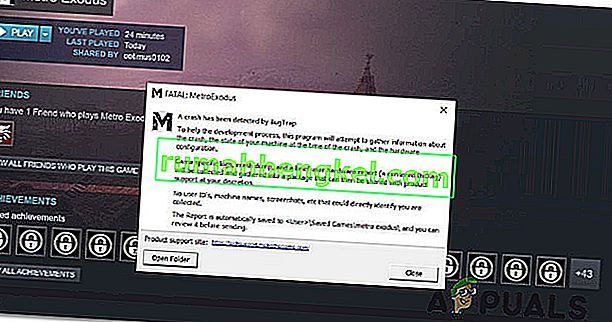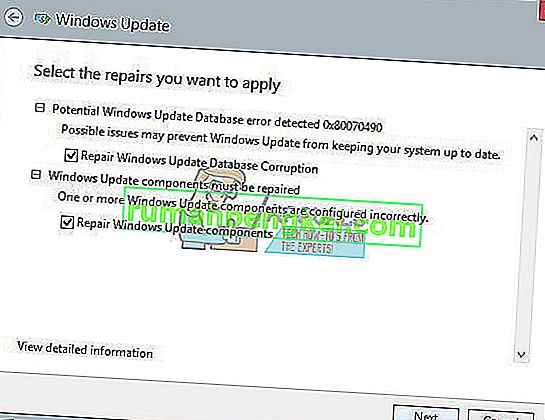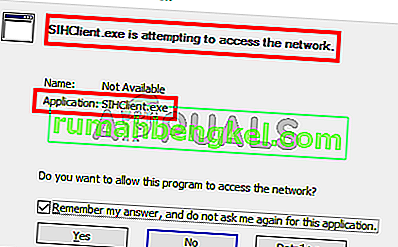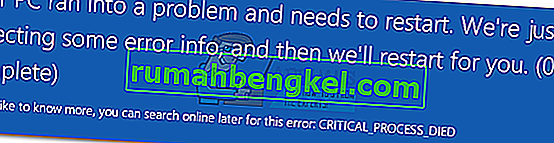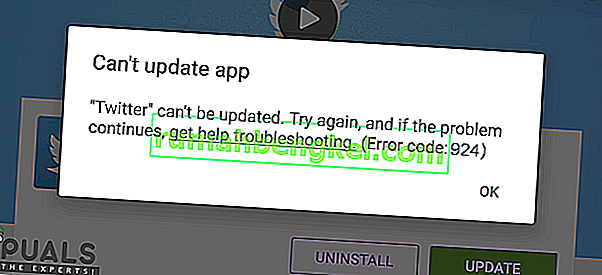Jogar Final Fantasy XIV é uma alegria e o jogo impressionou jogadores de todo o mundo. No entanto, alguns usuários foram completamente impedidos de aproveitar o jogo, pois relataram um problema sério durante a inicialização. O inicializador do jogo simplesmente abre uma tela preta e nada mais acontece. O jogo não inicia.

Muitos jogadores que passaram pelo mesmo problema demoraram a postar o método que usaram para resolver o problema. Reunimos os métodos mais úteis e os apresentamos passo a passo neste artigo. Confira abaixo!
O que causa o problema de tela preta do iniciador FFXIV no Windows?
O problema de tela preta do iniciador que aparece ao jogar FFXIV no Windows pode ser causado por várias causas diferentes. Determinar o correto pode tornar a solução de problemas muito mais fácil para você, portanto, recomendamos que você verifique as causas abaixo!
- Configurações do Internet Explorer - pode parecer incomum, mas o inicializador do jogo depende muito do Internet Explorer para ser iniciado. É por isso que o Internet Explorer precisa estar funcionando perfeitamente para que o jogo funcione. Você pode redefinir suas configurações ou adicionar o site do jogo a sites confiáveis.
- O acesso do jogo à Internet está bloqueado - Um firewall pode impedir que o inicializador do jogo se conecte à Internet, portanto, certifique-se de abrir uma exceção para o executável do jogo para resolver o problema da tela preta.
- Recursos do jogo bloqueados por antivírus - alguns aspectos do jogo podem ser bloqueados pelo antivírus que você instalou no computador. Certifique-se de adicionar o jogo à lista de exclusões em seu antivírus.
Solução 1: edite o arquivo de configuração
A edição do arquivo de configuração do jogo para habilitar o filme de abertura do jogo deve resolver o problema, conforme relatado por muitos usuários. O arquivo está localizado na pasta Documentos e pode ser editado no Bloco de notas. Siga as instruções abaixo para prosseguir com este método!
- Navegue até o local da pasta no Explorador de Arquivos simplesmente abrindo uma pasta e clicando em Este PC ou Meu Computador no painel de navegação esquerdo ou procurando por esta entrada no menu Iniciar.
- De qualquer forma, em Este PC ou Meu Computador, clique duas vezes para abrir seu Disco Local e navegue até Usuários >> Nome da Sua Conta >> Documentos >> Meus Jogos >> FINAL FANTASY XIV - A Realm Reborn . Os usuários do Windows 10 podem simplesmente navegar para Documentos após abrir o Explorador de Arquivos no menu de navegação do lado direito.

- Clique com o botão direito no arquivo chamado ' FFXIV. cfg ' e escolha abri-lo com o Bloco de notas .
- Use a combinação de teclas Ctrl + F ou clique em Editar no menu superior e selecione a opção Localizar no menu suspenso para abrir a caixa Pesquisar.
- Digite “ CutsceneMovieOpening” na caixa e altere o valor próximo a ele de 0 para 1. Use a combinação de teclas Ctrl + S para salvar as alterações ou clique em Arquivo >> Salvar e saia do Bloco de notas.
- Tente executar o jogo novamente para verificar se o problema de tela preta do iniciador FFXIV ainda ocorre.
Solução 2: redefinir as configurações do Internet Explorer para o padrão
Embora muitas pessoas pensem que o Internet Explorer simplesmente ocupa espaço no seu computador sem nenhum propósito real, isso não é totalmente verdade. Muitas configurações de conexão com a Internet passam pelo Internet Explorer. Os usuários relataram que conseguiram resolver o problema da tela preta do iniciador FFXIV simplesmente redefinindo as configurações do Internet Explorer. Siga as etapas abaixo para fazer isso também!
- Abra o Internet Explorer procurando por ele ou clicando duas vezes em seu atalho na área de trabalho, selecione o botão Ferramentas na parte superior direita da página e selecione Opções da Internet .
- Se você não conseguir acessar as Opções da Internet como estas, abra o Painel de Controle procurando por elas, altere a opção Exibir por para Categoria e clique em Rede e Internet . Clique no botão Opções da Internet , que deve ser o segundo na nova janela, e prossiga com a solução.
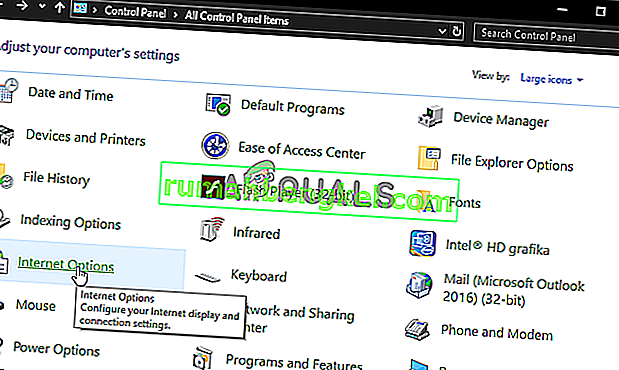
- Navegue até a guia Avançado e clique em Redefinir Marque a caixa de seleção Excluir configurações pessoais se desejar remover o histórico de navegação, provedores de pesquisa, aceleradores, páginas iniciais e dados de Filtragem InPrivate. Isso é recomendado se você deseja redefinir seu navegador, mas selecionar isso é opcional para este cenário.

- Na caixa de diálogo Redefinir Configurações do Internet Explorer, clique em Redefinir e aguarde o Internet Explorer terminar de aplicar as configurações padrão. Clique em Fechar >> OK .
- Quando o Internet Explorer terminar de aplicar as configurações padrão, clique em Fechar e em OK. Verifique se você consegue abri-lo agora sem problemas.
Solução 3: Adicionar uma exceção para o jogo no Firewall do Windows
Para que os recursos multiplayer de um jogo funcionem corretamente, o jogo precisa ter acesso ininterrupto à Internet e seus servidores para funcionar corretamente. O Firewall do Windows Defender costuma ser o culpado nesses casos e recomendamos que você abra uma exceção para o executável do jogo dentro do Firewall do Windows Defender!
- Abra o Painel de Controle procurando o utilitário no botão Iniciar ou clicando no botão Pesquisar ou no botão Cortana na parte esquerda da barra de tarefas (parte inferior esquerda da tela).
- Depois que o Painel de controle for aberto, altere a exibição para ícones grandes ou pequenos e navegue até a parte inferior para abrir a opção Firewall do Windows Defender .
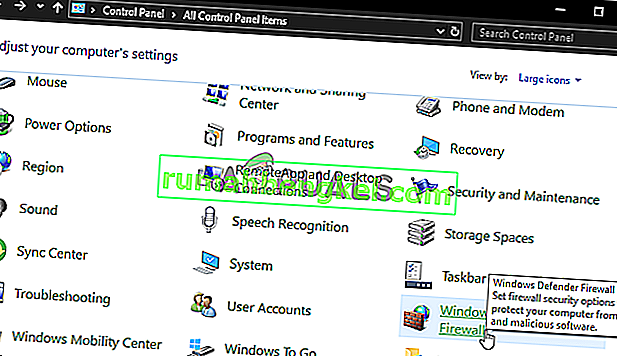
- Clique em Firewall do Windows Defender e clique na opção Permitir um aplicativo ou recurso pelo Firewall do Windows na lista de opções do lado esquerdo. Uma lista de aplicativos instalados deve ser aberta. Clique no botão Alterar configurações na parte superior da tela e forneça permissões de administrador. Tente localizar o executável dentro dele. Se não estiver lá, clique no botão Permitir outro aplicativo abaixo.
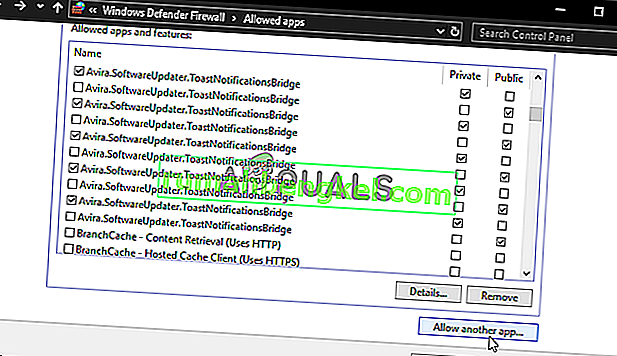
- Navegue até onde você instalou o TeamViewer (C: \ Arquivos de programas (x86) \ Steam \ steamapps \ common por padrão), abra a pasta Final Fantasy XIV e escolha o arquivo executável do jogo .
- Depois de localizá-lo, clique no botão Tipos de rede na parte superior e certifique-se de marcar as caixas ao lado das entradas Privada e Pública antes de clicar em OK >> Adicionar.
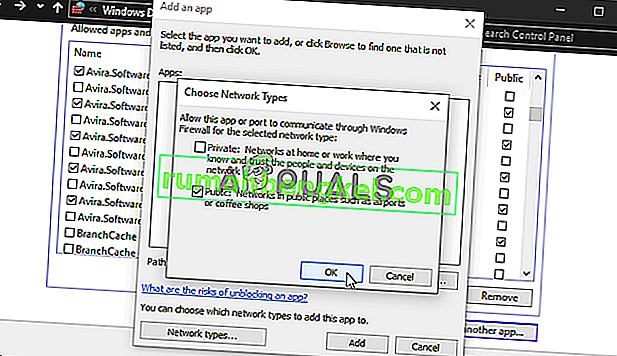
- Clique em OK e reinicie o computador antes de verificar se o inicializador do jogo ainda inicia uma tela preta!
Solução 4: Exclua um arquivo responsável pela inicialização do jogo
Existe um arquivo chamado 'ffxivboot.bck' localizado dentro da pasta de instalação do jogo e excluí-lo pode restaurar a maneira como o jogo inicializa e o problema de tela preta deve parar de aparecer. Este método é bastante fácil de experimentar e você não tem nada a perder, pois o arquivo será recriado assim que você reabrir o jogo. Confira as etapas necessárias abaixo!
- Localize a pasta de instalação do jogo manualmente clicando com o botão direito do mouse no atalho do jogo na área de trabalho ou em qualquer outro lugar e escolha Abrir local do arquivo no menu.
- Se você instalou o jogo através do Steam, abra seu atalho na Área de Trabalho ou procurando por ele no menu Iniciar simplesmente digitando “ Steam ” após clicar no botão do menu Iniciar.
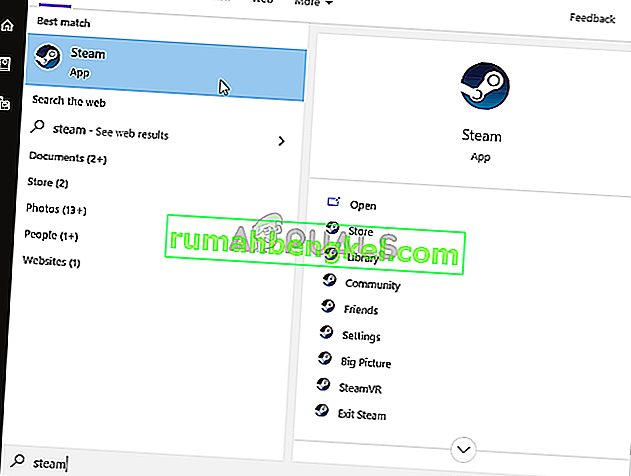
- Depois que o cliente Steam abrir, navegue até a guia Biblioteca na janela do Steam no menu localizado na parte superior da janela e localize a entrada Dead by Daylight na lista.
- Clique com o botão direito do mouse no ícone do jogo na biblioteca e escolha a opção Propriedades do menu de contexto que será aberto e certifique-se de navegar imediatamente até a guia Arquivos locais na janela Propriedades e clique em Procurar arquivos locais

- Localize o arquivo necessário na pasta de inicialização . Procure o arquivo ffxivboot.bck , clique com o botão direito sobre ele e escolha a opção Excluir no menu de contexto que aparecerá.

- Certifique-se de confirmar todos os prompts que possam aparecer, os quais devem solicitar que você confirme a escolha de excluir o arquivo e o jogo deve ser iniciado corretamente na próxima inicialização.
Solução 5: faça uma exceção para o jogo em seu antivírus
Às vezes, as ferramentas antivírus não reconhecem os esforços do jogo para se conectar à Internet como inofensivos e seus recursos são frequentemente bloqueados por ela. Para provar ao antivírus que o jogo FFXIV é inofensivo, você deverá adicioná-lo à sua lista de Exceções / Exclusões!
- Abra a interface do usuário do antivírus clicando duas vezes em seu ícone na bandeja do sistema (parte direita da barra de tarefas na parte inferior da janela) ou pesquisando-o no menu Iniciar .
- A configuração Exceções ou Exclusões está localizada em locais diferentes com relação a diferentes ferramentas antivírus. Muitas vezes, ele pode ser encontrado simplesmente sem muito trabalho, mas aqui estão alguns guias rápidos sobre como encontrá-lo nas ferramentas antivírus mais populares:
Kaspersky Internet Security : Página inicial >> Configurações >> Adicional >> Ameaças e exclusões >> Exclusões >> Especificar aplicativos confiáveis >> Adicionar.
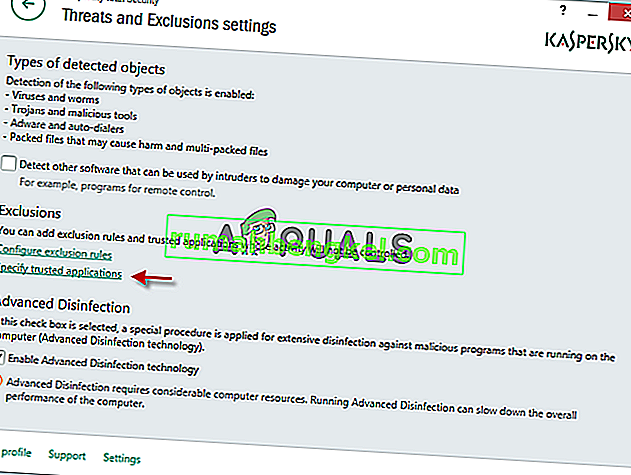
AVG : Home >> Configurações >> Componentes >> Web Shield >> Exceções.
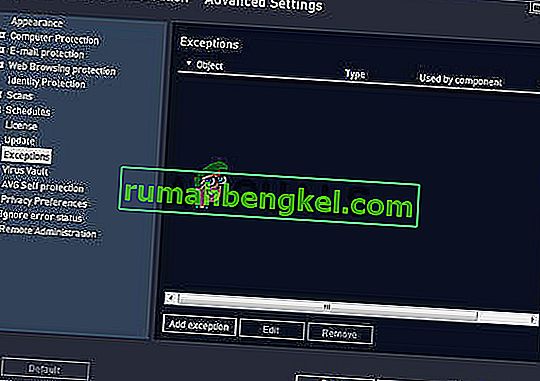
Avast : Home >> Configurações >> Geral >> Exclusões.
- Você precisará adicionar o executável do jogo na caixa que aparecerá solicitando que você navegue até a pasta. Deve estar na mesma pasta onde você decidiu instalar o jogo. Por padrão, é:
- C: \ Arquivos de programas (x86) \ Steam \ steamapps \ common
- Verifique se agora você consegue jogar sem ficar preso em uma tela preta. Se ainda não funcionar, tente reiniciar o computador e tente novamente. A última etapa seria desinstalar o antivírus e tentar outro se o problema persistir.
Solução 6: execute o jogo usando DirectX 9
Este é definitivamente um dos métodos mais populares entre todos eles disponíveis online, pois parece que o jogo simplesmente não foi feito para ser totalmente compatível com DX10 ou DX11. É uma pena, mas você pode reverter facilmente essas alterações se tiver baixado o jogo via Steam. Siga os passos abaixo para forçar o jogo a usar DirectX9 em vez de 10 ou 11!
- Abra o Steam no seu computador clicando duas vezes em sua entrada na Área de Trabalho ou procurando por ele no menu Iniciar. Os usuários do Windows 10 também podem pesquisá-lo usando a Cortana ou a barra de pesquisa, ambas ao lado do menu Iniciar.
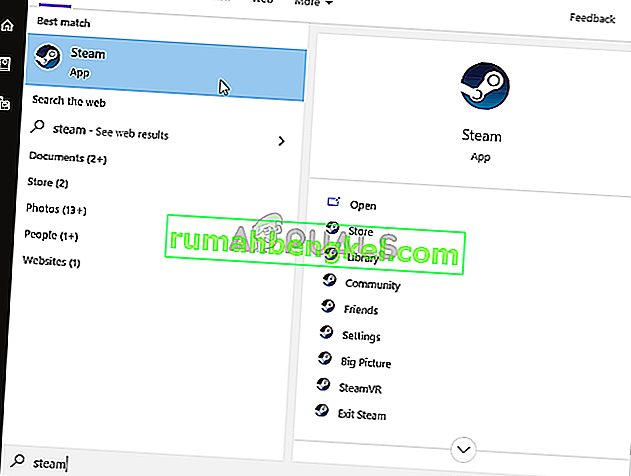
- Navegue até a guia Biblioteca na janela do Steam localizando a guia Biblioteca no topo da janela e localize Final Fantasy XIV na lista de jogos que você possui em sua respectiva biblioteca.
- Clique com o botão direito do mouse no ícone do jogo na lista e escolha a opção Propriedades no menu de contexto que aparecerá. Permaneça na guia Geral na janela Propriedades e clique no botão Definir opções de inicialização .
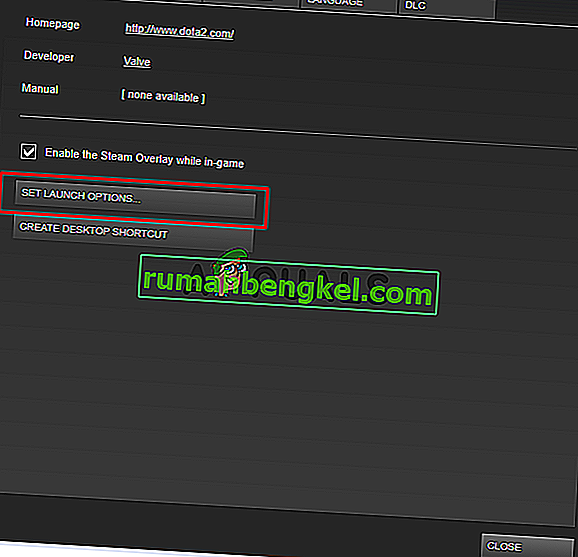
- Type “-dx9” in the bar. If there were some other options located there you are possibly using, make sure you separate this one with a coma. Click the Ok button to confirm the changes.
- Try launching the game from the Library tab and check to see if the launcher black screen issue still occurs!
Solution 7: Add frontier.ffxiv.com to IE’s Trusted Sites
As you have probably already noticed, plenty of launcher-related issues rely on Internet Explorer. Many problems can be resolved or circumvented if you just add the main website in the IE’s Trusted Sites. Follow the instructions below in order to do so!
- Open Internet Explorer on your computer by searching for it on the Desktop or the Start menu. Click on the cog icon located in the top right corner. From the menu which opens, click on Internet Options to open a list on related connection settings.

- If you don’t have access to Internet Explorer, Open Control Panel by searching for it in the Start menu or by using the Windows Key + R key combination, typing “control.exe” in the Run box, and click OK to run Control Panel.
- In Control Panel, select to View as: Category at the top right corner and click on the Network and Internet button to open this section. Inside this window, click on Internet Options to navigate to the same screen as you would if you opened Internet Explorer.

- Navigate to the Security tab and click on Trusted Sites. Paste the link to your problematic website and click the Add Make sure you include only the correct link: frontier.ffxiv.com
- After you add the site, make sure you disable the Require server verification option (https) for all sites in this zone option under the Websites

- Exit Internet Options, reopen the game and check to if the launcher still boots to a black screen!
Solution 8: Reinstall the Game
Reinstalling the game should be the last thing on the list but the good thing is everything is saved to your account and you won’t have to start all over again. If you have a good Internet connection or a strong PC, the game should be reinstalled in no time and the error should now cease to appear.
- Click on the Start menu button and open Control Panel by searching for it or by locating it in the Start menu (Windows 7 users). Alternatively, you can click on the gear icon to open the Settings app if you are using Windows 10 as the operating system on your computer.
- In the Control Panel window, switch to View as: Category at the top right corner and click on Uninstall a Program under the Programs section.

- If you are using the Settings on Windows 10, click on Apps section from the Settings window should open the list of all installed programs on your computer.
- Locate Final Fantasy XIV in the list either in Settings or Control Panel, click on it once and click the Uninstall button located in the Uninstall a program window. Confirm any dialog choices to uninstall the game, and follow the instructions which will appear on the screen. Restart your computer afterward!
You will need to download it again from Steam by locating in the Library and choose the Install button after right-clicking on it.