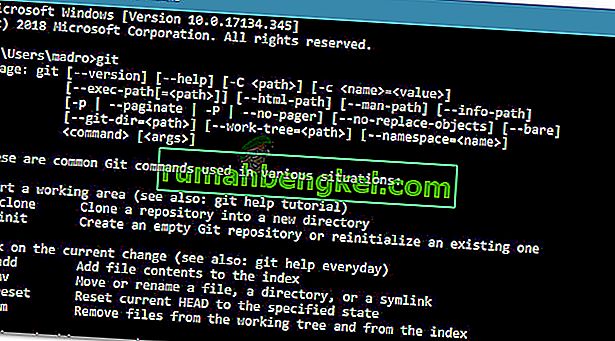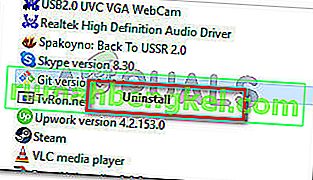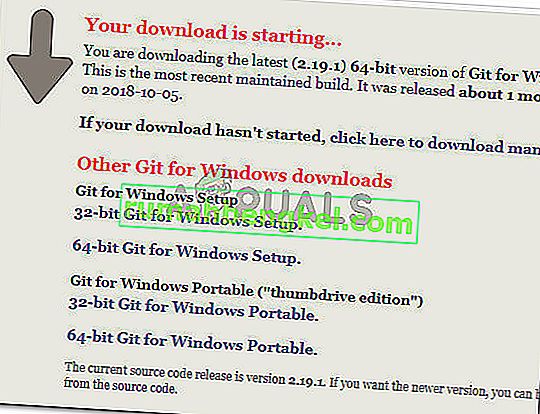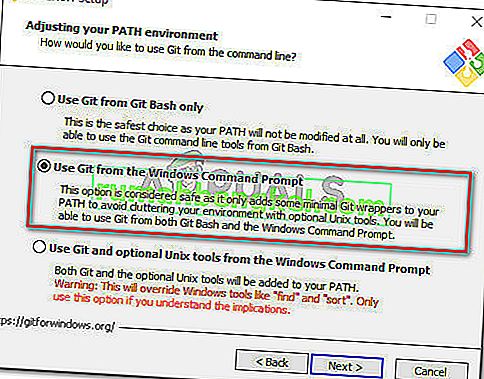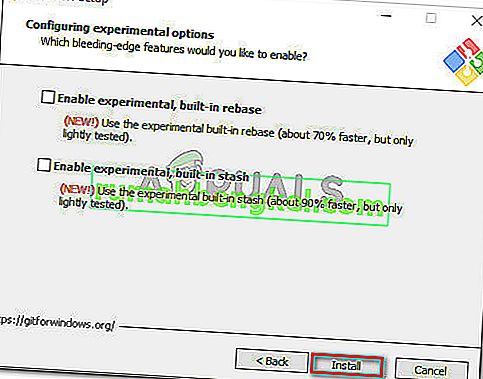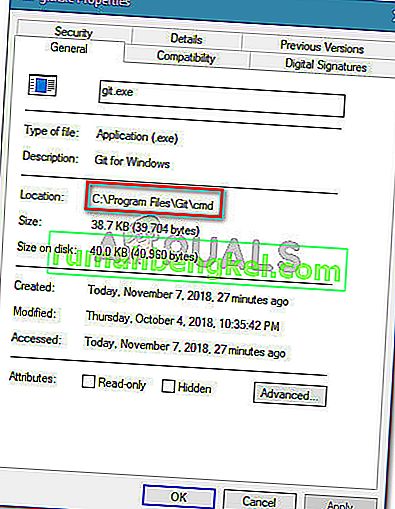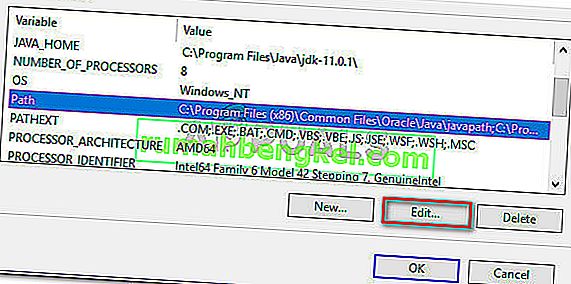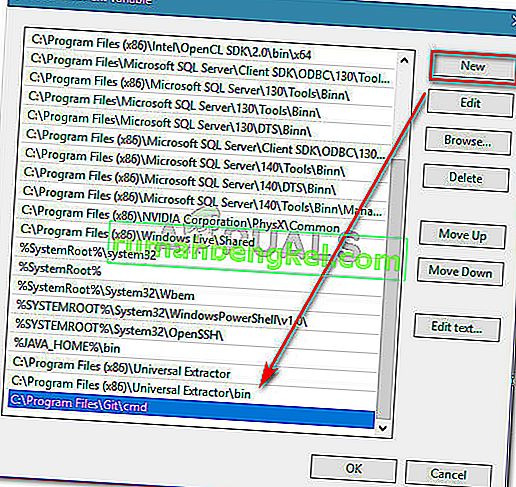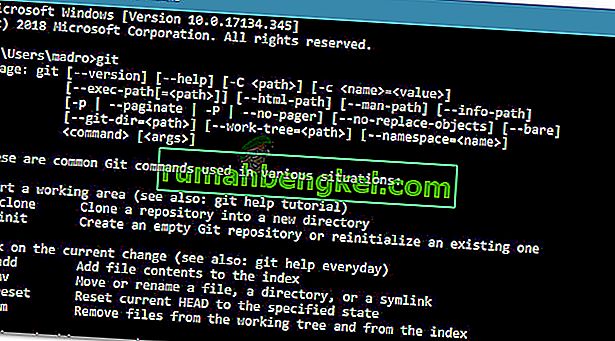Vários usuários relataram que obtiveram o erro “git 'não é reconhecido como um comando interno ou externo” ao tentar executar um comando git no prompt de comando. Enquanto alguns usuários relataram que esse problema ocorreu algum tempo depois de instalar o Git para Windows, outros enfrentam esse problema assim que a instalação do Git é concluída.

O que está causando o 'git' não é reconhecido como um erro de comando interno ou externo
Investigamos esse problema específico analisando vários relatórios de usuários. Com base em nossas investigações, existem vários cenários para a ocorrência desse erro:
- Git PATH não está (ou incorretamente) definido em Variáveis - um software recente no próprio software ou um erro do usuário pode ter configurado incorretamente o Git PATH no colchete de variáveis.
- O CMD foi aberto durante a instalação do GIT - Se você instalou recentemente o Git para Windows enquanto uma janela do Prompt de Comando estava aberta, o problema pode ser resolvido assim que você reabrir o Prompt de Comando.
Se você estiver tendo dificuldades para resolver esse problema específico, este artigo fornecerá alguns guias de solução de problemas. Abaixo, você encontra uma coleção de métodos que outros usuários em uma situação semelhante usaram para resolver o problema. Para obter os melhores resultados, siga os métodos em ordem até encontrar uma solução que seja eficaz para resolver o problema em sua situação específica.
Método 1: reabra o prompt de comando
Se você é o tipo de cara (ou garota) terminal e mantém uma janela CMD aberta o tempo todo (mesmo durante a instalação do Git), o problema pode ocorrer porque o Prompt de Comando não foi atualizado com as últimas alterações das Variáveis.
Se este cenário for aplicável a você, a correção é tão simples quanto fechar a janela CMD e abrir outra. Se o caminho foi definido corretamente, você será capaz de usar comandos Git sem receber o erro “git 'não é reconhecido como um comando interno ou externo” .
Se este cenário não for aplicável à sua situação, vá para o próximo método abaixo.
Método 2: usando a maneira automática de adicionar o caminho GIT às variáveis
Se você quiser evitar mexer com as variáveis PATH, pode resolver o erro “git 'não é reconhecido como um comando interno ou externo” usando a GUI de instalação do Git para criar automaticamente as variáveis de caminho para você. Isso permitirá que você use o Git tanto do Git Bash quanto do prompt de comando do Windows.
Aqui está um guia rápido sobre como desinstalar o Git e configurar a instalação inicial para adicionar automaticamente as variáveis de caminho para você:
- Pressione a tecla Windows + R para abrir uma caixa de diálogo Executar. Em seguida, digite “ appwiz.cpl ” e pressione Enter para abrir a janela Programas e Recursos .

- Dentro de Programas e Recursos , procure uma entrada Git, clique com o botão direito nela e clique em Desinstalar . Em seguida, siga as instruções na tela para remover a instalação atual do Git.
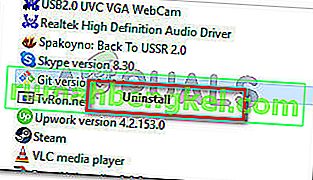
- Reinicie o seu computador para completar o processo de desinstalação.
- Visite este link ( aqui ) e baixe a versão mais recente do Git para Windows. O download deve começar automaticamente. Caso contrário, basta clicar na versão associada à arquitetura de bits do seu SO.
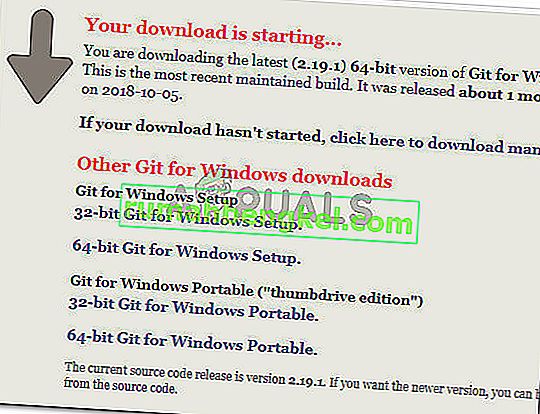
- Abra o executável de instalação e prossiga com os prompts de instalação. Você pode deixar todas as opções com os valores padrão. Quando você chegar ao ambiente Ajustando seu PATH, certifique-se de selecionar a opção Usar Git no prompt de comando do Windows .
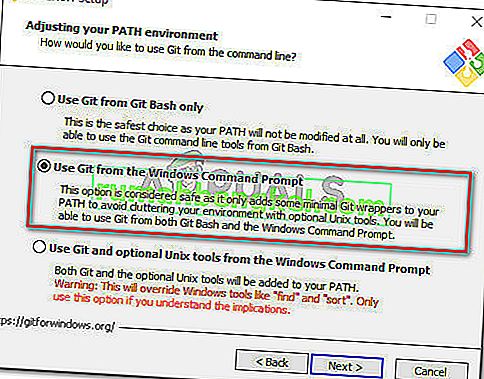
- Continue a configuração da instalação deixando os valores padrão selecionados (ou selecione os seus próprios) e clique no botão Instalar .
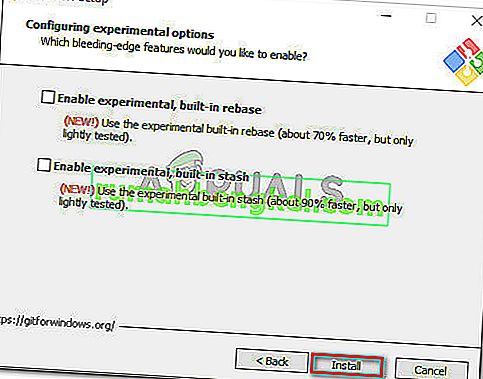
- Assim que a instalação for concluída, reinicie o computador. Na próxima inicialização, você poderá executar comandos diretamente do Prompt de Comando do Windows .
Se você está procurando um método que resolva o problema sem ter que desinstalar o cliente Git, vá para o próximo método abaixo.
Método 3: adicionando a variável PATH manualmente
Se você chegou até aqui sem resultados, é muito provável que esteja vendo esse problema específico porque a variável Git não está configurada (ou configurada incorretamente) nas Variáveis de ambiente .
Felizmente, você pode configurar o valor da variável manualmente seguindo um conjunto de instruções. Aqui está o que você precisa fazer:
- Abra o File Explorer e navegue até o local da pasta cmd dentro da instalação do Git. Aqui estão os caminhos padrão para as versões x86 e x64:
Meu computador (este PC)> Disco local (C :)> Arquivos de programas (x86)> Git> cmd Meu computador (este PC)> Disco local (C :)> Arquivos de programas> Git> cmd
- Em seguida, clique com o botão direito em git.exe e escolha Propriedades . Em seguida, na guia Geral das Propriedades de git.exe , copie a localização do executável (precisaremos dele mais tarde).
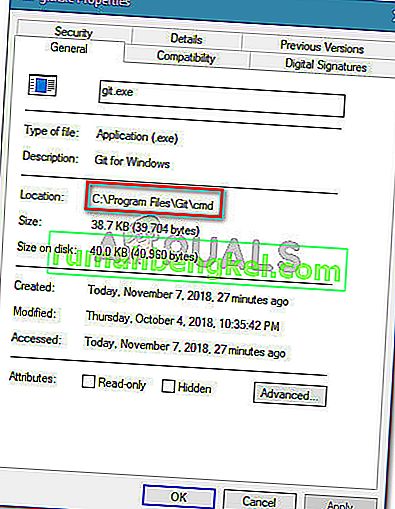
- Em seguida, pressione a tecla Windows + R para abrir uma caixa de diálogo Executar , digite “ sysdm.cpl ” e pressione Enter para abrir o menu Propriedades do Sistema .

- No menu Propriedades do sistema , vá para a guia Avançado e clique em Variáveis de ambiente .

- No menu Variáveis de ambiente , vá para o submenu Variáveis do sistema , selecione Caminho e clique no botão Editar .
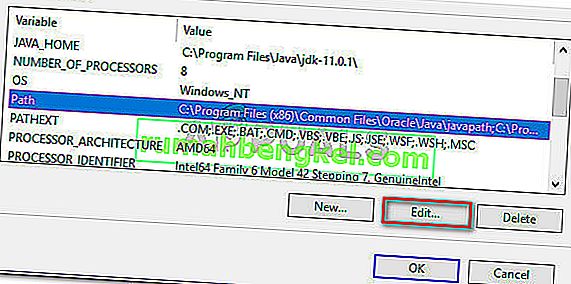
- Na janela Editar variáveis de ambiente , clique no botão Novo e simplesmente cole o local que copiamos na etapa 2. Em seguida, pressione Enter para criar a variável.
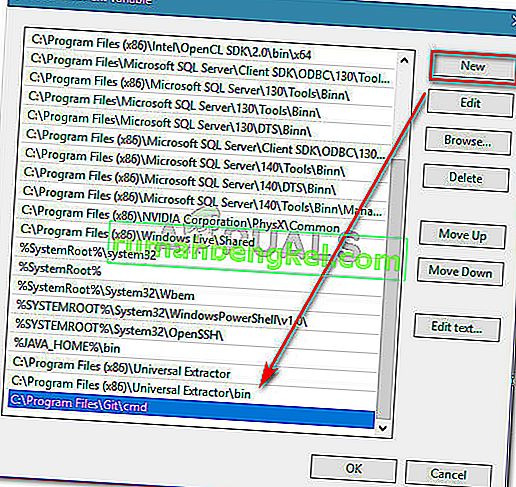
- Clique em OK em cada prompt aberto para garantir que a alteração seja salva.
- Abra uma janela CMD e digite “git”. Você não deve mais encontrar o erro “git 'não é reconhecido como um comando interno ou externo” .