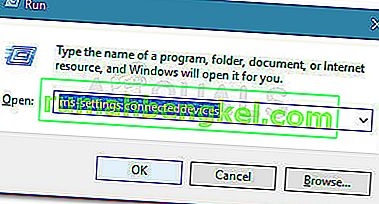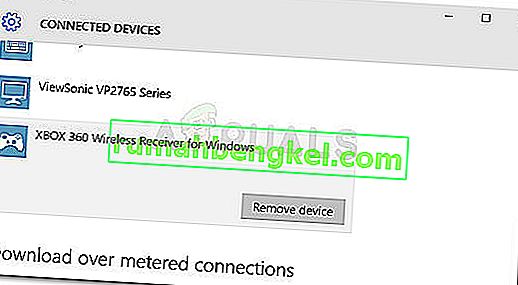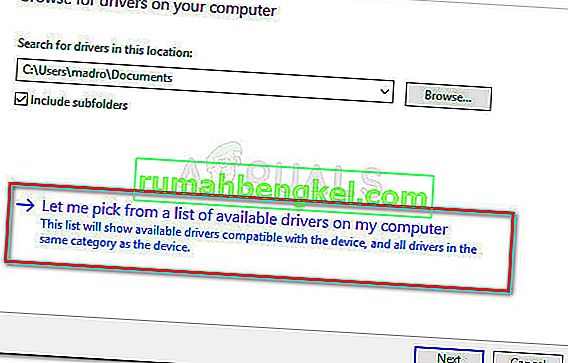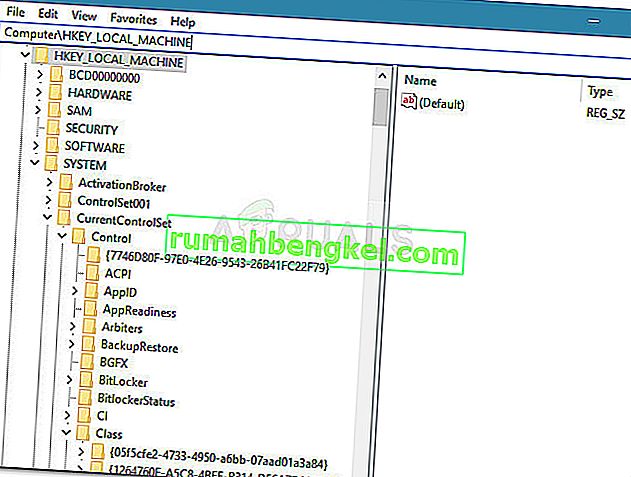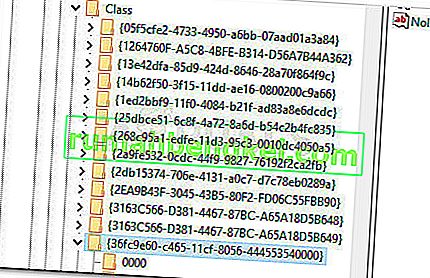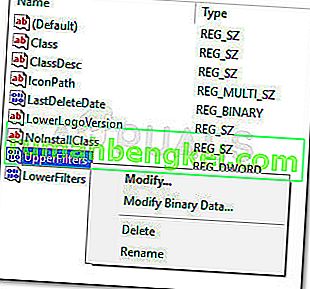Alguns usuários têm entrado em contato conosco com perguntas depois que seus controladores do Xbox (Xbox 360 ou Xbox One) pararam de funcionar repentinamente no Windows 10, Windows 8.1 e Windows 7. A maioria dos usuários afetados relatam que o dispositivo está sinalizado com um ponto de exclamação amarelo dentro do Gerenciador de Dispositivos .
Clicar duas vezes no dispositivo e observar o status do dispositivo (na guia Geral ) revelará a seguinte mensagem de erro:
“Este dispositivo não pode iniciar (Código 10). Existem recursos de sistema insuficientes para completar a API. ”
Nota: Isso normalmente é relatado em usuários que conectam um controlador Xbox 360 sem fio por meio de um dongle USB.
Razões pelas quais recursos de sistema insuficientes existem para concluir o erro de API
Depois de investigar o problema e analisar vários relatórios de usuários, reunimos uma lista de situações em que esse erro pode ocorrer:
- O driver do dispositivo está com problemas - normalmente relatado como ocorrendo após um Windows Update ou se o sistema recentemente saiu da hibernação.
- UpperFilters e LowerFilters estão corrompidos - dois valores de registro que podem ser corrompidos e causar o Código 10. Consulte o Método 3 para obter as etapas para lidar com eles.
- Os arquivos do driver do controlador foram corrompidos - uma atualização do Windows ou uma interferência de terceiros pode acionar o erro do controlador do Xbox.
- O USB frontal não suporta a demanda - Isso normalmente acontece com controladores conectados a um USB frontal (via dongle USB). Normalmente, as portas USB frontais não têm o mesmo tipo de alimentação e podem não funcionar corretamente com alguns dispositivos.
Como consertar a existência de recursos de sistema insuficientes para completar o erro da API
Se você estiver lutando para resolver a mesma mensagem de erro, este artigo fornecerá uma lista de etapas eficazes para solução de problemas. Abaixo, você encontra uma lista de métodos que outros usuários em uma situação semelhante usaram para corrigir o problema.
Para obter os melhores resultados, siga os métodos na ordem em que são apresentados. Comece com a primeira correção potencial e vá descendo até descobrir uma correção que seja eficaz para forçar sua versão do Windows a reconhecer o controlador do Xbox. Vamos começar!
Método 1: desconectar o dispositivo e removê-lo por meio da tela Dispositivos
Alguns usuários que lutam com o mesmo tipo de problema conseguiram forçar o Windows a reconhecer o controlador novamente, desconectando o dispositivo e usando a tela Dispositivos para forçar o Windows a reiniciar o driver que está criando o problema.
Se o erro for simplesmente causado por um driver mal instalado ou uma falha temporária, reiniciar a conexão do dispositivo resolverá o problema. Aqui está o que você precisa fazer:
- Em primeiro lugar, desconecte o controlador do Xbox desconectando fisicamente o cabo USB. Se você estiver usando um dongle sem fio, desconecte o stick USB.
- Com o dispositivo desconectado, pressione a tecla Windows + R para abrir uma caixa Executar. Em seguida, digite ou cole “ ms-settings: dispositivos conectados ” e pressione Enter para abrir a guia Dispositivos do aplicativo Configurações .
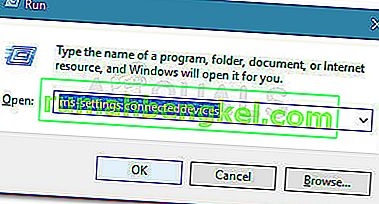
- Na guia Dispositivos , role para baixo até Outros dispositivos , clique no controlador do Xbox e clique em Remover Dispositivo .
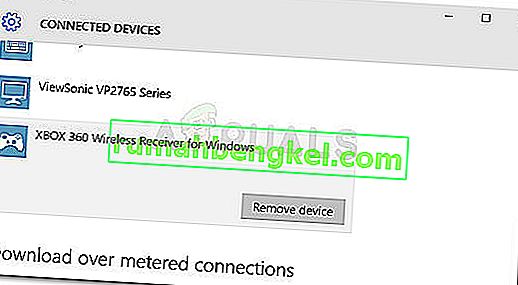
- Depois que o dispositivo for removido, feche a guia Dispositivos e reinicie o computador. Depois que a próxima inicialização for concluída, reconecte o controlador do Xbox e espere pacientemente até que a configuração seja concluída.
- Veja se o controlador está funcionando corretamente agora.
Se o controlador do Xbox ainda estiver mostrando Recursos de sistema insuficientes para concluir o erro de API , continue com o próximo método abaixo.
Método 2: Substitua o driver do controlador pela versão em cache local
Se recriar a conexão não funcionou, vamos ver se você terá melhor sorte substituindo o driver do Xbox Controller atualmente instalado por uma cópia armazenada localmente.
Nota: Lembre-se de que este método só se aplica a vocês que estão enfrentando o problema com um controlador do Xbox 360.
Alguns usuários que se encontram em uma posição semelhante conseguiram recuperar a funcionalidade normal de seus controladores do Xbox 360 usando o Gerenciador de Dispositivos para atualizar o dispositivo não identificado com o Receptor Xbox 360 Sem Fio para o driver da Versão do Windows que é armazenado localmente. Aqui está um guia rápido sobre como fazer isso:
- Pressione a tecla Windows + R para abrir uma caixa Executar . Em seguida, digite “ devmgmt.msc ” e pressione Enter para abrir o Gerenciador de Dispositivos . Se solicitado pelo UAC (User Account Control) , aceite clicando em Sim .

- No Gerenciador de dispositivos , clique com o botão direito do mouse no driver do controlador do Xbox (ele deve estar listado como um dispositivo não identificado ) e escolha Propriedades .
- Na tela Propriedades do dispositivo, vá até a guia Driver e clique no botão Atualizar Driver .
- Na próxima tela, clique em Procurar software de driver em meu computador e clique em Deixe-me escolher em uma lista de drivers disponíveis em meu computador .
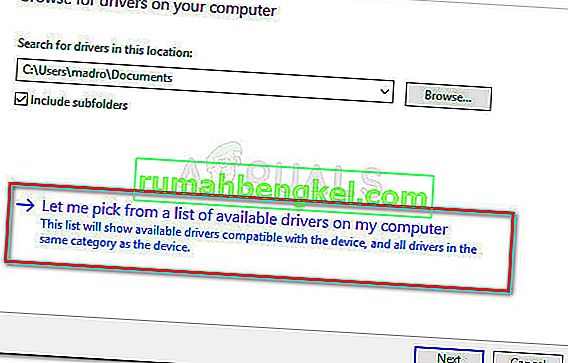
- A seguir, selecione Windows Common Controller para Windows Class e escolha Xbox 360 Wireless Receiver para Windows Versão: 2.1.0.1349
- Em Aviso de atualização de driver , clique em Sim para instalar a versão desatualizada do driver.
- Assim que a versão mais antiga do driver for instalada, reinicie o computador e veja se o problema foi resolvido na próxima inicialização.
Se o problema ainda estiver ocorrendo e você não puder usar o controlador do Xbox 360, continue com o próximo método abaixo.
Método 3: use uma porta USB 2.0 primária
Se você conectar o controlador do Xbox por meio de um USB frontal, tente conectá-lo a uma das portas USB que estão presentes na parte traseira. As portas USB frontais são tratadas como AUX e, no caso de seu sistema estar lutando para acompanhar a demanda de energia, as portas USB frontais não terão prioridade. Isso pode levar a situações em que certos dispositivos não funcionarão corretamente porque a porta frontal não pode suportar a demanda.
Este cenário específico é particularmente comum com usuários que conectam seu controlador Xbox com um dongle USB. Se este cenário se aplicar a você, basta mover a conexão USB para uma porta USB traseira. Além disso, se você tiver portas USB 2.0 e USB 3.0, certifique-se de alternar a conexão para a porta USB 2.0. Por fim, reinicie o computador e veja se o problema foi resolvido.
Se você ainda estiver enfrentando o mesmo problema, continue com o próximo método abaixo.
Método 4: Excluindo os valores de Registro UpperFilters e LowerFilters
De acordo com vários relatórios do usuário, UpperFilters e LowerFilters são dois valores de registro com o potencial de travar uma grande variedade de dispositivos conectados por meio de portas USB.
Alguns usuários em uma situação semelhante relataram que o problema foi corrigido depois que eles usaram o Editor do Registro para excluir esses dois valores do Registro, forçando o Windows a criar novos.
Siga as instruções abaixo para remover os valores de registro UpperFilters e LowerFilters por meio do Editor de registro para resolver a existência de recursos insuficientes do sistema para concluir o erro de API :
Observação: essas etapas devem ser aplicáveis independentemente da versão do Windows que você está usando.
- Pressione a tecla Windows + R para abrir uma nova caixa Executar. Em seguida, digite “ regedit ” e pressione Enter para abrir o Editor do Registro . Se solicitado pelo UAC (Controle de Conta de Usuário), escolha Sim .

- Dentro do Editor do Registro, use o painel esquerdo para navegar até o seguinte local:
HKEY_LOCAL_MACHINE \ SYSTEM \ CurrentControlSet \ Control \ Class
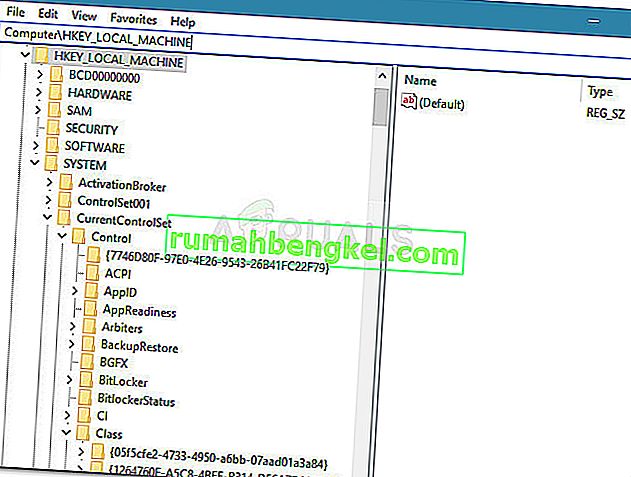
- Nessa subchave de classe, cada subchave de 32 dígitos é totalmente exclusiva e corresponde a um hardware específico no Gerenciador de dispositivos. Para resolver um problema relacionado ao controlador do Xbox, precisaremos dos GUIDs de classe USB, que é 36FC9E60-C465-11CF-8056-444553540000.
- Clique duas vezes em 36FC9E60-C465-11CF-8056-444553540000 (controladores de host USB e hubs) dentro da subchave Class .
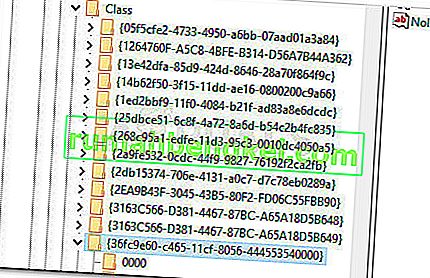
- Com a classe correta selecionada no painel esquerdo, vá para o painel direito, clique com o botão direito em UpperFilters e escolha Excluir . Em seguida, repita o mesmo procedimento com a tecla LowerFilters .
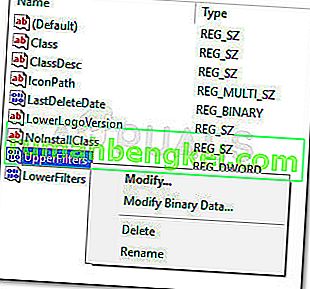
- Com as duas chaves excluídas, feche o Editor do Registro e reinicie o computador. Na próxima inicialização, veja se o problema foi resolvido e se você consegue usar o controlador do Xbox.