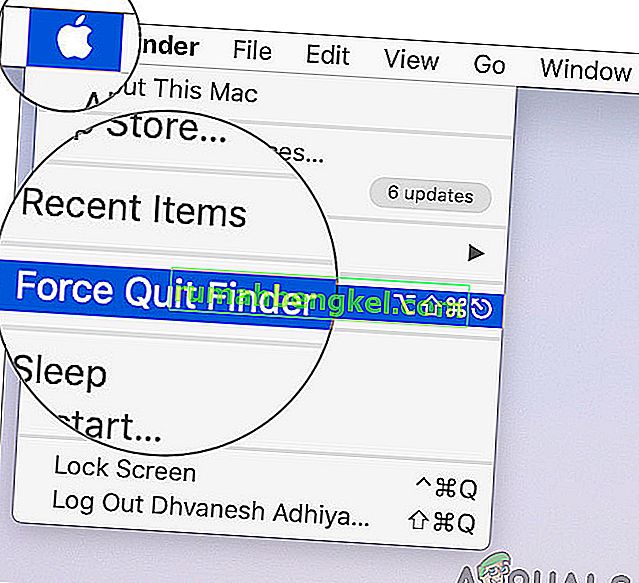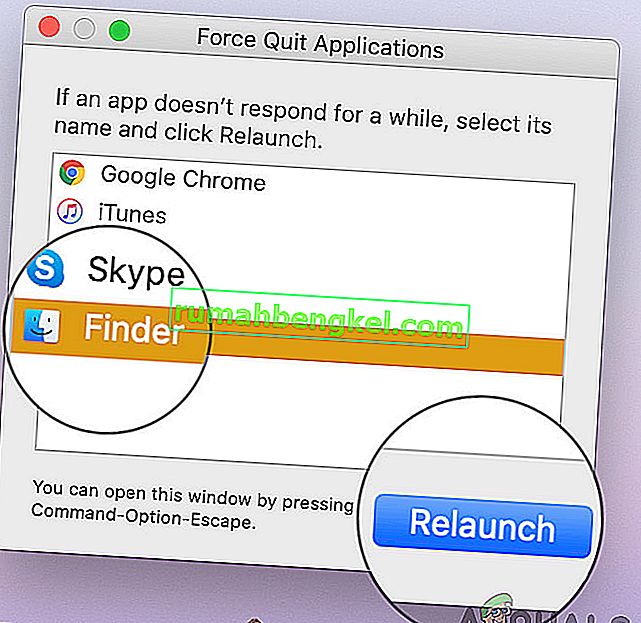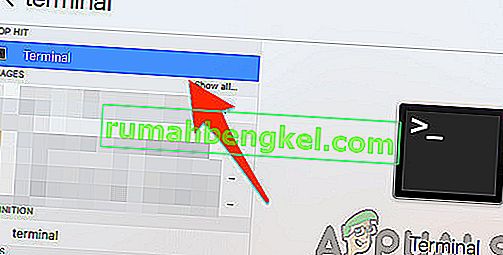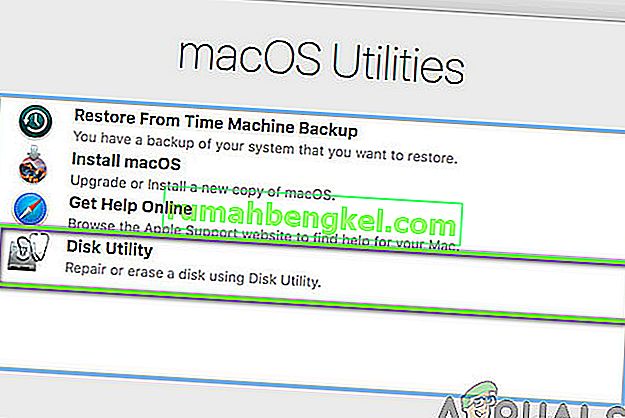O Finder é o shell GUI padrão e o gerenciador de arquivos que está presente em todos os sistemas Mac e certamente fará seu caminho para iterações futuras. Além de apenas um gerenciador de arquivos simples, o Finder também é responsável por iniciar outros aplicativos e gerenciar arquivos e discos.
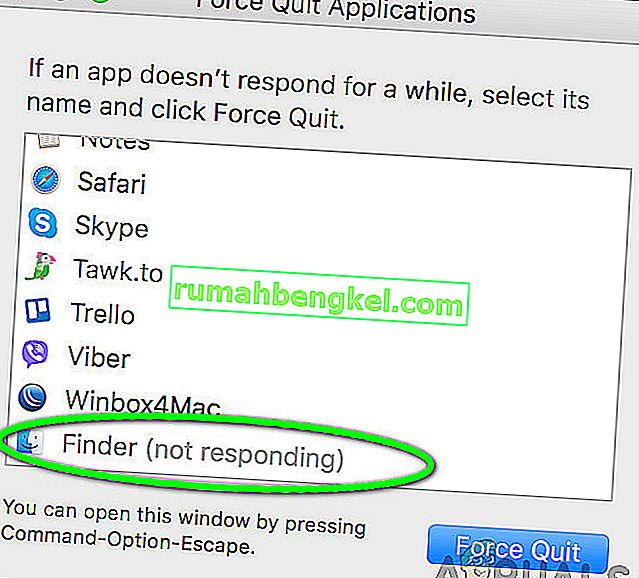
No entanto, apesar de suas funções poderosas e extrema importância, ainda existem vários casos em que o localizador para de responder. Ele fica preso na tela ou a janela exibe um 'não está respondendo'. Este é um problema muito comum e ocorreu a várias pessoas em todo o mundo.
Neste artigo, examinaremos todas as causas potenciais de por que esse problema ocorre e quais são as soluções possíveis para consertar tudo novamente.
O que faz com que o Mac Finder pare de responder?
Depois de receber vários relatórios de usuários e conduzir nossa própria investigação, chegamos à conclusão de que esse problema pode ocorrer em seu computador por diversos motivos. Algumas das razões pelas quais o Mac Finder pode parar de funcionar para você são, mas não se limitam a:
- Configuração incorreta do Finder: este é o motivo mais comum para o problema em discussão. Normalmente, como o Finder lida com todos os aplicativos de vanguarda da Apple, há casos em que sua configuração interna pode ser corrompida e pode não funcionar corretamente.
- Indexação ativa: embora a indexação permita que o sistema recupere e localize arquivos com mais facilidade, há vários casos em que ela pode tornar o módulo Finder mais lento.
- Baixo armazenamento: os Macbooks vêm com armazenamento extremamente baixo em comparação com outros computadores. Se você começar a ficar sem armazenamento, o Finder ficará lento.
- Preferências corrompidas: as preferências constituem o núcleo de qualquer aplicativo. Se as preferências do Finder estiverem corrompidas ou incompletas, ele pode não funcionar corretamente e causar problemas.
- Perfil em estado de erro: se o perfil de usuário com o qual você está conectado estiver em estado de erro, você enfrentará vários problemas bizarros, incluindo o Finder não funcionar como esperado. Relogar em sua conta ajuda aqui.
- Plug-ins de terceiros: a Apple desencoraja fortemente a instalação de plug-ins não publicados em seu computador. No entanto, vários usuários parecem ignorar esse aviso e ele causa problemas mais tarde, como o Finder não responder corretamente.
Antes de iniciarmos as soluções, aconselhamos que você esteja logado em seus computadores como administrador e que também tenha todo o seu trabalho salvo com segurança, pois reiniciaremos o sistema com frequência.
Solução 1: reiniciando o módulo Finder
A melhor maneira de começar a solucionar problemas de qualquer aplicativo ou módulo é reiniciá-lo completamente. O mesmo vale para o Mac Finder. Esses módulos ou recursos são executados lado a lado com outro software. Portanto, pode haver casos em que, devido a uma configuração incorreta ou dados temporários, o módulo se comporta de maneira bizarra e entra em um estado de erro, como 'Não está respondendo' em nosso caso. Nesta solução, reiniciaremos o Mac Finder completamente usando vários métodos diferentes. O motivo para incluir vários métodos é garantir que pelo menos um deles funcione na reinicialização completa do módulo e na remoção dos dados temporários.
Primeiro, tentaremos Forçar o encerramento do Finder em seu próprio menu suspenso e ver se funciona.
- Navegue até o Finder e abra o aplicativo. Certifique-se de que está em primeiro plano no computador.
- Agora, mantenha pressionada a tecla Shift e clique no Apple Agora, selecione Force Quit Finder .
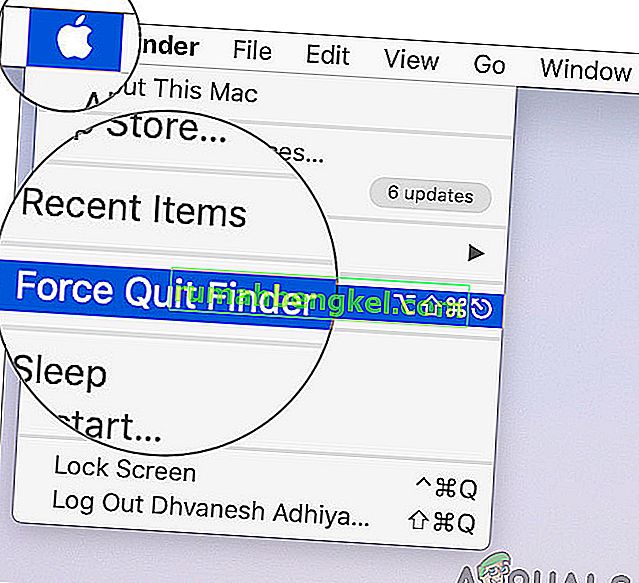
- O localizador será reiniciado automaticamente. Caso contrário, você pode abri-lo manualmente e ver se funciona corretamente.
No entanto, pode haver alguns casos em que esse método não funcione. Então, vamos usar o menu de execução do aplicativo e removê-lo de lá. Aqui, em vez da opção 'Forçar Encerrar', teremos um botão para reiniciar.
- Pressione os botões CMD + Option + Esc no teclado do Mac.
- Quando a lista de aplicativos em execução aparecer, encontre 'Finder' na lista e clique em Reiniciar .
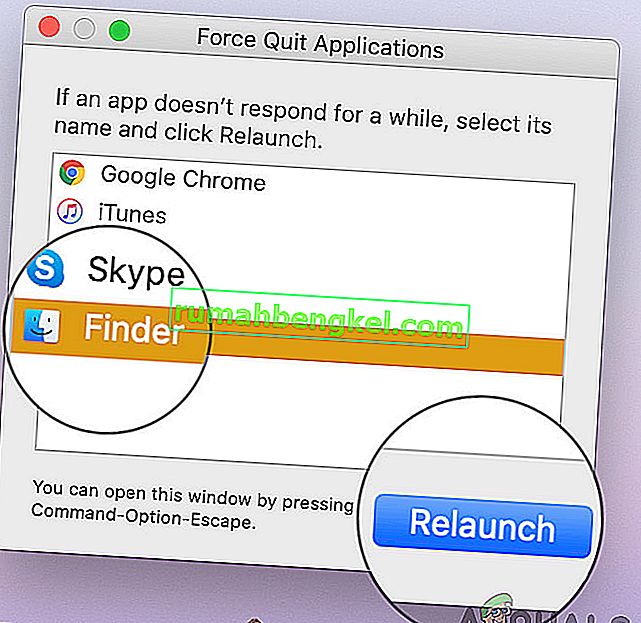
- Agora verifique se o problema foi resolvido e se você consegue operar o Finder corretamente.
Antes de prosseguirmos para reiniciar o processo de maneira adequada, eliminando-o usando o monitor de atividade, há outra maneira de reiniciar o módulo:
- Localize o Finder em seu Dock e enquanto segura o botão Opção , clique com o botão direito nele.
- Agora selecione Reiniciar O localizador será reiniciado automaticamente se não estiver respondendo e, com sorte, será corrigido.
Solução 2: Eliminando o Processo do Monitor de Atividades
OS X vem com um aplicativo chamado Activity Monitor . Este aplicativo ajuda a dar uma ideia do que está sendo executado em seu computador. Olhando para a janela e observando o processo, você terá uma ideia se o Finder está gravando ou lendo dados em seu computador. Se estiver travado, provavelmente significa que entrou em um estado de erro e simplesmente não está respondendo. Em outros casos, o Finder pode estar sendo executado em segundo plano, mas não respondendo; isso significa que existem alguns problemas com os módulos em execução ou os arquivos de configuração.
- Navegue até o seguinte caminho:
/ Aplicativos / Utilitários
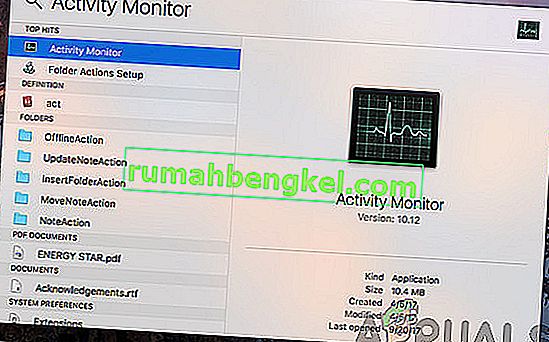
Ou você pode navegar até o Spotlight pressionando Command + Barra de espaço e pesquisar o Activity Monitor.
- Agora, localize o Activity Monitor na lista de opções. Clique nele e termine a tarefa / reinicie o processo.

- Depois que o processo for reiniciado, reinicie o Finder e verifique se o problema ainda está presente.
Solução 3: Excluindo os arquivos de preferência
Outra coisa que podemos tentar é excluir os arquivos de preferências completamente usando o terminal presente no OS X. Os arquivos de preferências controlam suas ações do Finders e suas preferências pessoais. Se por acaso os arquivos de preferência estiverem corrompidos ou incompletos, você não poderá iniciar o Finder de forma adequada. Ele não funcionará ou entrará em um estado de 'não resposta' todas as vezes. Isso acontecerá sempre ou poderá se repetir de vez em quando. Neste método, abriremos o aplicativo Terminal no Mac e, em seguida, excluiremos os arquivos de preferência manualmente usando um comando.
Nota: Certifique-se de que salvou todo o seu trabalho, pois o computador será reiniciado novamente.
- Navegue até Aplicativos> Utilitários e abra o aplicativo Terminal. Você também pode realizar uma pesquisa Spotlight para o Terminal.
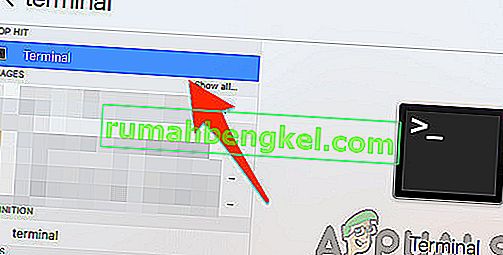
- Uma vez no terminal, execute o seguinte comando que irá deletar os arquivos de preferências. Certifique-se de estar conectado como administrador, pois será necessário ter privilégios de sudo.
sudo rm ~ / Library / Preferences / com.apple.finder.plist
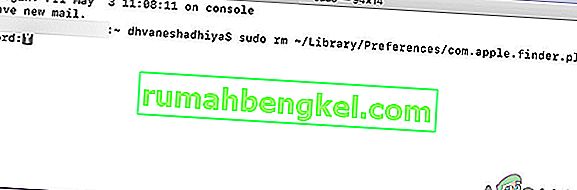
- Agora, reinicie seu computador completamente e tente iniciar o Finder. Verifique se o problema foi resolvido para sempre.
Solução 4: desligando e ligando o computador
Outra coisa que você deve tentar inicialmente é desligar e ligar o computador completamente. A ciclagem de energia é o ato de desligar o computador e todos os módulos e desconectar todos os dispositivos. Este ato garantirá que todas as configurações temporárias sejam removidas à força do computador e corrigirá quaisquer problemas se o problema de 'não resposta' for devido a arquivos corrompidos ou incompletos. Certifique-se de que salvou completamente seu trabalho antes de prosseguir.
- Saia do seu perfil e desligue o computador Mac.
- Agora, certifique-se de desconectar o cabo de alimentação e aguarde cerca de 4-5 minutos antes de continuar. Além disso, desconecte todos os periféricos do computador
- Pressione e segure o botão liga / desliga para que o computador ligue . Aguarde pacientemente e faça login em seu computador. Agora tente iniciar o Finder e verifique se o problema foi resolvido.
Solução 5: Limpando o Armazenamento
Outra situação que pode atrapalhar o funcionamento do Finder é a falta de espaço no computador. Como todos vocês devem saber, a Apple geralmente delega pouco armazenamento para todos os seus dispositivos. Mesmo que o armazenamento possa ser baixo, o acesso e a velocidade de leitura / gravação são muito mais rápidos do que até mesmo outros SSDs em um desktop normal. Esta é uma grande vantagem, mas não ajuda quando você fica sem espaço e o sistema começa a agir de maneira bizarra (incluindo o Finder como em discussão).
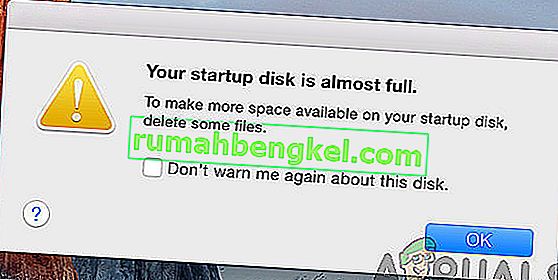
Certifique-se de excluir os arquivos extras presentes em seus diretórios (procure temporadas e filmes e exclua-os de preferência). Você também pode procurar fotos e limpar a Lixeira . Se ainda houver pouco espaço após excluir os arquivos desnecessários, você pode tentar limpar os discos usando o utilitário Limpador de disco . Somente depois de ter cerca de 5 a 6 GB de espaço extra no sistema operacional, você deve reiniciar o computador e tentar iniciar o Finder novamente.
Solução 6: verificar plug-ins de terceiros
Outra coisa a verificar antes de atualizar seu sistema operacional é verificar os plug-ins de terceiros. Esses plug-ins / add-ons / aplicativos podem ser úteis para você, mas há casos em que eles entram em conflito com o sistema. Quando o fizerem, os dois itens estarão em execução, mas você verá um comportamento errático em qualquer um dos aplicativos (como aquele em discussão).
Aqui, uma vez que a configuração de cada usuário será diferente, não podemos listar as etapas exatas em que plug-ins procurar. Se você começou a receber o problema recentemente, significa que deve haver algum aplicativo recente causando o problema.
- Navegue até a pasta Aplicativos e, em seguida, clique na função Exibir e clique em Lista .
- Esta ação listará todos os aplicativos armazenados atualmente em seu computador. Selecione aquele que você acha que está causando problemas e exclua o aplicativo (desinstale).

- Reinicie o computador mais tarde e tente iniciar o Finder novamente. Verifique se o problema foi resolvido.
Solução 7: redefinindo o Mac para as configurações de fábrica
Se todos os métodos acima não funcionarem, provavelmente significa que há alguns problemas com os arquivos / pastas internos que não podemos acessar e restaurar o Mac para as configurações de fábrica é a única maneira de fazer o Finder voltar a funcionar. Aqui, é recomendável que você salve todos os seus arquivos e pastas com antecedência, pois eles serão apagados quando limparmos seu armazenamento. Só você terá feito o backup e o salvamento dos arquivos de configuração dos aplicativos na nuvem, caso apenas continue.
- Primeiro, você tem que reiniciar em Recuperação. Basta reiniciar seu Mac e quando o computador ligar novamente, pressione e segure as teclas command + R até que o logotipo da Apple esteja visível.
- Quando a opção vier, clique em Utilitário de disco . Agora, você deve selecionar o disco de inicialização (o disco onde o Mac está instalado). Clique em Apagar . Além disso, escolha Mac OS Extended (Journaled) como o formato quando solicitado.
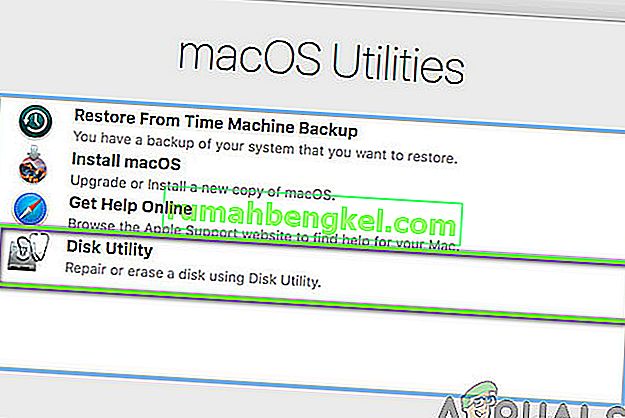
- Agora, você pode sair do utilitário de disco. Agora, no mesmo menu, clique em Reinstalar macOS . Isso iniciará o processo de reinstalação. Siga as etapas abaixo e, quando terminar, o Finder provavelmente estará funcionando.