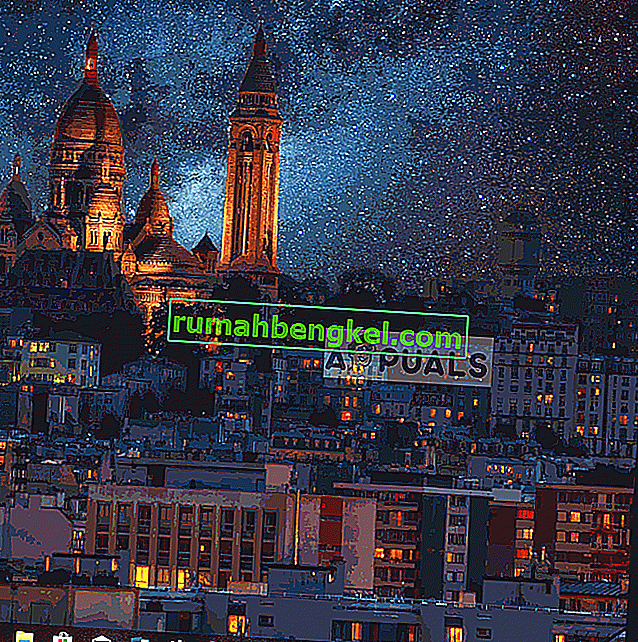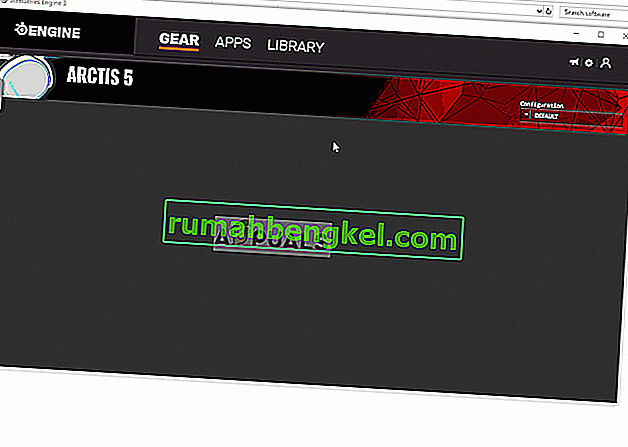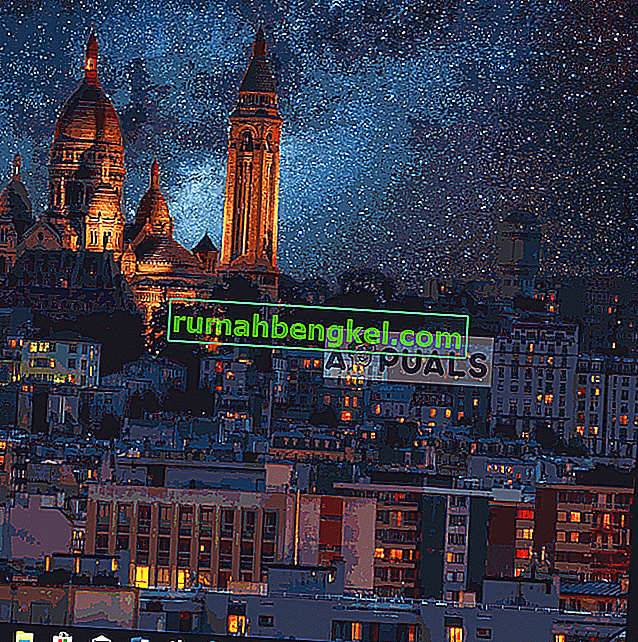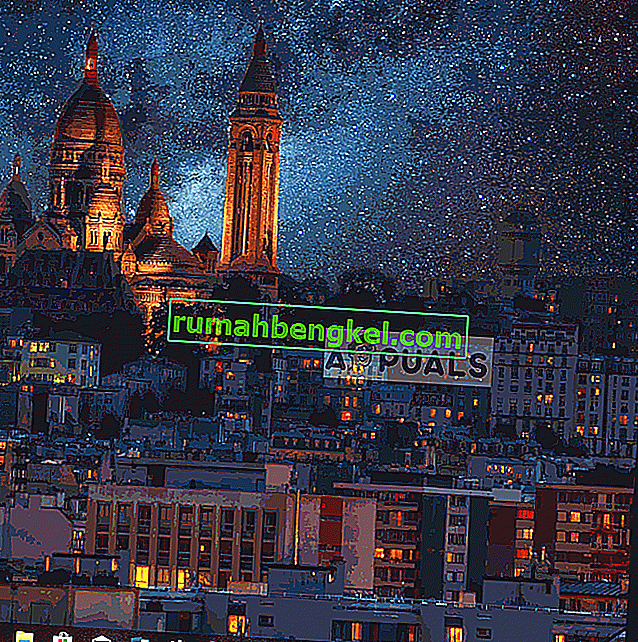SteelSeries é um fabricante dinamarquês de periféricos para jogos, seu inventário inclui fones de ouvido, mouses, teclados, joysticks e muito mais. Um dos produtos mais populares da SteelSeries são seus fones de ouvido e, particularmente, a série “Arctis” tem feito maravilhas para a empresa. Os Arctis 5 são os mais usados e já foram vistos em uso por muitos profissionais também.

No entanto, recentemente, muitos relatórios têm vindo sobre o microfone não funcionar no fone de ouvido. Este pode ser um problema frustrante durante o jogo e, neste artigo, iremos informá-lo sobre algumas das razões pelas quais isso pode acontecer e também fornecer-lhe soluções viáveis a fim de garantir a erradicação completa do problema.
O que impede o microfone Arctis 5 de funcionar?
A causa do problema não é específica e pode ser acionada por vários motivos.
- Microfone mudo: há um botão no fone de ouvido esquerdo do fone de ouvido, logo atrás da roda de volume. Se este botão não for pressionado, você poderá ver uma luz vermelha no microfone, isso significa que o microfone está mudo.
- Recurso de bate-papo do jogo: Além disso, foi introduzido um novo recurso no fone de ouvido. A placa de som que vem na caixa tem um botão com "Game" escrito em um lado e "Chat" no outro. Por padrão, este botão está no meio, mas se você de alguma forma girou-o totalmente para o lado “Jogo”, não será capaz de ouvir nenhuma conversa de voz de seus companheiros de equipe.
- SteelSeries Engine: Certifique-se de ter o SteelSeries engine instalado em seu computador para que o headset funcione corretamente. Depois que o mecanismo for instalado, ele solicitará que você baixe um arquivo adicional para o fone de ouvido Arctis 5. Este arquivo será então instalado dentro do motor e seu Arctis 5 estará pronto para uso.
- Dispositivos Padrão: Certifique-se de que os dispositivos corretos sejam selecionados como padrão, pois muitas vezes foi visto que o dispositivo padrão que foi selecionado no painel de controle de som não era o Arctis 5 e que estava impedindo o microfone de funcionar corretamente.
- Configurações de áudio: Se os níveis de áudio do microfone não forem ajustados, é possível que o microfone esteja configurado para captar apenas sons muito altos. Portanto, certifique-se de que as configurações de áudio dentro do painel de controle de áudio estejam configuradas de acordo com as suas necessidades.
Agora que você tem uma compreensão básica da natureza do problema, avançaremos em direção às soluções.
Solução 1: Ativando o microfone do microfone.
Há um botão no fone de ouvido esquerdo do fone de ouvido, logo atrás da roda de volume. Se este botão não for pressionado, você poderá ver uma luz vermelha no microfone, isso significa que o microfone está mudo. Portanto, certifique-se de pressionar esse botão e a luz vermelha no microfone se apaga. Só então o microfone será ativado.

Solução 2: Ajustando o recurso “Game Chat”.
Além disso, houve um novo recurso introduzido no fone de ouvido. A placa de som que vem na caixa tem um botão com " Game " escrito em um lado e "Chat" no outro. Por padrão, este botão está no meio, mas se você de alguma forma o girou totalmente para o lado “ Jogo ”, você não poderá ouvir nenhum chat de voz de seus colegas de equipe e isso também pode causar problemas com o microfone. Portanto, certifique-se de que o botão está girado para o meio e não para nenhum dos lados do “Jogo” ou do “Bate-papo” para obter a melhor experiência de jogo / bate-papo.

Solução 3: Configurando o SteelSeries Engine.
O fone de ouvido exige que o SteelSeries Engine seja baixado para funcionar corretamente. Este mecanismo contém muitas configurações importantes que o fone de ouvido requer para desbloquear todas as suas funcionalidades. Portanto, nesta etapa, faremos download, instalação e configuração do SteelSeries Engine.
- Baixe o SteelSeries Engine aqui
- Assim que o download terminar, abra o Setup e instale o Engine.
- Abra o SteelSeries Engine, agora desconecte o fone de ouvido do seu computador e reconecte-o.
- Assim que o mecanismo reconhecer seu fone de ouvido, clique no nome do dispositivo exibido.
- Isso abrirá as configurações do dispositivo, clique em “ Live Mic Preview “.
- Agora tire o microfone e tente falar, se o microfone estiver conectado você poderá se ouvir.
- Ajuste as configurações de acordo com sua preferência e minimize o aplicativo.
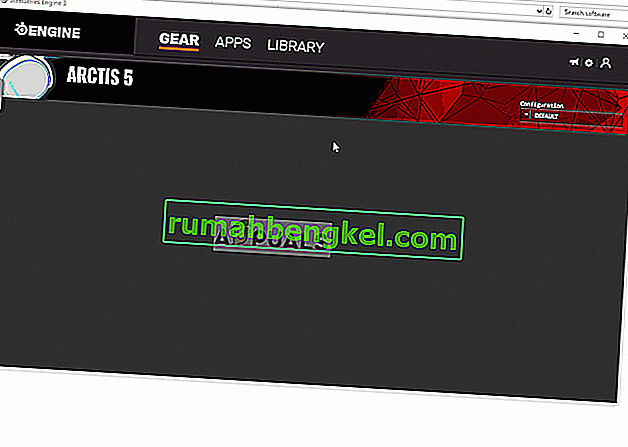
Solução 4: Seleção de dispositivos padrão.
Existem dois dispositivos que são conectados ao computador quando você conecta o Arctis 5. Um é o dispositivo “Arctis 5 Game” e o outro é o dispositivo “Arctis 5 Chat”. Esses dois dispositivos devem ser selecionados como dispositivos padrão para que o fone de ouvido funcione corretamente. Portanto, nesta etapa, selecionaremos esses dois dispositivos como os padrão para os quais:
- Clique com o botão direito no ícone “ Volume ” no canto inferior direito.
- Selecione a opção “ Abrir configurações de som ”.
- Sob o título “ Som ”, selecione o dispositivo de saída como “Fones de ouvido (SteelSeries Arctis Game)” e o dispositivo de entrada como “Microfone (SteelSeries Arctis 5 Chat)”.
- Aplique as configurações e verifique se o problema persiste.
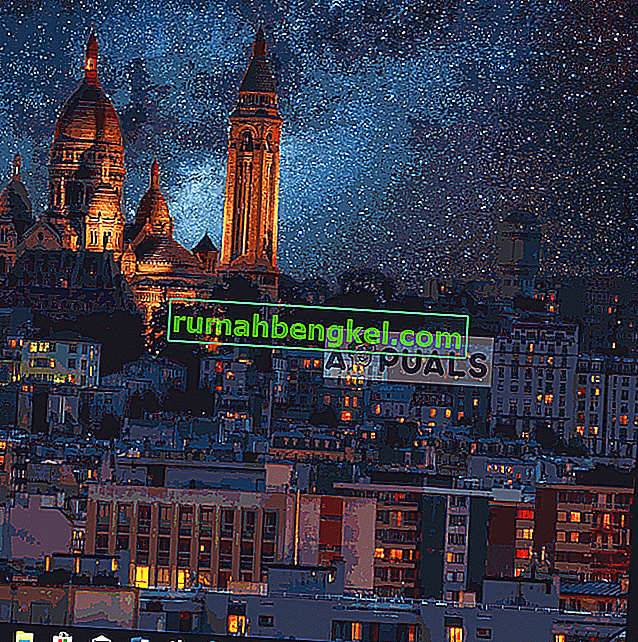
Soluções 5: Ajustando os níveis de áudio.
É possível que o microfone tenha sido configurado para captar apenas sons muito altos ou o volume de transmissão do microfone esteja muito baixo, portanto, nesta etapa, vamos configurar o volume do microfone de acordo com a preferência do usuário para isso:
- Clique com o botão direito no ícone de volume no lado inferior direito.
- Selecione “ Sons ” e abra a guia “Gravação”.
- Clique duas vezes no botão “ SteelSeries Arctis 5 Chat ”.
- Na guia Níveis, certifique-se de que o volume seja superior a 50%.