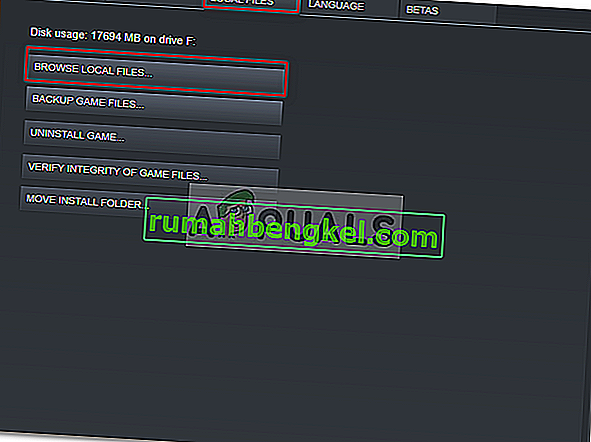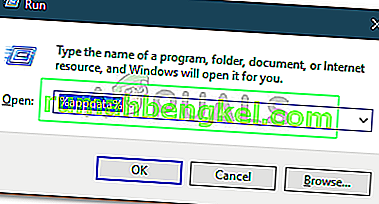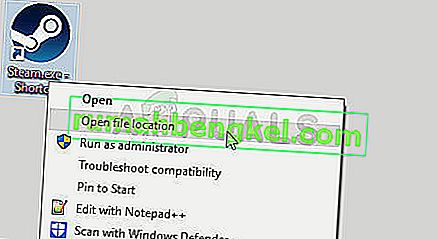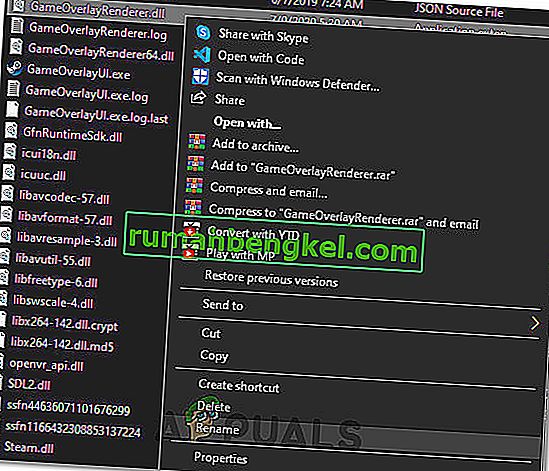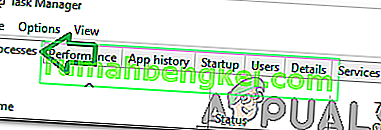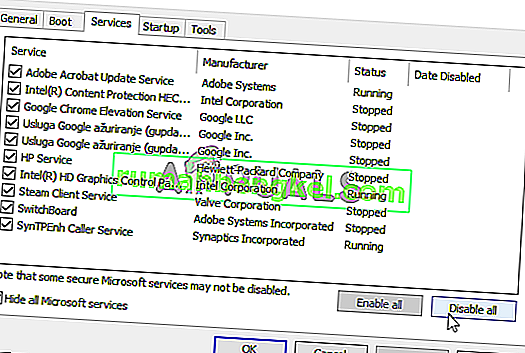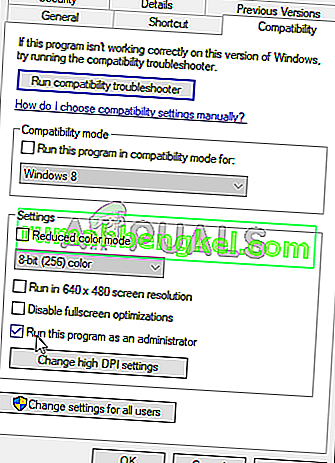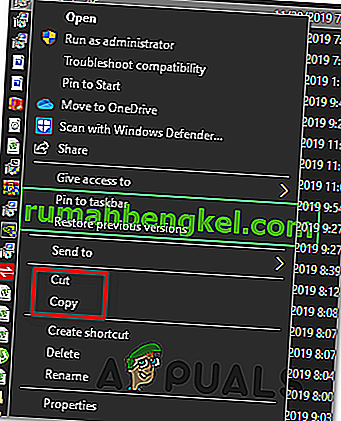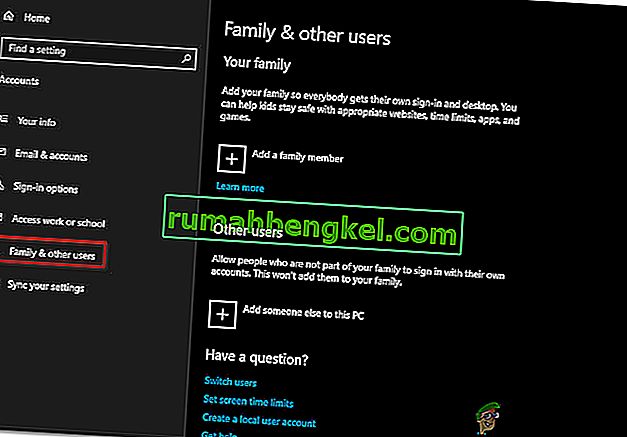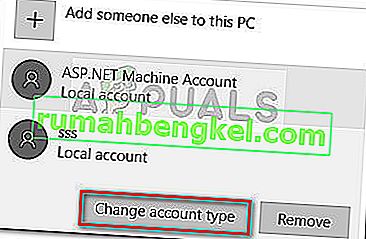Stardew Valley é um videogame publicado pela Chucklefish em 2016. O jogo é uma simulação de fazenda com uma classificação de 10 em 10 no Steam. O jogo rapidamente ganhou sua reputação devido ao ambiente relaxante fornecido no jogo emparelhado com atividades interessantes no jogo. No entanto, de vez em quando, os usuários são pegos no meio de um problema em que o jogo falha ao carregar. Esse problema foi relatado por muitos usuários no passado e, infelizmente, o problema ainda existe.

De acordo com vários relatos de usuários, o jogo não inicia depois que os usuários o iniciam usando o cliente Steam. Alguns usuários vêem uma tela preta e música de fundo, enquanto outros recebem a mensagem de erro 'Stardew Valley parou de funcionar'. A causa é a mesma na maioria dos casos. No entanto, você aprenderá como se livrar desse erro frustrante neste artigo.
O que faz com que o Stardew Valley não seja iniciado no Windows 10?
Depois de examinar muitos relatórios de usuários, recuperamos uma lista de cenários que podem causar o problema. Alguns dos fatores podem parecer absurdos, no entanto, eles são a causa em certos casos. O problema geralmente é devido aos seguintes fatores -
- Nenhum alto-falante ou fone de ouvido conectado: há certos eventos em que o problema pode ser causado se você não tiver conectado o fone de ouvido ou os alto-falantes ao sistema.
- Microsoft XNA Framework: O problema também pode ocorrer se seu sistema não tiver o Microsoft XNA Framework. Stardew Valley requer o Microsoft XNA Framework devido ao qual a ausência da estrutura pode fazer com que o jogo não funcione corretamente.
- Preferências de inicialização: as preferências de inicialização do seu jogo também podem ser a causa do problema. Houve relatos que afirmam que executar o jogo no modo de janela e depois sair dele pode fazer com que o jogo não seja iniciado na próxima vez que você executá-lo.
Agora que você está ciente dos possíveis fatores que podem causar o problema, entraremos nas soluções que podem ser implementadas para lidar com o problema. Certifique-se de usar uma conta de administrador antes de aplicar as soluções fornecidas abaixo.
Solução 1: executando o jogo como um administrador
A primeira correção que você pode implementar para isolar o problema seria executar o jogo como administrador. Certifique-se de que possui uma conta de administrador habilitada antes de prosseguir. Em alguns casos, os serviços de segundo plano em execução podem impedir que o jogo seja iniciado corretamente. Em tais cenários, você terá que iniciar o jogo como administrador. Veja como fazer:
- Abra seu cliente Steam .
- Vá para Biblioteca , clique com o botão direito em Stardew Valley e selecione Propriedades .
- Mude para a guia Arquivos locais e clique em ' Procurar arquivos locais '.
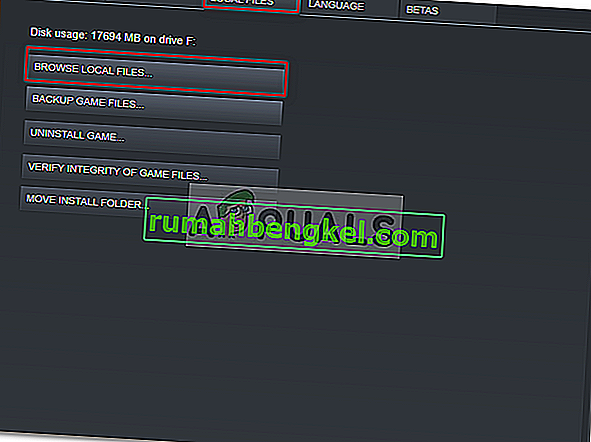
- Clique com o botão direito em Stardew Valley.exe e selecione ' Executar como administrador '.
Solução 2: Instalando o Microsoft XNA
O Microsoft XNA é uma estrutura usada por muitos jogos. O videogame Stardew Valley também faz uso desse framework, portanto, é necessário para rodar o jogo. Se você não tiver a estrutura, o jogo não será iniciado. Portanto, para corrigir o problema, você deve certificar-se de que está executando a versão mais recente do Microsoft XNA.
Você pode baixar o framework aqui . Depois de baixado, instale-o e veja se ele corrige o problema.
Solução 3: conectando alto-falantes
Alguns usuários relataram que o problema ocorre quando eles não conectam seus alto-falantes ou fones de ouvido ao sistema. Existem muitos jogos por aí que não funcionam se você não tiver um dispositivo de som em seu sistema. Stardew Valley é um deles, portanto, certifique-se de ter conectado seus alto-falantes ou fones de ouvido corretamente e veja se isso resolve o problema.
Solução 4: Excluindo preferências de inicialização
Como qualquer outro jogo, Stardew Valley usa um arquivo específico para armazenar todas as preferências de inicialização do usuário. No entanto, o arquivo pode ser responsável por causar certos problemas. Há rumores de que Stardew Valley não será iniciado se você sair do jogo após executá-lo no modo de janela. Se este caso for aplicável a você, você terá que excluir a pasta de preferências de inicialização. Veja como fazer:
- Pressione a tecla Windows + R para abrir a caixa de diálogo Executar .
- Digite ' % appdata% .
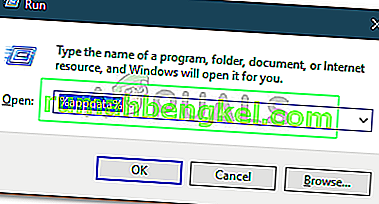
- Localize a pasta Stardew Valley e clique duas vezes nela para abri-la.
- Procure o arquivo startup_preferences e copie -o para a área de trabalho.
- Inicie o jogo novamente.
Nota: Além disso, certifique-se de ter verificado os Arquivos Steam e se isso não resolver o problema para você, tente entrar em contato com o suporte ao cliente.
Solução 5: Reparar o instalador XNA
É possível que, em alguns casos, o XNA Installer em seu computador não esteja instalado corretamente ou seus arquivos possam ter sido corrompidos com o tempo. Portanto, nesta etapa, estaremos reparando sua instalação a partir do instalador já presente que está presente na pasta de instalação do jogo. Por isso:
- Clique com o botão direito do mouse no atalho Stardew em sua área de trabalho e selecione “Abrir local do arquivo” no menu.

- Navegue pelas seguintes pastas.
_CommonRedist ”> XNA> 4.0
- Nesta pasta, execute o instalador “xnafx40_redist” e espere que seja iniciado.
- Depois de iniciado, clique na opção “Reparar” e selecione “Avançar”.
- Certifique-se de executar este instalador em seu computador e verifique se o problema persiste.
- Se esta pasta não estiver presente, abra a pasta “_Redist” dentro da pasta do jogo e instale todos os executáveis presentes nela novamente.
- Verifique se isso corrige o problema.
Solução 6: remover opções de inicialização
Se você executar o jogo sem estrutura de modding SMAPI, então você precisa ter certeza de que ainda não definiu o comando Opções de inicialização. Se o comando de opções de inicialização foi definido e o SMAPI Modding Framework não está sendo usado, o erro pode ser disparado. Portanto, nesta etapa, iremos removê-lo do inicializador do jogo. Por isso:
- Inicie o Steam e clique em Opções da Biblioteca .

- Na biblioteca Steam, clique com o botão direito na opção “Stardew Valley” e selecione “Propriedades”
- Na guia Geral, clique no botão “Definir opções de inicialização” e certifique-se de que não haja opções de inicialização definidas nesta janela.

- Se alguma opção de inicialização tiver sido definida para o jogo, remova-a e verifique se isso corrige o problema no seu computador.
Solução 7: obtendo a propriedade da pasta (MAC)
É possível que, em seu MacBook, você não tenha concedido ao jogo acesso a uma pasta onde ele precisa ser escrito para que o jogo funcione. Portanto, nesta etapa, estaremos executando um comando dentro do terminal mac que deve permitir o acesso à pasta e o erro será corrigido. Por isso:
- Clique no ícone “Pesquisar” no seu mac, que deve estar no canto superior direito.
- Digite “Terminal” na barra de pesquisa e clique na primeira opção.

- Digite o seguinte comando dentro do terminal e pressione “Enter” para executá-lo no seu MacBook. Certifique-se de alterar o “Usuário” com o seu “Nome de usuário”.
sudo chown -v “$ USER” ~ / .config
- Depois de executar este comando, verifique se o jogo funciona no seu mac.
Solução 8: renomeando alguns arquivos Steam
É possível que alguns arquivos dentro da pasta principal de instalação do Steam tenham sido corrompidos devido a que esse problema está sendo acionado em seu computador. Portanto, nesta etapa, iremos renomear esses arquivos para que o Steam possa regenerá-los na inicialização e, em seguida, verificar se isso corrige o problema com o Stardew não inicializando. Por isso:
- Clique com o botão direito no ícone do Steam em sua área de trabalho e clique no botão “Abrir local do arquivo” .
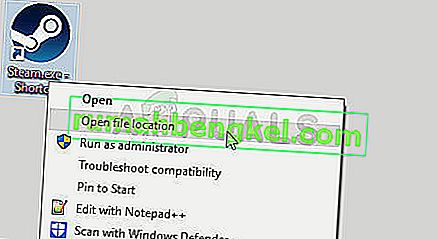
- Isso deve levá-lo ao diretório principal da instalação do Steam.
- Dentro desse diretório, clique com o botão direito do mouse em “GameOverlayRenderer64.dll” e selecione a opção “Renomear” no menu.
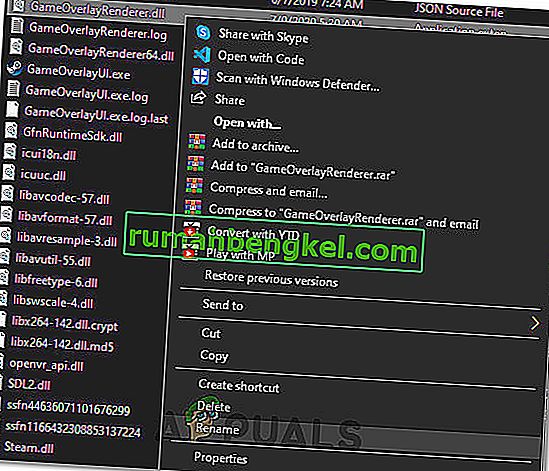
- Renomeie este arquivo para “GameOverlayRenderer64.bak” e salve suas alterações.
- Depois de renomear este arquivo, execute o Steam.exe para iniciar o Steam.
- Se o Steam perguntar, dê permissão para regenerar o arquivo e verifique se o problema persiste depois de fazer isso.
Solução 9: Fechando aplicativos e serviços em segundo plano
É possível que alguns aplicativos em execução no plano de fundo do computador ou alguns serviços em segundo plano estejam impedindo que o jogo seja carregado corretamente. Em primeiro lugar, tente fechar o MSI Afterburner ou qualquer aplicativo relacionado e, em seguida, verifique se o jogo funciona. Caso contrário, teremos que realizar mais algumas soluções de problemas. Por isso:
- Pressione “Windows” + “R” para iniciar o prompt Executar.
- Digite “taskmgr” e pressione “Enter” para iniciar o gerenciador de tarefas.

- No Gerenciador de Tarefas, clique na guia “Processos” na parte superior e uma lista de aplicativos que estão sendo executados no seu computador deve ser exibida.
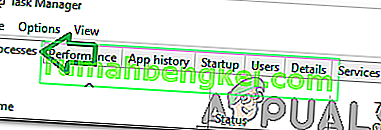
- Clique na opção “CPU” e certifique-se de que a seta está voltada para baixo para classificar o uso de alto a baixo.
- Verifique se algum aplicativo está usando uma quantidade anormal de recursos do seu computador e clique nele.
- Clique em “Finalizar Tarefa” para evitar que seja executado em seu computador.
- Além disso, certifique-se de encerrar todos os aplicativos desnecessários
- Da mesma forma, clique nas opções “Memória” e “Disco” uma a uma e elimine todos os aplicativos de alta utilização.
- Verifique se isso corrige o problema de Stardew não iniciar
Agora que diagnosticamos alguns aplicativos de terceiros que podem impedir o funcionamento adequado, também temos que nos certificar de que nenhum serviço do sistema esteja impedindo o funcionamento adequado do computador. Por isso:
- Pressione “Windows ' + “ R ” para iniciar o prompt Executar.
- Digite “MSConfig” e pressione “Enter” para abrir a janela de configurações de inicialização.

- Nesta janela, clique na opção “Serviços” e depois desmarque a opção “Ocultar todos os serviços Microsoft” .
- Clique no botão “Desativar tudo” para evitar que esses serviços sejam iniciados na inicialização.
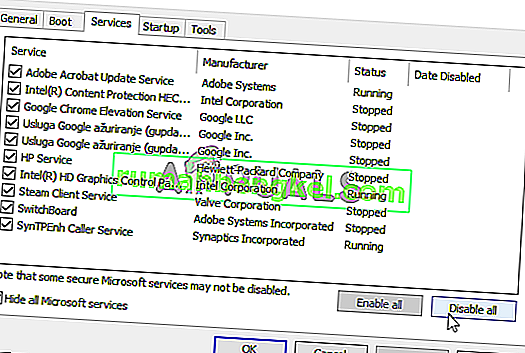
- Agora, selecione a guia “Inicializar” e clique na opção “Abrir Gerenciador de Tarefas” .

- Na guia Inicialização, certifique-se de desabilitar a inicialização de todos os aplicativos.
- Depois de desativar os aplicativos, salve suas alterações e saia de ambas as janelas.
- Reinicie o seu computador e verifique se o Stardew inicia no seu computador
- Em caso afirmativo, significa que um serviço ou aplicativo estava impedindo o lançamento adequado do jogo. Portanto, você pode começar a habilitar esses serviços e aplicativos um por um e verificar qual deles faz o problema voltar.
- Depois de diagnosticar o serviço ou aplicativos com defeito, você pode tentar reinstalá-lo ou mantê-lo desativado permanentemente.
Nota: Se você já fez tudo isso, desabilite seu antivírus e verifique se isso faz o jogo funcionar. Caso contrário, baixe a última versão do DirectX aqui e instale no seu computador e verifique se isso faz o jogo funcionar.
Solução 10: execute como administrador
É possível que o jogo exija permissões de root em seu computador, mas elas ainda não foram concedidas devido a que o jogo está enfrentando problemas ao tentar escrever e ler as partições e pastas do sistema. Portanto, nesta etapa, teremos privilégios de administrador para o jogo permanentemente e, em seguida, verificaremos se o problema foi corrigido fazendo isso. Por isso:
- Clique com o botão direito no atalho da área de trabalho do jogo e selecione “Abrir local do arquivo”.

- Clique com o botão direito no executável do jogo e selecione “Propriedades”.
- Nas propriedades, clique na guia “Compatibilidade” e marque o botão “Executar este programa como Administrador” .
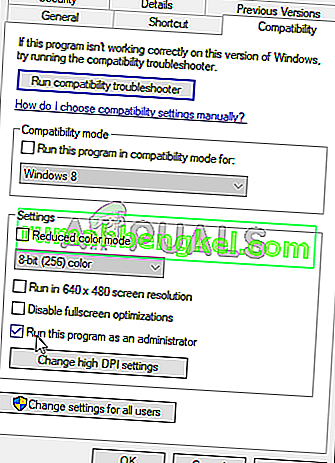
- Certifique-se de clicar em “Aplicar” e depois em “OK” para salvar esta seleção.
- Verifique e veja se o jogo Stardew Valley é executado depois de fazer essa alteração.
Solução 11: Colocando manualmente arquivos .DLL
É possível corrigir esse problema substituindo manualmente alguns arquivos DLL no seu computador após baixá-lo da Internet. Esta correção pode ser prejudicial se você conseguir baixar os arquivos que contêm vírus ou malware, portanto, solicitamos que faça isso por sua própria conta e risco, pois pode ser prejudicial. Se você decidir continuar, siga as etapas abaixo para substituir esses arquivos.
- Inicie seu navegador e abra uma nova guia.
- Navegue até este site a partir do qual iremos baixar os arquivos “.DLL” .
- Digite os seguintes arquivos na barra de pesquisa, um por um, e baixe-os para o seu computador.
msvcp100.dll 64 bits msvcp100.dll 32 bits msvcr100.dll 64 bits msvcr100.dll 32 bits
- Agora, clique com o botão direito do mouse nos arquivos de “64 bits” e selecione a opção “Copiar” .
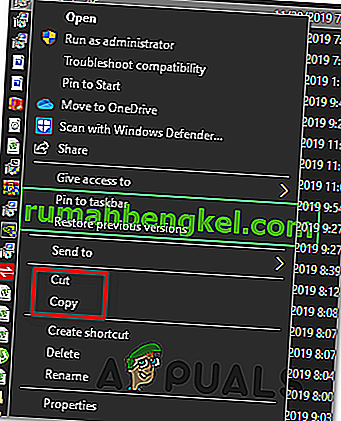
- Navegue até o seguinte local.
C: \ Windows \ System32
- Cole os arquivos dentro desta pasta e substitua-os por quaisquer arquivos que já estejam presentes, caso seja exibido um aviso na tela informando que os arquivos já estão presentes.
- Depois disso, clique com o botão direito do mouse nos arquivos de “32 bits” e selecione a opção “Copiar” .
- Navegue até este local em seu computador.
C: \ Windows \ SysWOW64
- Clique com o botão direito em qualquer lugar e selecione a opção “Colar” e da mesma forma, substitua todos os arquivos que já estão presentes.
- Verifique se o jogo funciona depois de fazer isso.
Método 12: Criação de uma nova conta de usuário
Se o problema ainda não foi resolvido depois de todo esse trabalho, é possível que haja um defeito no registro do sistema devido ao qual toda essa bagunça está sendo criada durante a tentativa de iniciar o jogo. Portanto, nesta etapa, criaremos uma nova conta de usuário e, em seguida, verificaremos se o problema ainda persiste. Por isso:
- Pressione “Windows” + “I” para abrir as configurações e clique na opção “Contas” .
- Na opção contas, clique em “Família e Outros Usuários” do lado esquerdo.
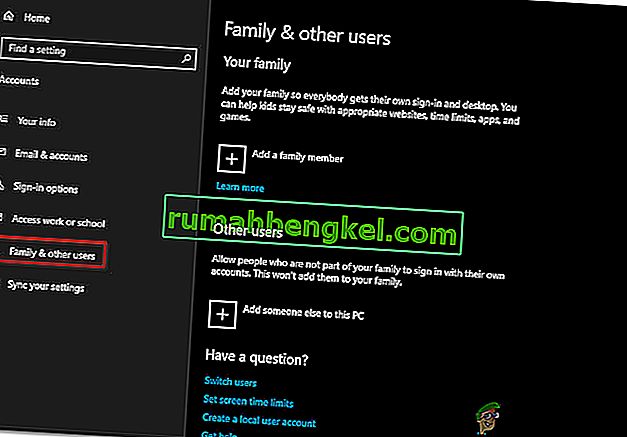
- Clique no botão “ Adicionar outra pessoa a este PC ”.
- Clique na opção “ Não tenho as informações de login desta pessoa ” na próxima janela.
- Selecione a opção “Adicionar um usuário sem uma conta Microsoft” na nova janela que aparece.

- Digite o nome de usuário da conta do usuário e atribua uma senha a ela.
- Digite as perguntas de segurança e responda e clique na opção “Avançar” .
- Depois de criar esta conta, clique nela e selecione a opção “Alterar tipo de conta” .
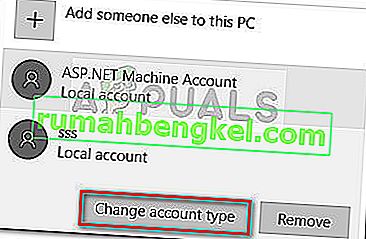
- Clique na lista suspensa “Tipo de conta” e selecione a opção “Administrador” .
- Salve suas alterações e faça login nesta conta.
- Depois de entrar na conta, execute o Steam e verifique se o jogo funciona.