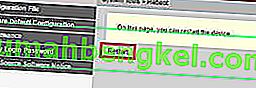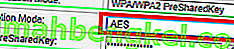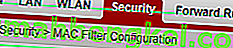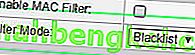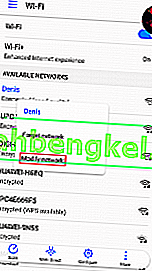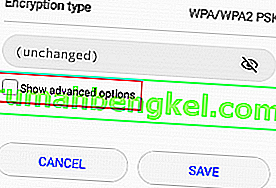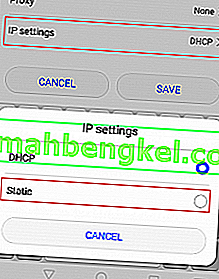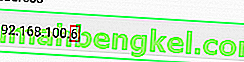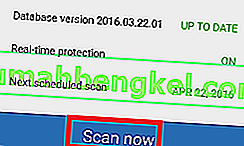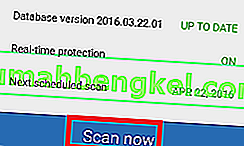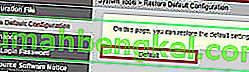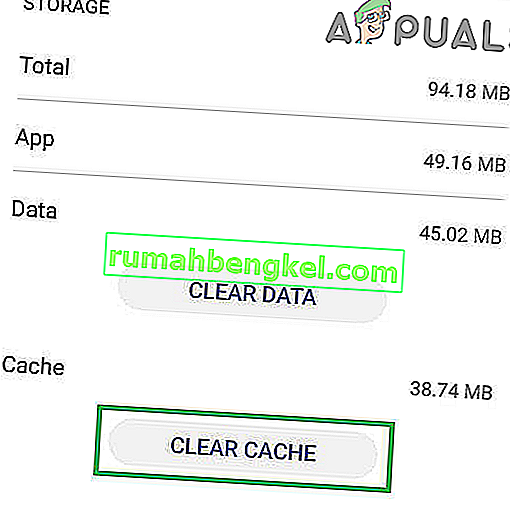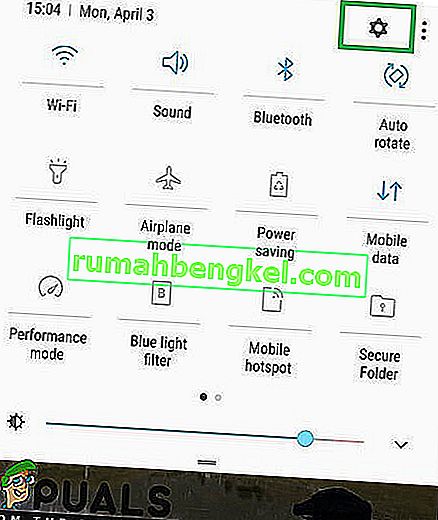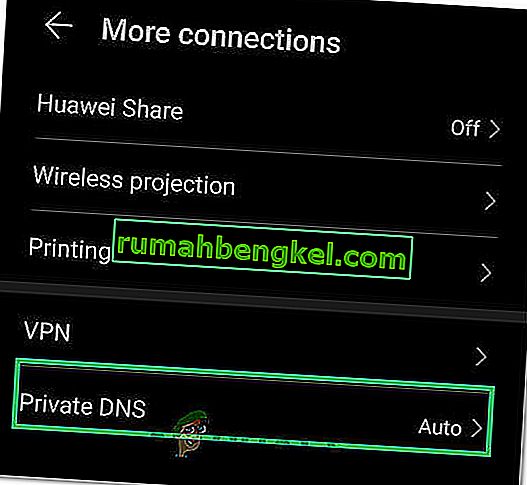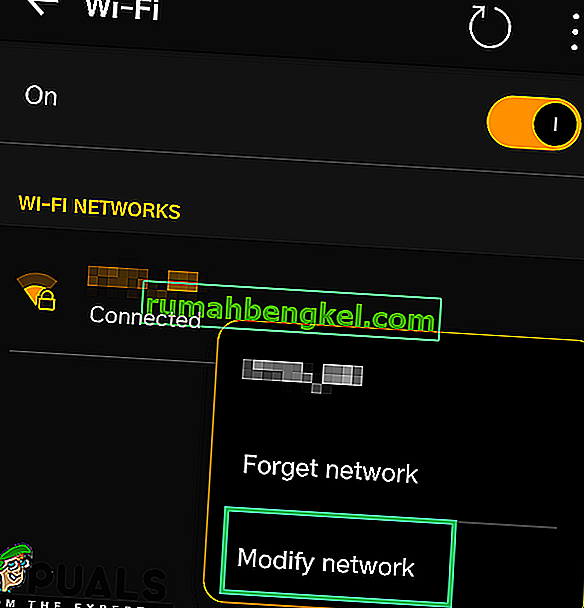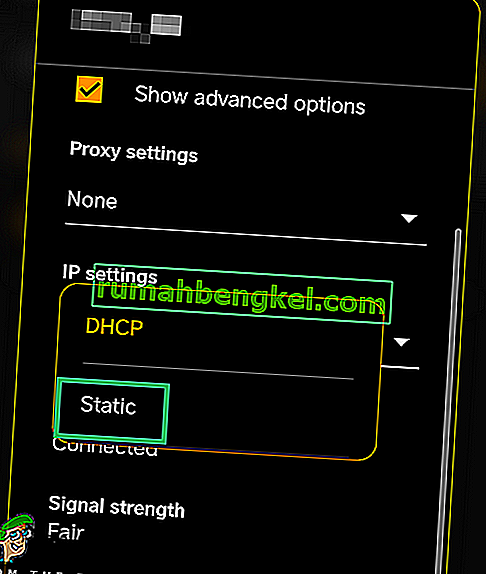Como você sabe, depender apenas do seu plano de dados móveis para conexões de internet pode compensar uma conta telefônica inesquecível. Se você não tem um plano de dados ilimitado, usar redes Wi-Fi sempre que puder é muito mais acessível e geralmente muito mais rápido. Mas o que acontece quando seu smartphone se recusa a se conectar ou permanecer conectado a redes Wi-Fi?
Muitos usuários do Android relataram que seus dispositivos não conseguem obter o endereço IP ao tentar se conectar a uma rede WI-FI ou a um hotspot. Ainda mais, o problema não está restrito a um determinado fabricante e parece que todas as versões do Android são vulneráveis a esse erro.
Geralmente é assim: você liga seu WI-FI, tenta se conectar a um wi-fi / hotspot e depois de inserir a senha você verá uma mensagem como “ Conectando… ” ou “ Obtendo endereço IP ” ou “ Obtendo Endereço IP de * sua rede * . O problema é que ele continua em um loop por um tempo até exibir uma mensagem que diz “ Falha ao obter o endereço IP “. O resultado final é que você não conseguirá se conectar à Internet.
Alguns usuários têm esse problema com apenas uma rede WI-FI, enquanto outros não conseguem se conectar a nenhuma rede ou hotspots. O ruim é que o problema pode se originar de muitos lugares diferentes. Aqui estão alguns culpados em potencial:
- uma interferência sem fio
- uma falha do roteador
- configurações de segurança sem fio defeituosas
- configurações de lista negra no endereço MAC
- um conflito de software
Se você tiver a infelicidade de ter esse problema, não se preocupe. Preparamos um guia mestre com as soluções mais eficazes para o erro “ falha ao obter o endereço IP ”. Examine todos eles em ordem até encontrar uma solução que funcione para você.
Método 1: Remover e readicionar a rede
Às vezes, corrigir esse problema é tão fácil quanto remover a rede de seu dispositivo antes de adicioná-la novamente. Isso forçará o roteador a reconfigurar automaticamente algumas configurações e atribuir a você um novo endereço IP. Veja como:
- Vá para Configurações> Wi-Fi .
- Pressione e segure na rede que se recusa a se conectar e toque em Esquecer rede .
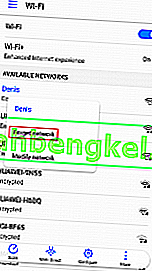
- Toque na rede novamente, digite a senha e reconecte.
Método 2: configurar o telefone para o modo avião
Essa correção acabará funcionando na maioria das vezes, mas será apenas temporária. A ciência por trás disso é semelhante ao método um. Ao ligar o modo de vôo, você está forçando o roteador a reconfigurar as configurações de rede.
- Ative o modo avião / modo de vôo.

- Aguarde de 10 a 15 segundos.
- Desative o modo avião / modo de vôo e veja se o telefone consegue se conectar à rede Wi-FI.
Método 3: reiniciando seu dispositivo Android e roteador
Claro, isso só se aplica às suas redes domésticas. Se você puder se conectar a uma cafeteria local Wi-Fi, não pode esperar que eles reiniciem a rede só para você. Se você estiver em casa e o problema for causado por um conflito de software no telefone ou por uma falha de raiz, reiniciar os dois pode resolver o problema para sempre.
A maioria dos roteadores tem uma configuração baseada na web que você pode acessar por meio do navegador da web, desde que esteja na mesma rede local do roteador. O endereço IP padrão do roteador ( gateway padrão ) é usado para se conectar à configuração web do seu roteador. Siga as etapas abaixo para reiniciar seu dispositivo Android e seu roteador local:
- Abra um prompt de comando digitando “ cmd ” na barra de pesquisa.
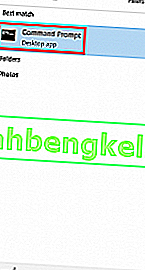
- Digite “ ipconfig ” dentro do prompt de comando recém-aberto.
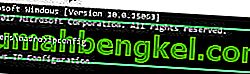
- Role até o adaptador de LAN sem fio Wi-FI e copie o IP do gateway padrão .

- Cole o gateway padrão dentro de seu navegador e pressione Enter .

- A maioria dos roteadores solicitará que você faça login com seu nome de usuário e senha. Se você não os conhece e nunca os alterou antes, o roteador provavelmente está usando credenciais padrão. Na maioria das vezes, você conseguirá inserir “ admin ” em ambas as caixas.
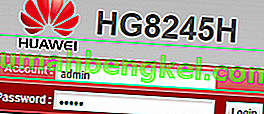 Nota: Se “admin” não estiver funcionando para você, faça uma pesquisa na web com o * modelo do roteador * + senha padrão . Você deve conseguir encontrar as credenciais padrão com bastante facilidade. Se as credenciais padrão não funcionarem, seu modem provavelmente está rodando em um firmware personalizado fornecido por sua operadora de internet, caso em que você precisa entrar em contato com eles e pedir as credenciais corretas.
Nota: Se “admin” não estiver funcionando para você, faça uma pesquisa na web com o * modelo do roteador * + senha padrão . Você deve conseguir encontrar as credenciais padrão com bastante facilidade. Se as credenciais padrão não funcionarem, seu modem provavelmente está rodando em um firmware personalizado fornecido por sua operadora de internet, caso em que você precisa entrar em contato com eles e pedir as credenciais corretas. - Uma vez que você está no aplicativo baseado na Web do seu roteador, olhar ao redor para um Restart ou Reiniciar botão. Alguns modelos de roteador o possuem em Ferramentas do sistema . Clique nele e espere o roteador reiniciar.
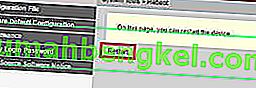
- Passe para o seu dispositivo Android e reinicie-o também.
- Conecte-se à rede Wi-Fi local novamente e veja se o seu dispositivo consegue obter um endereço IP.
Método 4: Configurando o WPA2 - PSK
Alguns dispositivos Android não funcionam bem com alguns métodos de criptografia WPA. Alguns terão problemas com a criptografia AES , outros terão problemas quando o roteador for configurado para TKIP . Veja como alternar entre eles:
- Vá para a interface da web do seu roteador. Se você não tiver certeza de como - basta seguir as etapas 1 a 5 apresentadas no método três.
- Procure as configurações de segurança sem fio. Dependendo do seu roteador, às vezes você os encontrará em Segurança ou WLAN.
- Depois de encontrá-los, veja qual criptografia seu roteador usa. Se estiver definido como AES, mude para TKIP . Se for TKIP , mude para AES.
- Procure o botão Salvar e clique nele.
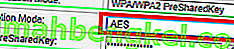
- Mude para o seu telefone, vá para Configurações> Wi-Fi e pressione e segure na rede do seu roteador.
- Toque em Esquecer rede e reconecte-a inserindo a senha.
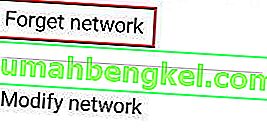
Método 5: desligando o filtro MAC
Se o método acima não ajudar você, seu roteador pode se recusar a permitir seu dispositivo Android com base no endereço MAC. Se o filtro MAC estiver LIGADO e seu dispositivo Android não estiver na lista branca, você verá o erro “ obtendo endereço IP “.
Também existe a possibilidade de que seu dispositivo Android tenha conseguido entrar na lista negra - o Android pode ser afetado por um vírus que faz isso. Em qualquer caso, isso pode ser corrigido acessando as configurações do roteador e garantindo que seu dispositivo Android não seja afetado pela filtragem MAC . Você também pode tentar procurar e alterar seu endereço MAC. Para simplificar as etapas, vou mostrar como desativar a filtragem MAC primeiro, para que você possa identificar se essa é a causa do seu problema. Veja como:
- Faça login na interface da web do seu roteador. Consulte o método três se não tiver certeza de como.
- Procure uma guia de segurança e expanda-a.
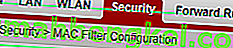
- Certifique-se de que Ativar filtro MAC esteja desativado. Se estiver habilitado, desmarque a caixa e não se esqueça de clicar em Salvar.
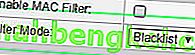
- Mude para o seu telefone, vá para Configurações> Wi-Fi e mantenha pressionado na rede do seu roteador.
- Toque em Esquecer rede e reconecte-a inserindo a senha.
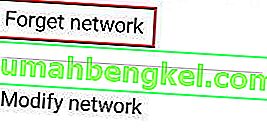
- Se isso corrigiu o problema, volte para a guia Segurança do roteador, reative o Filtro de MAC e examine-o. Se o modo de filtro estiver definido como lista negra e você puder ver seu dispositivo Android, remova-o e clique em Salvar .
Nota: Se o filtro MAC funcionar com uma lista de permissões e você não conseguir ver seu dispositivo lá, adicione o endereço MAC do seu dispositivo Android e clique em Salvar .
Método 6: atribuir um endereço IP estático
Se as soluções acima não produziram nenhum resultado, vamos tentar atribuir um endereço IP estático. Se o seu dispositivo não conseguir obter o endereço IP automaticamente, você pode atribuir um manualmente. Mas lembre-se de que essa correção também é temporária e exigirá que você reconfigure as configurações de rede sempre que alternar entre redes Wi-Fi, desligar o WI-FI ou reiniciar o dispositivo Android.
- Vá para Configurações> Wi-Fi e pressione e segure na rede que se recusa a se conectar.
- Toque em Modificar rede.
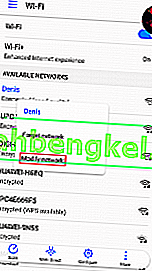
- Role para baixo e verifique se a caixa Mostrar opções avançadas está marcada.
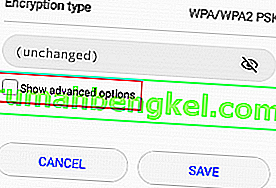
- Altere as configurações de IP para Estático .
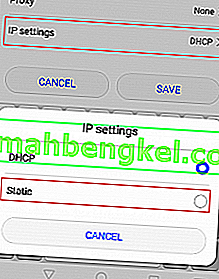
- No campo de endereço IP , altere o último octeto com qualquer número de 10 a 255. Certifique-se de que seja diferente do que você já possui.
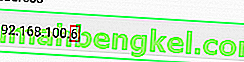
- Clique em Salvar e veja se o seu Android consegue se conectar à rede Wi-Fi.
Nota: Há uma pequena chance de o número escolhido entrar em conflito com outro dispositivo conectado a essa rede que recebeu o mesmo endereço IP. Para ter certeza de que não é o caso, tente atribuir 2 a 3 números diferentes antes de passar para o próximo método.
Método 7: Executar uma limpeza de malware
Se você seguiu todos os métodos acima, mas nada mudou, isso pode ser o resultado da interferência do malware. Malware capaz de fazer pode facilmente encontrar seu caminho em seu dispositivo Android, mas também existe a possibilidade de que o vírus tenha encontrado seu caminho dentro de seu roteador. Alguns trojans são capazes de evitar uma redefinição de fábrica, portanto, é melhor verificar seu dispositivo antes de fazer isso. Aqui está o que você precisa fazer:
- Baixe e instale um aplicativo anti-malware em seu dispositivo Android. Malwarebytes Anti-Malware é um removedor de malware sólido.
- Abra o aplicativo e toque em Verificar agora .
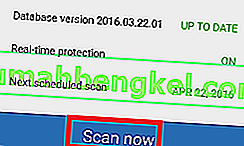
- Aguarde a conclusão do processo e vá para Aplicativos> Configurações> Backup e redefinir .
- Uma vez que a redefinição de fábrica apagará todos os seus dados pessoais, provavelmente é melhor criar um backup tocando em Fazer backup dos meus dados .
- Toque em Redefinir dados de fábrica e toque em Redefinir dispositivo .
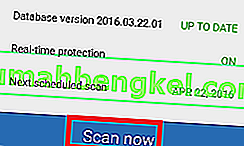
- Toque em Apagar tudo . Isso vai demorar um pouco e seu dispositivo será reiniciado no final.
- Verifique se o dispositivo é capaz de se conectar à rede Wi-Fi. Se você ainda tiver o mesmo problema, continue com as etapas abaixo.
- Faça login na interface da web do seu roteador e acesse as Ferramentas do sistema e procure uma entrada semelhante a “ Restaurar configuração padrão “. Clique nele e espere até que o roteador reinicie.
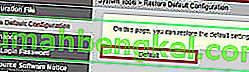
Método 8: limpar o cache do Google Play Services
É possível que o aplicativo Google Play Services em seu computador tenha adquirido algum cache corrompido devido ao qual esse problema está sendo acionado ao tentar se conectar à rede. Portanto, nesta etapa, estaremos navegando pelas configurações de armazenamento do celular e limparemos o cache manualmente. A fim de fazer isso:
- Desbloqueie o seu telefone, arraste para baixo o painel de notificações e clique no ícone “Configurações” .
- Nas configurações, clique em “Aplicativos” e depois toque na opção “Aplicativos” .
- Clique em “Três pontos ' no canto direito e selecione “ Mostrar aplicativos do sistema ” no menu.

- Clique na opção “Google Play Services” e depois no botão “Armazenamento”.
- Clique em “Limpar Cache” e depois no botão “Limpar Dados” para excluir os dados armazenados em cache pelo aplicativo.
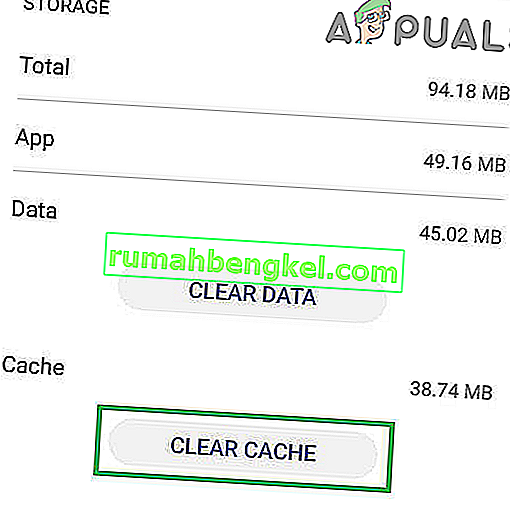
- Tente se conectar à rede Wifi e verifique se o problema persiste.
Método 9: Alterar o nome do dispositivo
É possível que o nome do dispositivo que você definiu para o seu telefone celular tenha sido bloqueado ou colocado na lista negra do roteador devido ao qual este problema de conexão está sendo acionado durante a tentativa de conexão. Portanto, nesta etapa, iremos alterar o nome do nosso celular e, em seguida, verificar se o problema foi corrigido ao fazê-lo. Por isso:
- Desbloqueie seu telefone, arraste para baixo o painel de notificações e toque na opção “Configurações” .
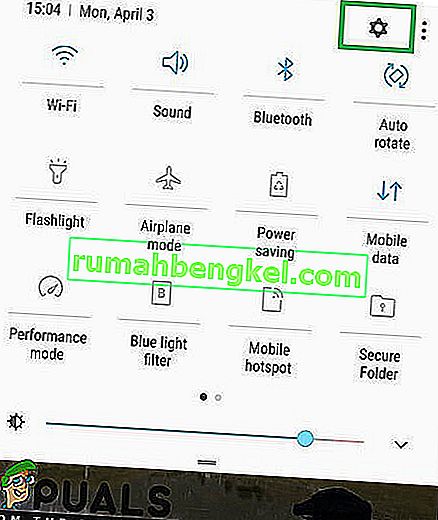
- Nas configurações, role para baixo até o final e toque na opção “Sobre” .
- Na opção sobre o dispositivo, clique no botão “Nome do dispositivo” .
- Digite um novo nome de dispositivo para o seu celular e volte para a tela inicial.
- Tente se conectar à rede Wi-Fi e verifique se você consegue fazer isso.
Método 10: desative o modo DNS privado
Em alguns casos, o modo DNS privado em seu celular pode ser o motivo pelo qual esse erro está sendo disparado. Se o modo foi ativado em seu celular, mas você não configurou corretamente as configurações, a mensagem de erro será exibida ao tentar se conectar a uma rede Wifi. Portanto, nesta etapa, estaremos desativando esse recurso. Por isso:
- Desbloqueie o seu telefone, arraste para baixo o painel de notificações e clique no ícone “Configurações” .
- Nas configurações, clique na opção “Mais Conexões” e depois no botão “DNS Privado” .
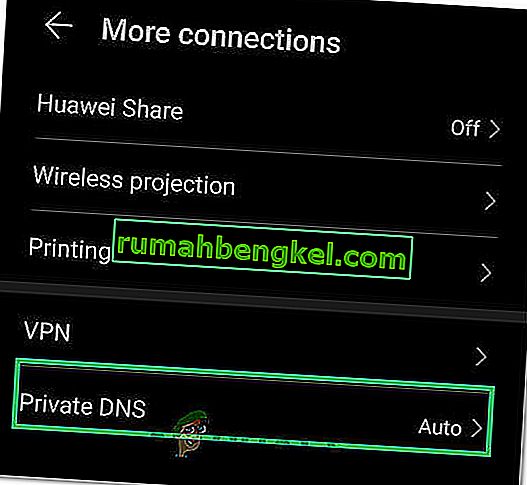
- Defina a opção como “Desligado” e navegue de volta à tela inicial.
- Tente conectar-se à rede Wi-Fi e verifique se o problema ainda persiste.
Método 11: Definindo configurações
É possível que, às vezes, seu telefone celular não consiga detectar automaticamente as configurações apropriadas para a conexão Wifi, devido ao qual esse problema está sendo acionado ao tentar se conectar à rede. Portanto, nesta etapa, iremos inseri-los nós mesmos para corrigir esse problema. A fim de fazer isso:
- Arraste para baixo o painel de notificações e clique na engrenagem “Configurações” .
- Nas configurações, clique na opção “Wifi” e mantenha pressionado na rede Wifi à qual você está tentando se conectar.
- Selecione a opção “Modificar rede” e, a seguir, marque o botão “Mostrar configurações avançadas” .
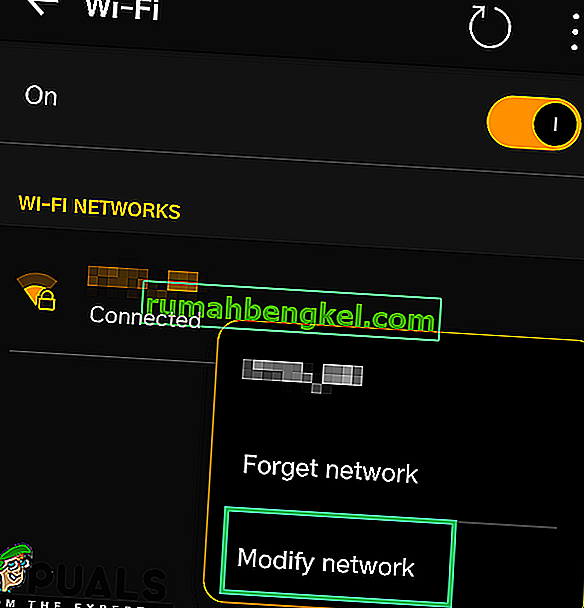
- Certifique-se de definir as configurações de IP como Estático para desbloquear mais controle.
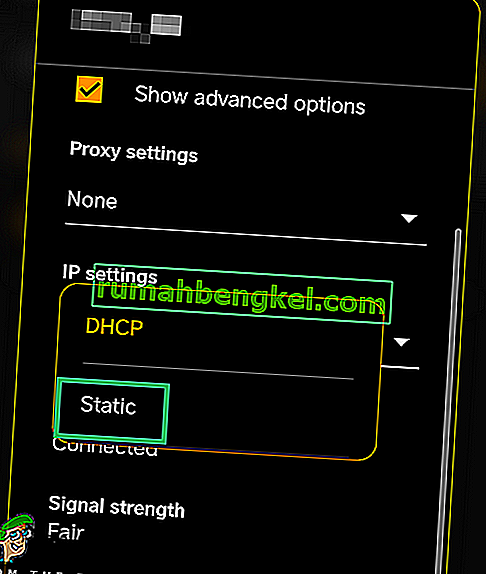
- Nas configurações avançadas, certifique-se de inserir o endereço IP você mesmo e insira “8.8.8.8” como o servidor DNS primário e “8.8.4.4” como o servidor DNS secundário.
- Salve suas alterações e conecte-se à rede.
- Verifique se isso corrige o problema do seu telefone celular.

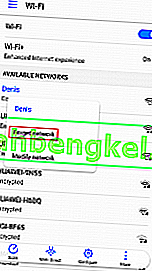

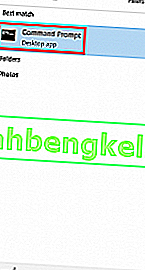
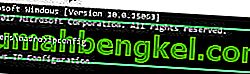


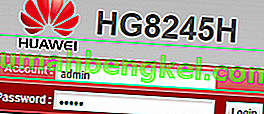 Nota: Se “admin” não estiver funcionando para você, faça uma pesquisa na web com o * modelo do roteador * + senha padrão . Você deve conseguir encontrar as credenciais padrão com bastante facilidade. Se as credenciais padrão não funcionarem, seu modem provavelmente está rodando em um firmware personalizado fornecido por sua operadora de internet, caso em que você precisa entrar em contato com eles e pedir as credenciais corretas.
Nota: Se “admin” não estiver funcionando para você, faça uma pesquisa na web com o * modelo do roteador * + senha padrão . Você deve conseguir encontrar as credenciais padrão com bastante facilidade. Se as credenciais padrão não funcionarem, seu modem provavelmente está rodando em um firmware personalizado fornecido por sua operadora de internet, caso em que você precisa entrar em contato com eles e pedir as credenciais corretas.