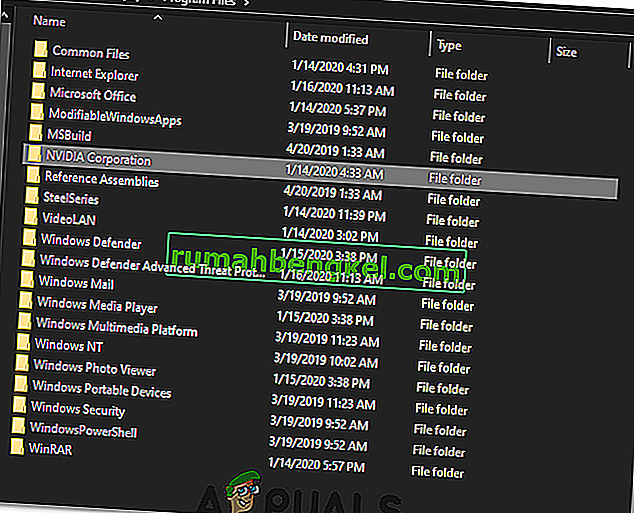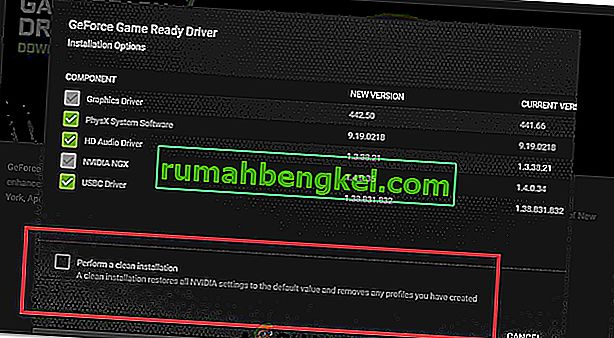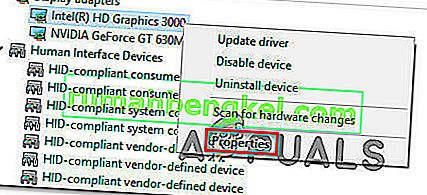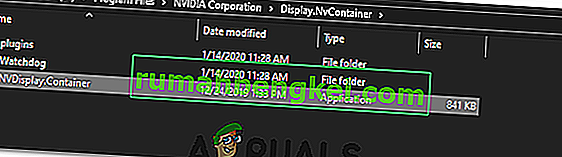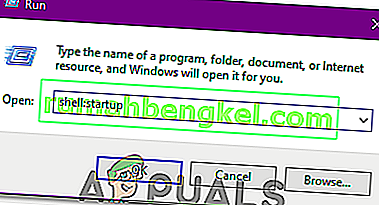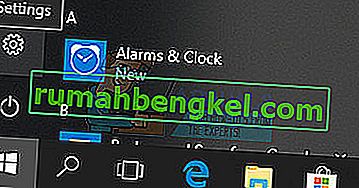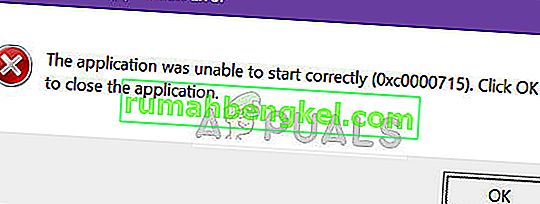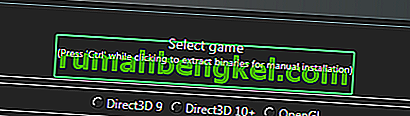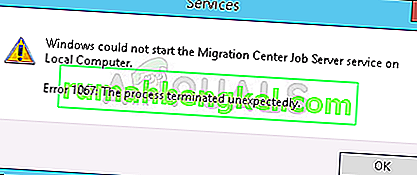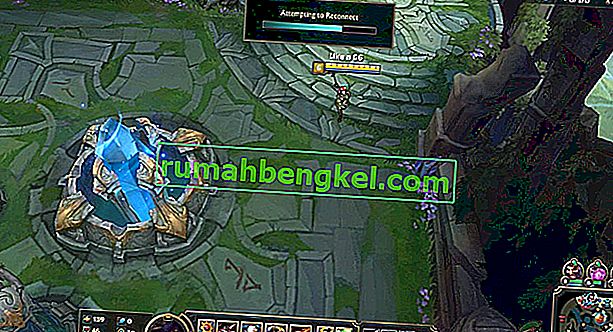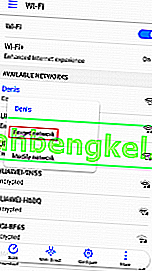Os usuários que possuem placa de vídeo Nvidia instalada em seus PCs sempre tiveram a opção de ajustar certas configurações gráficas usando o Painel de Controle da Nvidia. No entanto, às vezes surge um problema em que o Painel de Controle da Nvidia não está em lugar nenhum e isso é definitivamente um problema.
Existem várias maneiras de recuperar o Painel de controle, mas algumas dessas soluções podem parecer longas e complicadas. De qualquer forma, você precisará seguir o restante do artigo para localizar as soluções que devem resolver o problema para você.
Método 1. Reinstale os drivers da Nvidia
Esta solução foi sugerida a usuários que tiveram o mesmo problema em relação ao Painel de Controle. Por mais genéricas que possam ser algumas das soluções sugeridas pelos Centros de Suporte, esta realmente resolveu o problema imediatamente, mas é um tanto quanto demorada. Boa sorte!
- Em primeiro lugar, você precisará inicializar no modo de segurança seguindo estas etapas. Use a combinação de tecla Windows + I para abrir Configurações ou clique no menu Iniciar e clique na tecla de engrenagem na parte inferior esquerda.

- Clique em Atualizar e segurança >> Recuperação e clique na opção Reiniciar agora na seção Inicialização avançada. Seu PC continuará a reiniciar e você será solicitado com a tela Escolha uma opção.
- Clique na tecla número 4 ou F4 para iniciar o PC no modo de segurança.
Agora, você precisará excluir a pasta Nvidia em seu disco rígido e desinstalar o driver.
- Navegar no seu disco rígido local, clicando em Este PC >> Disco Local C . Você deve conseguir ver a pasta NVIDIA ali. Clique com o botão direito nele e escolha Excluir.
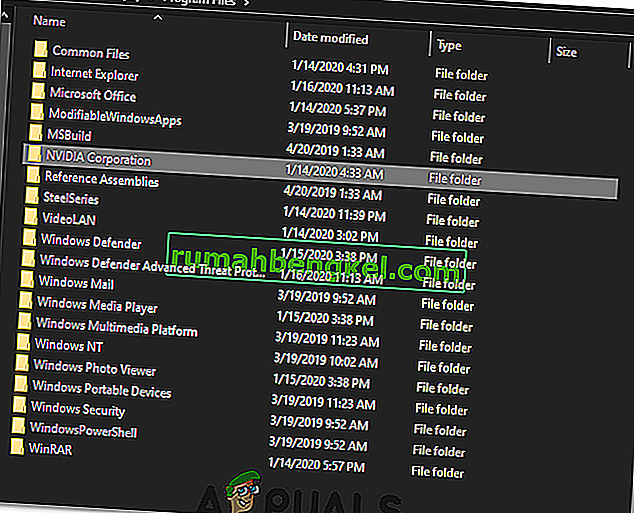
- Clique em Iniciar e digite Executar. Selecione Executar, uma caixa de diálogo Executar aparecerá.
- Digite “devmgmt.msc” na caixa de execução e clique no botão OK. Isso abre a janela do Gerenciador de dispositivos.
- Expanda o campo “Adaptadores de vídeo” . Isso listará todos os adaptadores de rede que a máquina instalou. Clique com o botão direito no adaptador Nvidia que deseja desinstalar e selecione “Desinstalar”. Isso removerá o adaptador da lista e desinstalará o dispositivo.

- Clique em “OK” quando solicitado a desinstalar o dispositivo. Isso removerá o adaptador da lista e desinstalará o driver.
Agora, você precisará reinicializar no modo normal e baixar o driver da Nvidia mais recente disponível online. Você pode verificar a lista em seu site oficial. Além disso, certifique-se de desinstalar o Geforce Experience antes de prosseguir.
- Execute o arquivo de instalação que você acabou de baixar e siga as instruções que aparecem na tela. Escolha a opção de instalação personalizada e marque todas as caixas nas janelas de opções de instalação personalizada. Além disso, marque a caixa que diz “executar instalação limpa”.
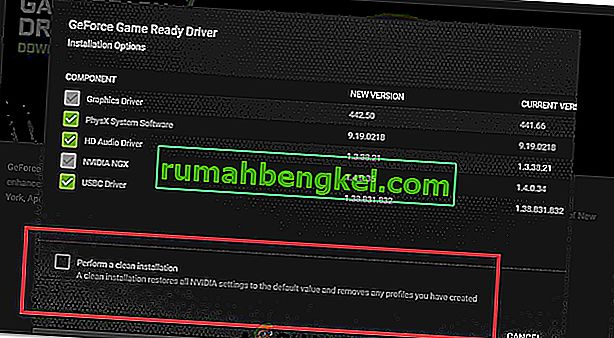
- Reinicie o computador e verifique se o painel de controle da Nvidia está de volta.
- Se ainda não tiver voltado, repita o processo novamente, use DDU para desinstalar seus drivers, mas desta vez, baixe uma versão mais antiga do driver e tente instalá-lo em seu computador.
- Às vezes, as versões mais antigas corrigem bugs que estão presentes nas versões mais recentes.
Método 2. Reinicie os Serviços Nvidia
Os serviços são a espinha dorsal de cada programa e reiniciá-los é o método usual para resolver quaisquer problemas relacionados a eles. Se os serviços da Nvidia foram corrompidos, reiniciá-los quase certamente resolverá o problema, não importa o que tenha causado o problema em primeiro lugar.
- Se você estiver usando uma versão do Windows anterior ao Windows 10, a maneira mais fácil de acessar os serviços em execução no seu PC é clicando no botão Iniciar e navegando até a caixa de diálogo Executar.
- Digite “services.msc” na caixa de diálogo e aguarde a abertura da lista de serviços.

- Se estiver usando o Windows 10, você também pode acessar os Serviços usando a combinação de teclas Ctrl + Shift + Esc para abrir o Gerenciador de Tarefas.
- Navegue até a guia Serviços no Gerenciador de tarefas e clique em Abrir serviços na parte inferior de suas janelas, ao lado do ícone de engrenagens.
Depois de abrir os serviços com sucesso, siga as instruções abaixo.
- Localize os serviços Nvidia clicando na coluna Nome para classificar os serviços em ordem alfabética. Repita o mesmo processo para os processos que contêm a obra Nvidia.
- Clique com o botão direito no serviço e clique em Propriedades.

- Navegue até o tipo de inicialização e defina-o como Automático, se ainda não estiver definido. Clique no botão Parar para interromper o serviço e aguarde um minuto. Clique em Iniciar após alguns instantes e confirme as caixas de diálogo que podem aparecer.
- Verifique se o problema com o painel de controle desapareceu.
Observação: repita esse processo para todos os serviços Nvidia da lista.
Método 3. Abra o processo do painel de controle manualmente
Se o processo não iniciar automaticamente quando você deseja, o problema pode estar no fato de que algo relacionado à inicialização automática está mal configurado e simplesmente não abre sozinho. Você pode forçá-lo a iniciar seguindo as etapas abaixo:
- Use a combinação de teclas Ctrl + Shift + Esc para abrir o Gerenciador de Tarefas. Clique em Mais detalhes se a janela for reduzida e localize a entrada Nvidia Container na lista. Clique com o botão direito nele e escolha a opção Open File Location .

- Enquanto você está na pasta da Nvidia, vá para cima uma pasta até que você termine na pasta da Nvidia Corporation. Tente localizar a pasta chamada Cliente do Painel de Controle, abra-a e procure o aplicativo chamado nvcplui.exe.

- Clique com o botão direito nele e escolha a opção Executar como administrador . O problema deve ser resolvido agora.
Método 4. Pare de overclocking sua GPU
O overclock de sua GPU geralmente causa esses erros. Overclocking é um processo onde você altera a frequência e velocidade do seu processador para um valor maior e acima das configurações de fábrica. Isso pode dar ao seu PC um aumento significativo na velocidade, mas você deve ser absolutamente cuidadoso, pois houve ocasiões em que PCs inteiros pegaram fogo depois que os usuários fizeram overclock excessivo ou porque foram descuidados.
Retornar a taxa e frequência da GPU ao seu estado original depende de qual software você usou para fazer o overclock em primeiro lugar. AMD e Nvidia têm seus próprios aplicativos disponíveis para download, o que permite aos usuários fazer overclock em sua GPU, mas existem dezenas de programas disponíveis para escolher.
Pare de fazer o overclock da sua placa gráfica e verifique se o Painel de Controle reaparece. Se isso acontecer, você pode tentar fazer o overclock com segurança novamente, mas tome cuidado para não fazer muito.
Método 5: Atualizar drivers de GPU
Em alguns casos, os drivers da placa gráfica podem ter ficado desatualizados devido ao que um bug surge com o tempo e o Painel de controle da Nvidia não consegue abrir corretamente. Portanto, nesta etapa, iniciaremos o gerenciador de dispositivos e verificaremos se há drivers de dispositivo disponíveis no Windows Update. Por isso:
- Pressione “Windows” + “R” para abrir o prompt Executar.
- Digite “devmgmt.msc” e pressione “enter”.

- Expanda a guia “Adaptador de vídeo” e clique com o botão direito no driver da Nvidia.
- Clique em “Propriedades” e selecione a guia “Driver” no topo.
- Clique no botão “Atualizar driver” e aguarde o processo de atualização.
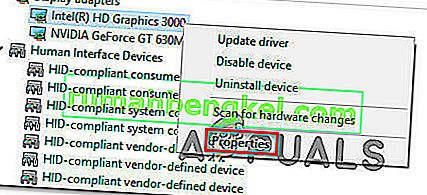
- Siga as instruções na tela e verifique se o problema persiste.
Método 6: Obtenha na Windows Store
Houve um pouco de controvérsia em relação ao Painel de Controle da Nvidia e alguns usuários afirmaram que precisam baixar e instalar o Painel de Controle da Nvidia separadamente da Windows Store. Portanto, é recomendável que você use este link para navegar até a Loja e, em seguida, baixe e instale o Painel de Controle a partir daí.
Se o painel de controle estiver lá, mas ausente no menu de contexto da área de trabalho
Alguns usuários afirmam que conseguem encontrar o Painel de Controle da Nvidia no Painel de Controle normal, mas precisam tê-lo disponível no menu de contexto que aparece quando clicam com o botão direito em sua Área de Trabalho. Esta é uma maneira muito mais fácil de acessar essa opção, portanto, siga as instruções abaixo para fazer isso.
- Use a combinação de teclas Windows + R para abrir a caixa de diálogo Executar ou simplesmente pesquise “Executar” no menu Iniciar.

- Digite “painel de controle” na caixa de diálogo Executar e pressione Enter no teclado. Isso abrirá o Painel de Controle imediatamente. Na parte superior direita das janelas, altere a opção Exibir por para ícones grandes.
- Localize a entrada NVIDIA Control Panel, clique nela e o NVIDIA Control Panel deve abrir imediatamente. Clique em Exibir ou Área de Trabalho e marque a opção que diz Adicionar Menu de Contexto da Área de Trabalho.

- Aplique as alterações feitas, navegue até a área de trabalho e verifique se o Painel de controle aparece no menu de contexto novamente.
Se o painel de controle NVIDIA não abrir
Um dos usuários do fórum oficial da Nvidia descobriu uma possível solução para o painel de controle da nvidia não abrir, experimentou e acabou tendo sucesso. A solução é curta, mas envolve algumas ações avançadas que você deve executar com cuidado.
- Navegue até o seguinte endereço
"C: \ Arquivos de programas \ NVIDIA Corporation \ Display.NvContainer"
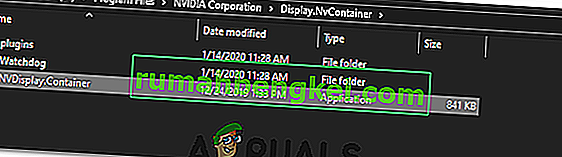
- Depois disso, clique com o botão direito do mouse no arquivo “NVDisplay.Container.exe” e selecione Copiar no menu de contexto.
- Use a combinação de teclas Windows + R para abrir a caixa de diálogo Executar ou simplesmente pesquise “Executar” no menu Iniciar. Digite “ shell: startup ” na caixa de diálogo e clique em Enter.
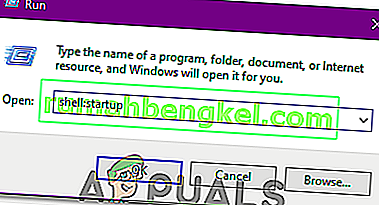
- Ele deve abrir a pasta “ C: \ Usuários \ naoda \ AppData \ Roaming \ Microsoft \ Windows \ Menu Iniciar \ Programas \ Inicializar ”. Cole o “NVDisplay.Container.exe” como um atalho nesta pasta.
- Finalmente, clique com o botão direito do mouse no atalho “NVDisplay.Container.exe” que você acabou de criar, vá para Propriedades e navegue até a guia Atalho. Na guia Atalho vá para Avançado e marque a opção “Executar como Administrador” . Confirme as alterações, navegue até a guia Compatibilidade e marque “Executar este programa como administrador”. Clique em Aplicar e depois em OK e verifique se o problema foi resolvido.