winword.exe é o nome do arquivo executável do Microsoft Word, usado quando o Word é iniciado. A palavra WinWord significa Windows Word (Microsoft Word) . Este componente de software também é usado por outros aplicativos, como o Outlook, quando os anexos devem ser exibidos no Outlook ou em outra janela do Word.
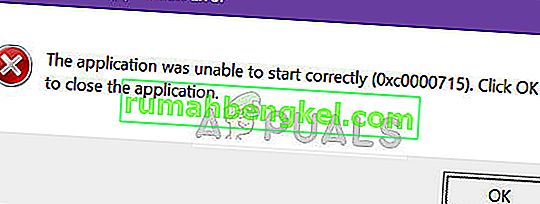
O erro de aplicativo de 'winword.exe' é comum entre os usuários do Microsoft Office e impede os usuários de usar o aplicativo. Este erro foi oficialmente reconhecido pela Microsoft e uma atualização oficial foi lançada para corrigir esse problema. Além disso, pacotes de reparo também foram desenvolvidos pela equipe para ajudar a reparar o pacote Office. Outra forma desse erro é ' O aplicativo não conseguiu iniciar corretamente (0xc0000715). Clique em OK para fechar o aplicativo '.
O que causa o erro de aplicativo winword.exe?
Esse erro de aplicativo pode ocorrer por diversos motivos. Alguns deles são:
- Corrupções na instalação do pacote Office.
- Problemas com o perfil do usuário . Cada perfil de usuário tem seu próprio conjunto de configurações armazenadas localmente para que cada usuário possa ter uma experiência personalizada. Se algum deles estiver corrompido, você não conseguirá iniciar o aplicativo.
- O software antivírus às vezes também pode considerar o pacote Office como um falso positivo e bloquear suas operações.
- Cada componente da Microsoft possui vários DLLs. Se algum deles estiver corrompido, você não poderá iniciar nenhum dos aplicativos do pacote.
- Se algum dos componentes do pacote do Microsoft Office estiver desatualizado ou faltando, pode aparecer o erro de aplicativo winword.exe.
- Também há casos em que o malware se disfarça como essa mensagem de erro e atinge o usuário. Nesse caso, pode ser necessária uma verificação extensiva do antivírus.
Existem várias soluções alternativas para corrigir essa mensagem de erro, sendo a mais eficaz a reinstalação do pacote do Office. Vamos deixar isso para o fim. Verifique se você tem uma boa conexão com a Internet e privilégios de administrador antes de prosseguir com as soluções.
Solução 1: Reparando a instalação do Office
Antes de passarmos com outras alternativas, para reparar a instalação do Office. O Microsoft Office é conhecido por causar problemas quando alguns de seus arquivos de instalação estão corrompidos ou ausentes. O mecanismo de reparo examinará a instalação do Microsoft Office e verificará se há discrepâncias.
- Pressione Windows + R, digite “ appwiz.cpl ” na caixa de diálogo e pressione Enter.
- Uma vez no gerenciador de aplicativos, localize a entrada do Microsoft Office. Clique com o botão direito e selecione Alterar . Se houver uma opção de Reparar aqui, você pode clicar diretamente.

- Selecione a opção Reparar nas janelas a seguir e pressione Continuar .

- Agora siga as instruções na tela e quando o processo for concluído, reinicie o computador e verifique se a mensagem de erro foi resolvida.
Solução 2: verifique se há software problemático
Outro motivo pelo qual você pode enfrentar o erro de aplicativo winword.exe é o software problemático instalado em seu computador. Esses pacotes de software podem induzir problemas com as permissões ou outros aspectos de sua instalação e bloquear o pacote Office.

Se você começou a receber essa mensagem de erro recentemente, lembre-se e verifique se instalou algum aplicativo recente em seu computador. Alguns usuários relataram que o Adobe Acrobat estava em conflito com o pacote Office e causou a mensagem de erro. Navegue até o gerenciador de aplicativos como na solução anterior e desinstale o aplicativo. Certifique-se de reiniciar o computador após fazer as alterações necessárias.
Solução 3: Reiniciando o processo 'winword'
Se as duas soluções acima não funcionarem, podemos tentar reiniciar o processo 'winword' no gerenciador de tarefas. Em versões anteriores do Windows, você verá o nome do processo como 'winword', mas em uma versão mais recente, verá apenas Microsoft Word. Em qualquer caso, você precisa encerrar o processo completamente e iniciar o aplicativo do Office novamente.
- Pressione Windows + R, digite “ taskmgr ” na caixa de diálogo e pressione Enter.
- Uma vez no gerenciador de tarefas, localize o processo, clique com o botão direito e selecione Finalizar Tarefa .

- Agora tente iniciar o aplicativo Microsoft Office e verifique se o problema foi resolvido.
Solução 4: Atualizando o Windows
Como mencionado anteriormente, a Microsoft reconheceu oficialmente essa mensagem de erro e até lançou uma atualização do Windows para corrigir o problema. Se você estiver se segurando e não atualizando o Windows, deve atualizá-lo imediatamente. Existem alguns componentes que só podem ser corrigidos por engenheiros da Microsoft e, por causa disso, as atualizações de correção de bugs são forçadas para a facilidade do usuário.
- Pressione Windows + S, digite “ Atualizar ” na caixa de diálogo e abra o aplicativo Configurações.

- Selecione a opção Verificar atualizações e deixe o Windows verificar. Certifique-se de ter uma conexão ativa com a Internet antes de prosseguir.

- Após a instalação da atualização, reinicie o computador e inicie o Microsoft Office novamente.
Solução 5: Reinstalando o Microsoft Office
Se todos os métodos acima não funcionarem, você pode reinstalar o pacote do Office. Os métodos que acabamos de executar devem corrigir quaisquer pequenas discrepâncias aqui e ali que valham a pena ser corrigidas. Caso contrário, você precisa prosseguir e desinstalar completamente o pacote atualmente instalado. Depois de remover todos os arquivos temporários, você pode prosseguir com uma nova instalação.
Observação: certifique-se de ter sua chave de ativação em mãos. Como iremos reinstalar o aplicativo, pode ser necessário inseri-lo novamente.
- Pressione Windows + R, digite “ appwiz.cpl ” na caixa de diálogo e pressione Enter.
- Uma vez no gerenciador de aplicativos, localize a entrada do Microsoft Office, clique com o botão direito e selecione Desinstalar .

- Prossiga com as instruções na tela e desinstale completamente o Office.
- Agora insira o CD do Office ou inicie o instalador. Instale o pacote Office e depois de reiniciar o computador, verifique se o problema foi resolvido.
Nota: Certifique-se de estar conectado como administrador antes de prosseguir com a desinstalação.








