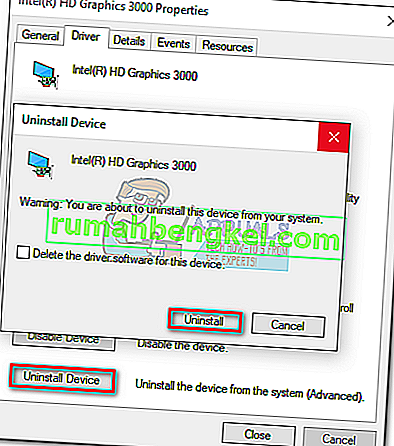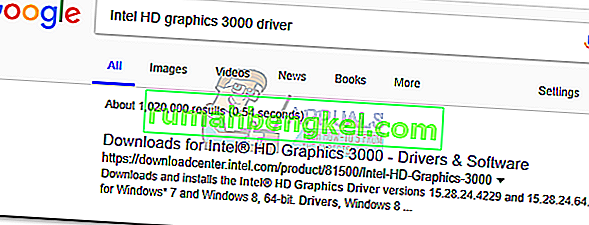Se você estiver tendo problemas com o Geforce Experience após atualizar o aplicativo ou instalar uma nova cópia do site da Nvidia, saiba que você não está sozinho. Eu também tive esse problema depois de reinstalar o Geforce Experience no Windows 10.
Acontece que muitos proprietários de Nvidia relataram este problema, particularmente após serem solicitados a instalar uma nova versão do driver com Geforce Experience. O sintoma desse problema é a janela Geforce Experience mostrando uma tela completamente preta. Alguns usuários relataram que o FPS do jogo usando ShadowPlay parou de funcionar depois de encontrar esse bug.

Nota: Você também pode encontrar uma tela preta semelhante ao usar aplicativos de navegação como o Chrome ou File Explorer. Se for esse o caso, você tem ainda mais motivos para seguir as diretrizes abaixo e eliminar o problema.
Pelas minhas investigações, parece que a versão mais recente do driver de gráficos Intel está em conflito com a experiência Geforce e produz este erro. Abaixo, mostrarei qual correção eliminou a tela preta na minha situação. Também incluí algumas outras sugestões que outros usuários têm relatado como eficazes.
Nos métodos a seguir, iremos guiá-lo por um guia completo de solução de problemas que fará com que a tela preta desapareça. Certifique-se de seguir cada método na ordem até encontrar uma correção que funcione para você.
Método 1: executando Geforce Experience com gráficos integrados
A correção a seguir funcionou para mim, então vou apresentá-la primeiro. Não sei exatamente por que, mas abrir o aplicativo usando os gráficos integrados uma vez e, em seguida, atualizar o driver da Nvidia através do Geforce Experience removeu a tela preta indefinidamente. Aqui está um guia rápido para fazer isso:
Nota: Use este método apenas se você tiver certeza de que o bug da tela preta não está acontecendo fora do GeForce Experience. Se outros aplicativos forem afetados, é altamente recomendável que você siga o Método 2 .
- Na sua área de trabalho, clique com o botão direito em Geforce Experience . Passe o mouse sobre Executar com processador gráfico e clique em Gráficos integrados .
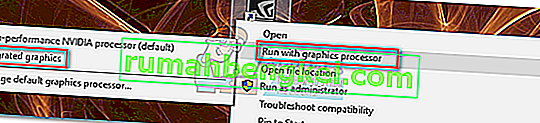
- Se o Geforce Experience for iniciado sem exibir uma tela preta, clique na guia Driver e , em seguida, no botão Download para atualizar seu driver dedicado por meio do Geforce Experience.
 Observação: se você ainda estiver vendo uma tela preta, vá direto para o Método 2 .
Observação: se você ainda estiver vendo uma tela preta, vá direto para o Método 2 . - Reinicie o computador e tente abrir o Geforce Experience normalmente clicando duas vezes. Neste ponto, o problema foi resolvido no meu computador. Mas se você ainda estiver enfrentando o bug da tela preta, siga as próximas etapas.
- Clique com o botão direito no ícone Geforce Experience, passe o mouse sobre Executar com processador gráfico e clique em Alterar processador gráfico padrão.
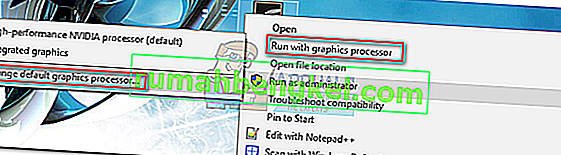
- Em Configurações do programa, certifique-se de que GeForce Experience esteja selecionado na lista de programas. Em seguida, clique no menu suspenso abaixo e, em vez de Usar configurações globais, defina-o como Gráficos integrados . Clique em Aplicar para confirmar sua seleção.
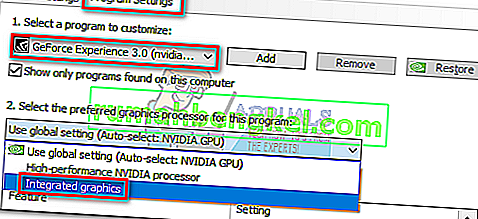
É isso aí. Se a tela preta estiver restrita apenas ao GeForce Experience, isso resolverá o problema indefinidamente. Executar o GeForce Experience com gráficos integrados não afetará o desempenho do PC durante o jogo. Se houver alguma coisa, isso evitará que sua placa gráfica dedicada tenha que processar informações adicionais.
Mas, como eu disse antes, isso só é eficaz se você estiver enfrentando o bug da tela preta exclusivamente no GeForce Experience. Se outros programas também forem afetados, siga o Método 2 .
Método 2: Revertendo o driver gráfico integrado
Se o bug da tela preta acontecer em outros programas, como Chrome, Office 365 ou File Explorer, provavelmente é um conflito entre o driver gráfico dedicado e o integrado. Muitos usuários relataram que reverter o driver gráfico para uma versão anterior conseguiu corrigir o problema permanentemente. Aqui está o que você precisa fazer:
- Pressione a tecla Windows + R para abrir um comando Executar. Digite “ devmgmt.msc “ e pressione Enter para abrir o Gerenciador de Dispositivos.
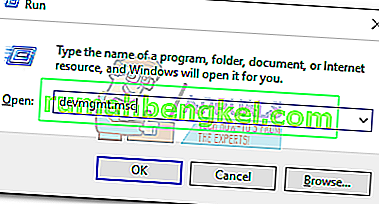
- Em Adaptadores de vídeo, clique com o botão direito na placa de vídeo integrada e selecione Propriedades .
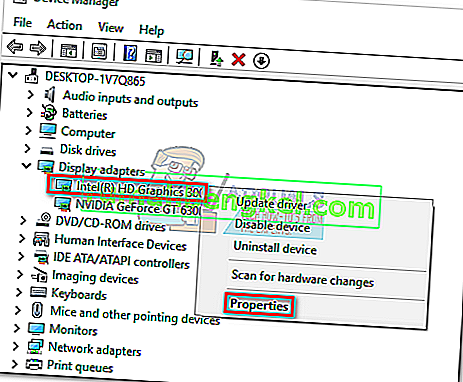
- Selecione a guia Driver e clique em Reverter driver .
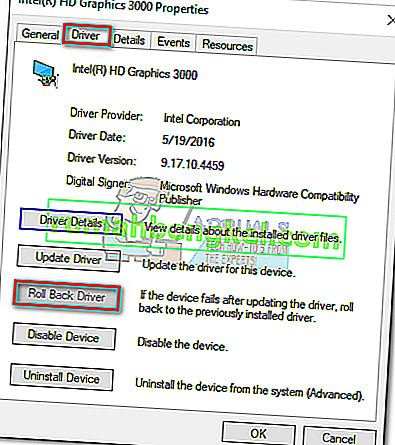 Nota: Se você reverteu com sucesso o driver gráfico integrado, seu problema deve ser corrigido. Caso contrário, prossiga com as próximas etapas.
Nota: Se você reverteu com sucesso o driver gráfico integrado, seu problema deve ser corrigido. Caso contrário, prossiga com as próximas etapas. - Se o botão Reverter driver estiver esmaecido, clique em Desinstalar dispositivo e remova o driver integrado completamente.
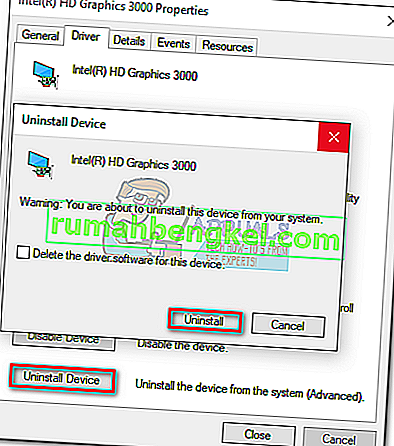
- Faça uma pesquisa online e baixe a versão mais recente para sua placa gráfica integrada. Há uma grande chance de você ter uma placa integrada Intel, portanto, certifique-se de baixar o driver de seu site oficial.
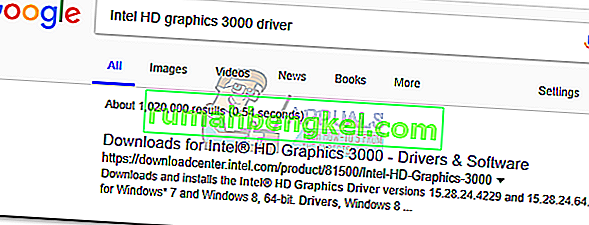
- Instale o driver em seu sistema e reinicie ao final dele.
- Abra a experiência Nvidia. O bug da tela preta deve ser eliminado.

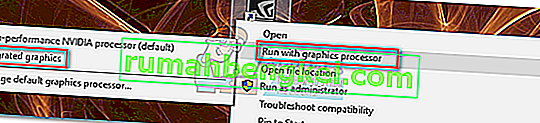
 Observação: se você ainda estiver vendo uma tela preta, vá direto para o Método 2 .
Observação: se você ainda estiver vendo uma tela preta, vá direto para o Método 2 .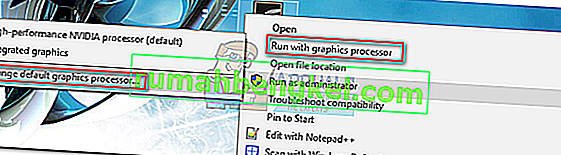
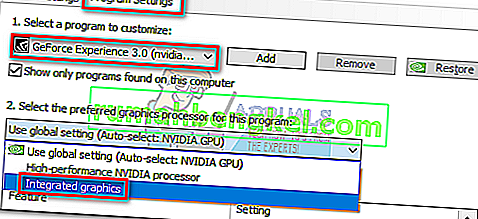
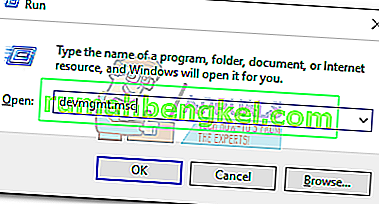
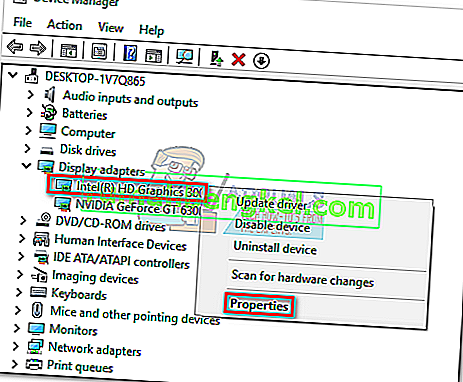
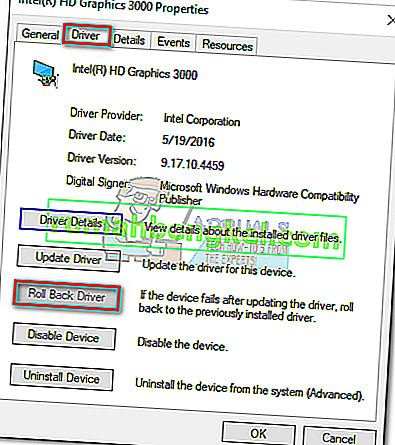 Nota: Se você reverteu com sucesso o driver gráfico integrado, seu problema deve ser corrigido. Caso contrário, prossiga com as próximas etapas.
Nota: Se você reverteu com sucesso o driver gráfico integrado, seu problema deve ser corrigido. Caso contrário, prossiga com as próximas etapas.