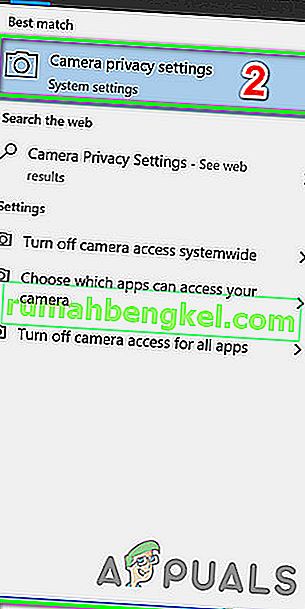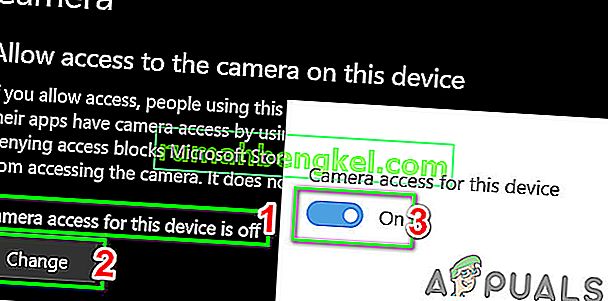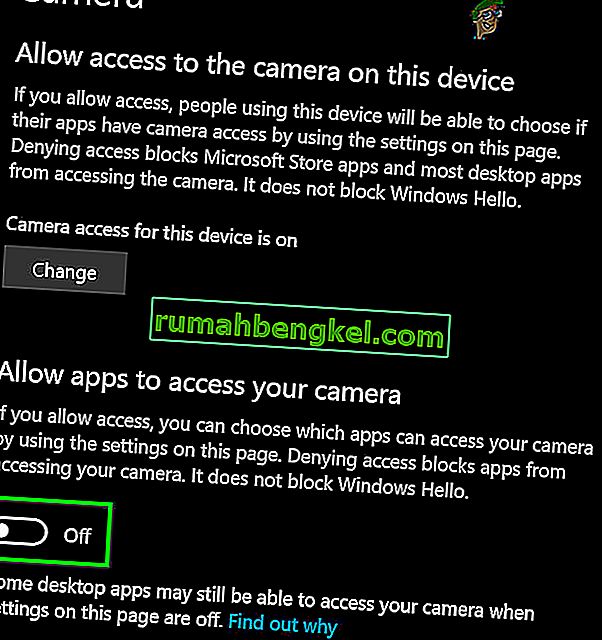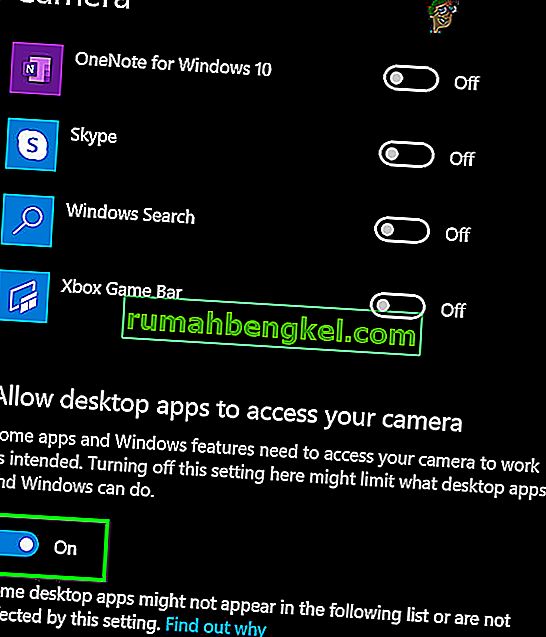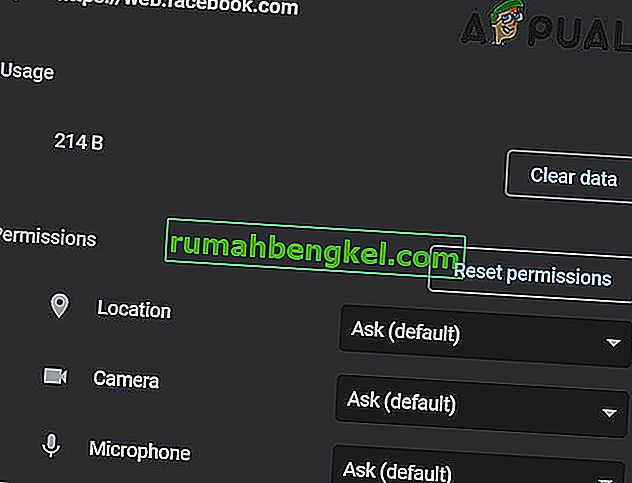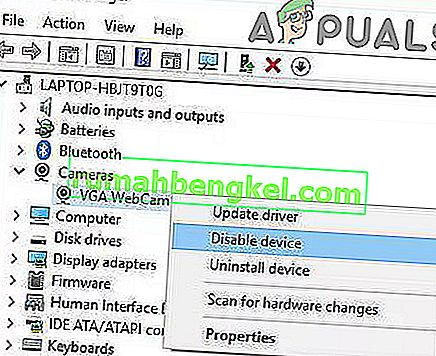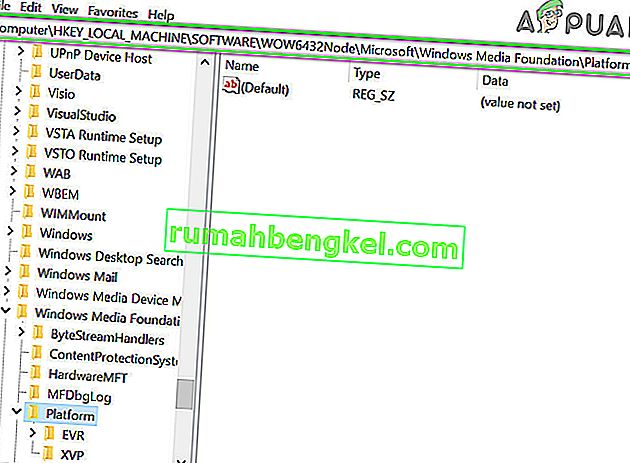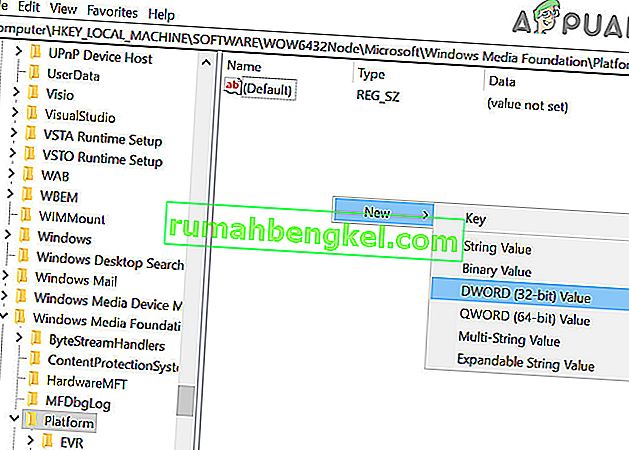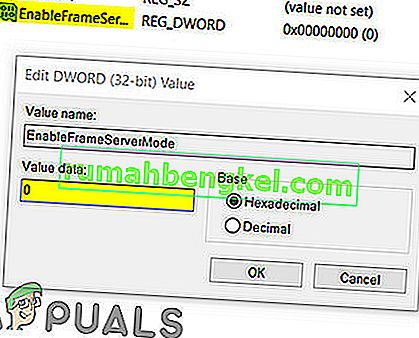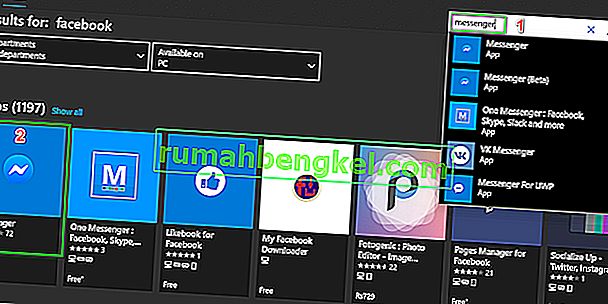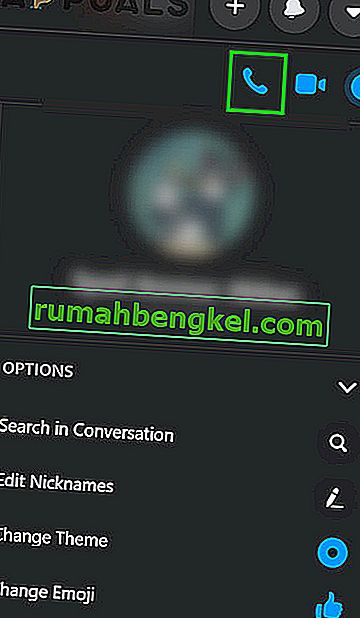O Facebook mostra o erro de acesso ao hardware principalmente porque não consegue acessar a câmera ou o microfone do seu computador. Isso ocorre principalmente devido a permissões e incompatibilidades do navegador ou drivers de sistema / Windows desatualizados. Esse problema também pode ser causado por dispositivos, drivers ou aplicativos conflitantes. Os usuários enfrentam esse problema quando desejam fazer uma chamada de vídeo do Facebook Messenger (em um navegador da web), mas não conseguem. Esta é a mensagem de erro lançada:
“Ocorreu um erro ao tentar obter acesso à câmera e / ou microfone: erro de acesso ao hardware.”

Este é um problema muito comum e geralmente é resolvido ativando as permissões no seu computador. Se as permissões já estiverem lá, provavelmente significa que há um problema com seu navegador ou outros módulos de software. Antes de mergulhar em outras soluções técnicas, primeiro passaremos por algumas soluções alternativas básicas e etapas de solução de problemas.
Primeiro, para descartar qualquer problema de hardware, verifique se outros aplicativos de videochamada como Skype, Hangouts, Zoom, etc. estão funcionando bem. Além disso, certifique-se de que seu navegador esteja atualizado com a versão mais recente e tente atualizar a página do Facebook pressionando F5 para descartar qualquer falha temporária de comunicação. Além disso, considere desabilitar seu antivírus ou desligar seu firewall e usar o modo anônimo ou privado do seu navegador ou limpar os dados de navegação do seu navegador.
Solução 1: permitir o uso de microfone e câmera nas configurações de privacidade
O Windows 10 implementou configurações de privacidade muito bem nas quais os aplicativos não têm permissão para acessar determinados recursos e recursos do Windows até que não sejam permitidos pelo usuário. Se o acesso ao seu microfone e câmera estiver desativado nas configurações de privacidade do seu sistema, você pode encontrar o erro de acesso ao hardware . Nesse caso, permitir o acesso do seu navegador para usar o microfone e a câmera pode resolver o problema.
- Pressione a tecla Windows e digite Configurações de privacidade da câmera . Em seguida, nos resultados da pesquisa, clique em Configurações de privacidade da câmera .
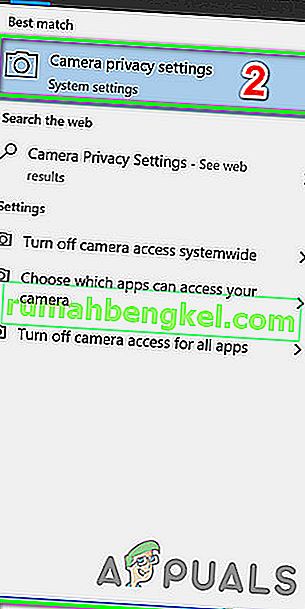
- Se o acesso à câmera para este dispositivo estiver desativado , clique no botão Alterar e mude a chave para Ativado .
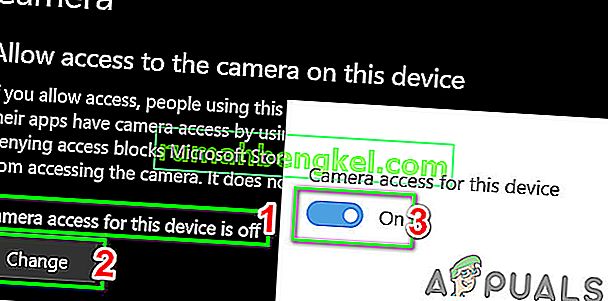
- Agora, verifique o título Permitir que aplicativos acessem sua câmera e, se a opção estiver Desativada , ative -a.
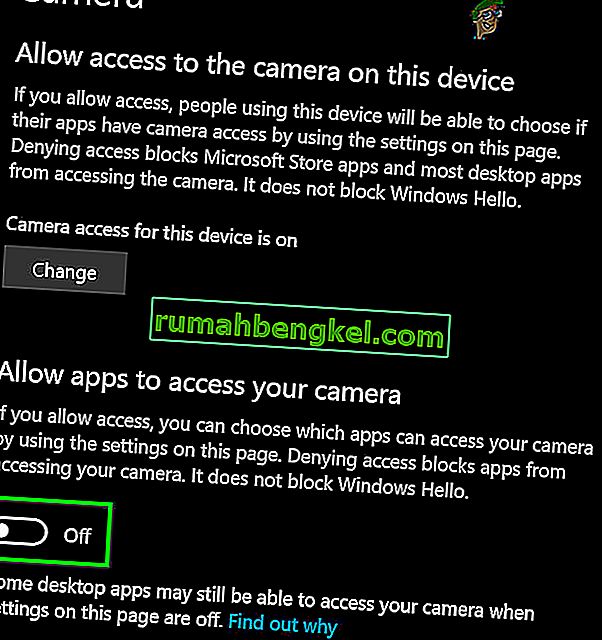
- Em seguida, sob o título Escolher quais aplicativos da Microsoft Store podem acessar sua câmera, role para baixo para encontrar seu aplicativo (se estiver usando um aplicativo de loja como o Messenger) e permita o acesso da câmera a ele.
- Agora, ative a opção de Permitir que aplicativos de desktop acessem as configurações da câmera.
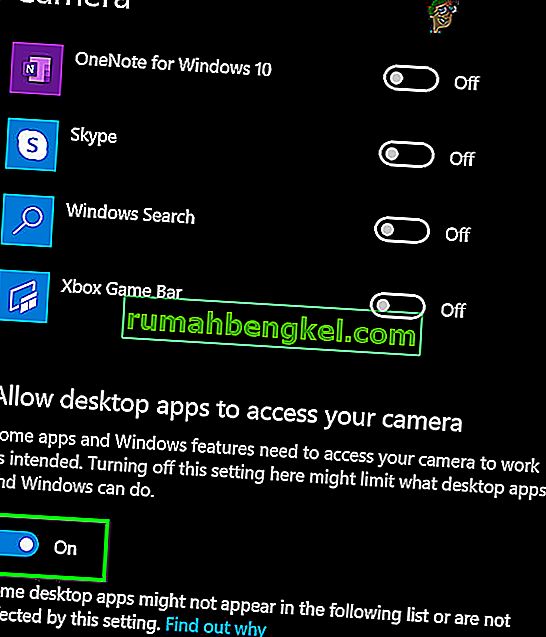
- Repita as mesmas etapas para o seu microfone . Abra o Facebook e verifique se ele está funcionando bem agora.
Solução 2: redefinir as permissões do site
Seu navegador usa permissões de site para gerenciar o acesso do site a diferentes recursos. Se alguma dessas permissões não estiver configurada corretamente para o Facebook, você poderá encontrar o erro em discussão. Aqui, redefinir as permissões do site pode resolver o problema. Para o Chrome, siga as etapas mencionadas abaixo:
- Na barra de endereços do navegador, do lado esquerdo do endereço do Facebook , clique no ícone do cadeado e depois em Configurações do site .

- Agora, na frente das permissões, clique em Redefinir Permissões .
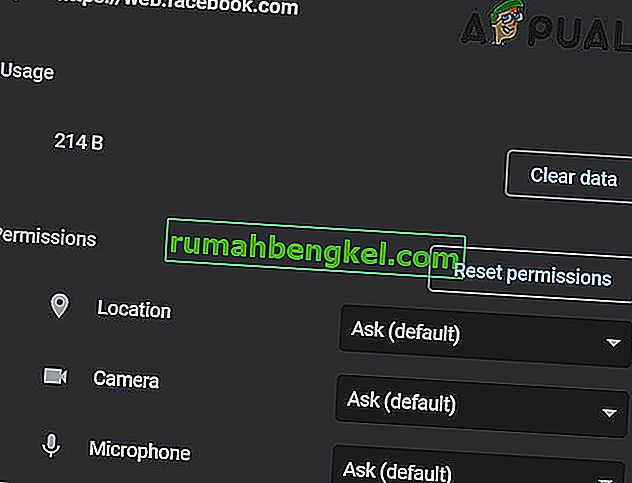
- Reinicie o Chrome e abra o Facebook. Se for solicitado o acesso à câmera e ao microfone, permita e verifique se está funcionando bem.
Solução 3: Atualizar o Windows e os drivers do sistema
Drivers de sistema e Windows desatualizados são a causa raiz de muitos problemas de sistema. Se a versão desatualizada do Windows ou o driver do sistema não for compatível com o site do Facebook, isso pode resultar no erro de acesso ao hardware atual . Dadas as condições, atualizar o Windows e os drivers do sistema pode resolver o problema.
- Atualize o Windows para a versão mais recente.
- Em seguida, atualize os drivers do sistema. Será uma boa ideia verificar o site do fornecedor para obter a versão mais recente dos drivers do sistema, especialmente para sua câmera e drivers de microfone.
- Depois de atualizar o Windows e os drivers do sistema, desligue e ligue o computador e verifique se o problema do Facebook foi resolvido.
Solução 4: remover aplicativos conflitantes
Se algum dos recursos não estiver disponível para o navegador / site do Facebook devido a um aplicativo de terceiros, o site do Facebook apresentará o erro de acesso ao hardware. Aplicativos de terceiros são executados lado a lado com seu navegador. Para descartar qualquer conflito de software, será uma boa ideia fazer uma inicialização limpa do Windows.
- Faça uma inicialização limpa em seu sistema (para descartar problemas de drivers, você pode inicializar usando o modo de segurança).
- Agora abra o Facebook e use o messenger para verificar se a mensagem de erro desapareceu.
- Se tiver, localize e desinstale os aplicativos conflitantes. Dois desses aplicativos são Corel Video Maker e Messenger Beta .
Se você estiver tendo problemas para diagnosticar qual aplicativo pode estar em conflito, você pode habilitar os aplicativos grupo por grupo e até que o erro apareça novamente. Em seguida, você pode restringir o aplicativo que estava causando o problema.
Solução 5: desative dispositivos conflitantes
Se houver dispositivos que estão criando problemas na operação da câmera / microfone, como um dispositivo Bluetooth ou uma câmera secundária, o Facebook pode não conseguir acessar a câmera e, portanto, mostrar o erro de acesso ao hardware. Nesse caso, desabilitar dispositivos extras, como câmeras ou microfones extras que você não está usando, pode resolver o problema.
- Clique no botão Windows e na caixa de pesquisa do Windows, digite Gerenciador de Dispositivos . Em seguida, nos resultados da pesquisa, clique em Gerenciador de Dispositivos .

- Agora expanda a categoria do dispositivo suspeito. Em seguida, localize e clique com o botão direito do mouse no dispositivo que você suspeita estar causando o problema e clique em Desativar dispositivo .
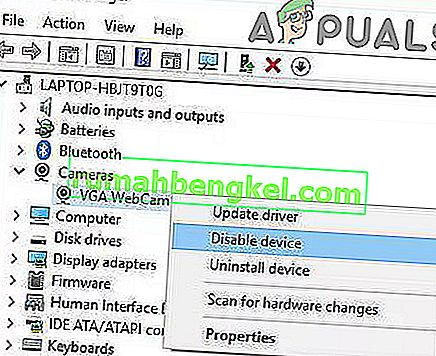
- Dispositivos problemáticos podem ser dispositivos Bluetooth, câmeras secundárias, sensores infravermelhos, microfone secundário, etc. Mas lembre-se de que desativar esses dispositivos pode trazer outros tipos de problemas, como a deficiência do Windows Hello etc. t trabalhar.
Solução 6: Reinstale os drivers problemáticos
O Windows possui sua própria biblioteca de drivers integrados. O erro de hardware pode ocorrer quando qualquer um dos dispositivos necessários, ou seja, câmera e microfone, está usando um driver de terceiros ou desatualizado. Dadas as circunstâncias, desinstalar o driver problemático e instalar o driver compatível do Windows pode resolver o problema.
- Abra o Gerenciador de Dispositivos, encontre e clique com o botão direito em sua câmera (que pode estar em Câmeras, Som, controladores de vídeo e jogos ou Dispositivos de imagem) e clique em Desinstalar Dispositivo .

- Além disso, verifique a marca de seleção de Excluir o software do driver para este dispositivo .

- Agora clique no botão Desinstalar e reinicie o sistema.
- Ao reiniciar, seu dispositivo deve instalar automaticamente os drivers padrão. Caso contrário, abra o Gerenciador de dispositivos e clique em Verificar se há alterações de hardware .

- Repita o mesmo processo para o seu microfone .
- Agora abra o Facebook usando o navegador e verifique se está funcionando bem.
Solução 7: criando a chave EnableFrameServerMode no registro
O Registro do Windows é o hub central para todas as configurações e ajustes do seu sistema. Mesmo algumas configurações que não estão disponíveis em qualquer lugar do sistema operacional podem ser gerenciadas usando o registro. Se nada o ajudou até agora, deixe-nos tentar a solução alternativa do registro para resolver o problema de acesso ao hardware.
Aviso : prossiga por sua própria conta e risco, pois a edição do registro requer um certo nível de especialização e, se não for feita de maneira adequada, pode causar danos permanentes ao seu sistema.
- Faça backup do seu registro antes de prosseguir com as soluções. Pressione Windows + R, digite Regedit e pressione Enter.
- Navegue até o seguinte caminho:
Computer \ HKEY_LOCAL_MACHINE \ SOFTWARE \ WOW6432Node \ Microsoft \ Windows Media Foundation
- No painel esquerdo da janela do registro, selecione a chave da plataforma . Se não houver uma chave de plataforma, crie uma (clique com o botão direito do mouse em Windows Media Foundation e selecione Novo> Nome da chave como Plataforma).
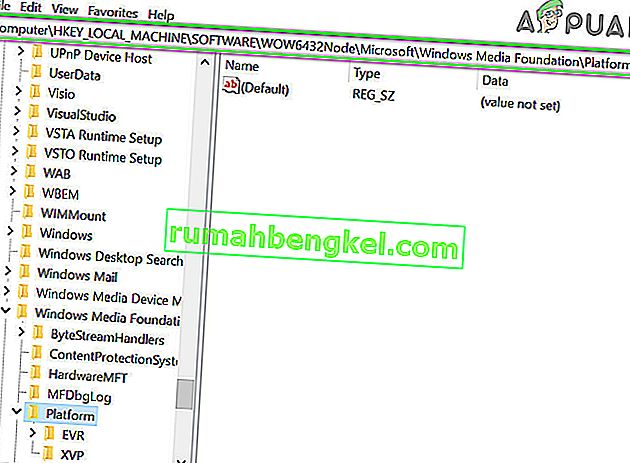
- Agora, no painel direito da janela do registro, clique com o botão direito em uma área vazia, passe o mouse sobre Novo e selecione Valor DWORD (32 bits)
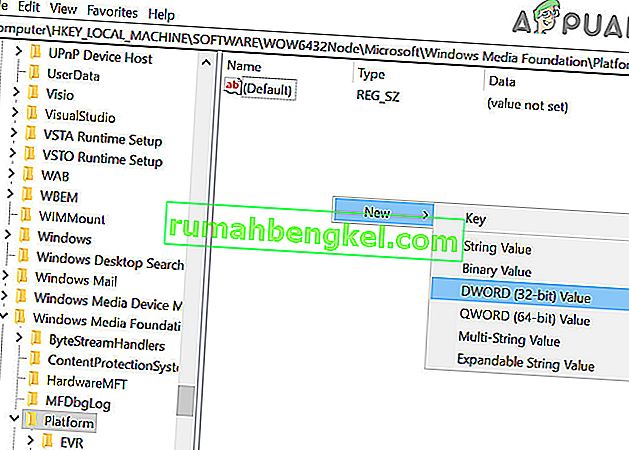
- Agora renomeie a nova chave como EnableFrameServerMode e selecione seu valor como zero .
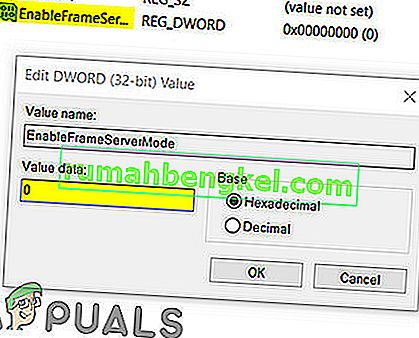
- Saia do editor de registro depois de salvar as alterações e reinicie o sistema.
- Ao reiniciar, abra o Facebook usando seu navegador para verificar se não há erro de acesso ao hardware.
Solução 8: Use o aplicativo Messenger da Microsoft Store
A Windows Store tem sua própria biblioteca de muitos aplicativos populares. Se você está tendo problemas para usar o Facebook Messenger no navegador e ainda não consegue fazê-lo funcionar, usar o aplicativo da Windows Store pode resolver o problema para você.
- Abra a Microsoft Store e próximo ao canto superior direito, clique em Pesquisar e digite Messenger .
- Nos resultados da pesquisa, clique em Messenger (publicado pelo Facebook).
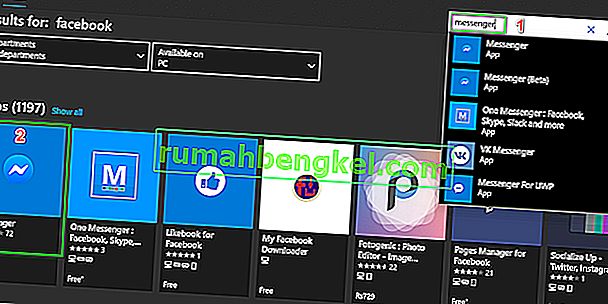
- Clique no botão Get e depois no botão Install . Aguarde a conclusão do processo de instalação.
- Agora inicie o aplicativo Messenger e use suas credenciais para entrar .
- Tente fazer uma vídeo chamada por meio do aplicativo recém-instalado para verificar se o problema foi resolvido.
Solução 9: tente outro navegador
O problema de hardware do Facebook pode ser causado por um bug no seu navegador. Cada navegador tem configurações temporárias e armazenamento armazenado junto com os arquivos de instalação. Se algum deles estiver corrompido ou incompleto, você terá problemas como o que está em discussão. Para descartar isso, tente usar outro navegador.
- Baixe e instale outro navegador. Mas tenha em mente que se você estiver tendo problemas com o navegador baseado em cromo como o Chrome, então você pode encontrar o mesmo erro se outro navegador baseado em cromo for usado. Nesse caso, tente usar um navegador não baseado em cromo como o Mozilla Firefox.
- Agora inicie o navegador recém-instalado e abra o Facebook para verificar se ele começou a funcionar bem.
Solução 10: inicie uma chamada de voz e depois mude para uma chamada de vídeo
Se nada funcionou para você até agora, há uma solução alternativa que pode permitir que você faça chamadas de vídeo em um navegador da web se estiver recebendo o erro de hardware ao fazer isso. Vamos primeiro iniciar a chamada de voz e depois mudar para uma chamada de vídeo.
- Abra o Facebook em seu navegador e selecione o contato para o qual deseja ligar.
- Em seguida, inicie uma chamada de voz com o contato.
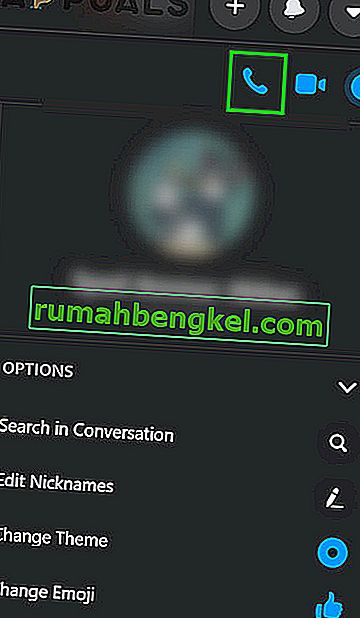
- Após o estabelecimento da chamada de voz, quando as duas pessoas se ouvirem , clique no ícone da câmera para alternar para a chamada de vídeo .
- Se você está tentando fazer uma chamada em grupo, então, após o estabelecimento da chamada de voz, os usuários devem trocar as câmeras um a um para iniciar a chamada de vídeo.
Se você ainda estiver tendo problemas, reinicie seu navegador ou tente outro aplicativo / plataforma como o Skype.