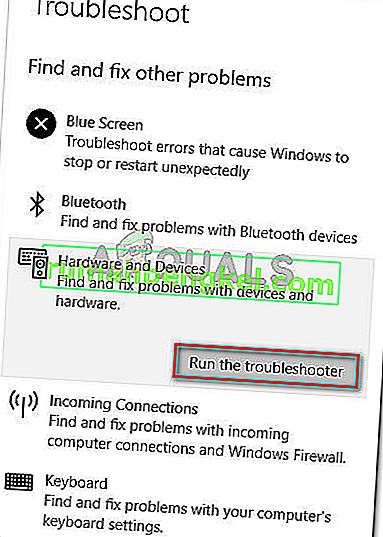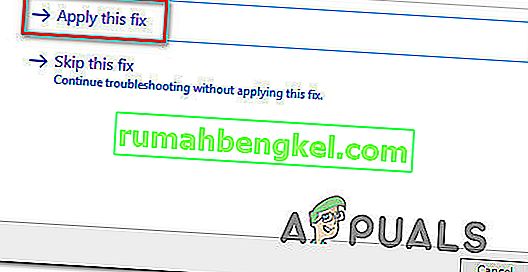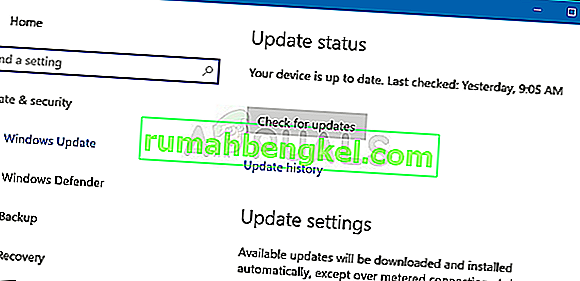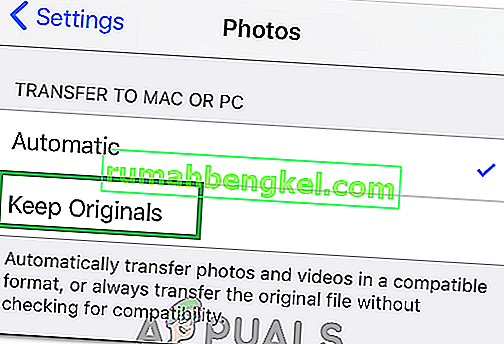Vários usuários do Windows têm entrado em contato conosco com perguntas após obter o Erro 0x80070141: O dispositivo está inacessível ao tentar realizar certas ações. Na maioria dos casos, o código de erro ocorre em situações em que o usuário está tentando abrir, copiar ou mover um arquivo JPEG de um dispositivo de armazenamento de câmera para um computador. Acontece que o problema não é exclusivo de uma determinada versão do Windows, pois está aparecendo no Windows 7, Windows 8.1 e Windows 10.
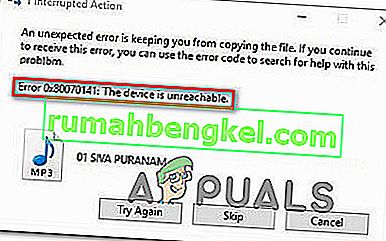
O que está causando o erro 0x80070141 (dispositivo inacessível)?
Analisamos esse código de erro examinando vários relatórios de usuários, consultando a documentação oficial e experimentando as várias correções recomendadas para esse problema. Acontece que essa mensagem de erro específica ocorre em vários cenários diferentes. Aqui está uma lista dos possíveis culpados que podem ser responsáveis pelo erro:
- Falha do File Explorer - Com base em muitos relatórios do usuário, parece que o código de erro também pode aparecer em instâncias onde o File Explorer está com falha e não consegue manter uma conexão de dispositivo de armazenamento externo estável. Nesse caso, você deve conseguir corrigir o problema executando o solucionador de problemas de hardware e dispositivo.
- Porta USB defeituosa / insuficiente - É possível que o código de erro seja lançado porque uma das duas portas de conexão não está inserida corretamente ou porque a porta USB usada é insuficiente. Se este cenário for aplicável, você pode corrigi-lo usando uma porta USB diferente para conectar o dispositivo de armazenamento externo com o computador.
- Versão desatualizada do iTunes - Outra possível causa que pode facilitar o erro em situações em que o usuário tenta copiar arquivos de um dispositivo iOS para o Windows é uma versão desatualizada do iTunes. Vários usuários afetados relataram que conseguiram corrigir o problema atualizando a versão do iTunes para a mais recente.
- O hotfix não está instalado - Como o problema também pode ser causado por um bug do Windows 10, a Microsoft lançou um hotfix para esse problema. Para tirar proveito disso, tudo o que você precisa fazer é instalar todas as atualizações pendentes e trazer o seu sistema operacional atualizado.
- O nome do arquivo / caminho é muito grande - Outra possibilidade é que o erro esteja sendo causado por um nome de arquivo ou caminho incomumente grande. Como o Windows não consegue processar arquivos com um nome ou caminho que exceda 256 caracteres, você precisa encurtar o caminho para corrigir o problema.
- O protocolo de transferência não é MTP - se você estiver tentando copiar arquivos de um dispositivo Android, é provável que o erro seja exibido porque o protocolo de transferência não está definido como MTP. Nesse caso, você deve ser capaz de resolver o problema alterando suas preferências de conexão USB do Android para que ele se conecte como um dispositivo de mídia.
Se você estiver lutando para resolver a mesma mensagem de erro, este artigo fornecerá vários guias de solução de problemas diferentes. Abaixo, você encontrará uma coleção de possíveis correções que outros usuários em uma situação semelhante usaram com sucesso para resolver o erro 0x80070141. Cada um dos métodos é confirmado como eficaz por pelo menos um usuário afetado.
Para obter os melhores resultados, aconselhamos que siga os métodos abaixo na mesma ordem em que os organizamos. Ordenamos por eficiência e dificuldade. Eventualmente, você deve se deparar com uma solução que resolverá o problema com êxito, independentemente do culpado que o esteja causando.
Método 1: executando o solucionador de problemas de hardware e dispositivo
Acontece que esse problema específico pode ocorrer devido a uma falha do File Explorer que torna seu sistema operacional incapaz de estabelecer uma conexão estável com o dispositivo de armazenamento externo. Antes de explorar outras estratégias de reparo, você deve iniciar o guia de solução de problemas, garantindo que o Windows não consiga resolver o problema automaticamente.
Vários usuários afetados conseguiram resolver o problema simplesmente executando o solucionador de problemas de hardware e dispositivo. Este utilitário investigará seu dispositivo em busca de quaisquer problemas já cobertos pelas estratégias de reparo e recomendará uma solução viável se um problema for encontrado.
Este é um guia rápido sobre como executar o solucionador de problemas de hardware e dispositivo :
- Abra um Run caixa de diálogo pressionando a tecla Windows + R . Uma vez dentro da janela Executar, digite “ ms-settings: solução de problemas ” e pressione Enter para abrir a guia Solução de problemas da guia Configurações .

- Depois de chegar à guia Solução de problemas , role para baixo até a seção Localizar e corrigir outros problemas e clique em Hardware e dispositivos . Em seguida, clique em Executar o solucionador de problemas no menu de contexto recém-exibido.
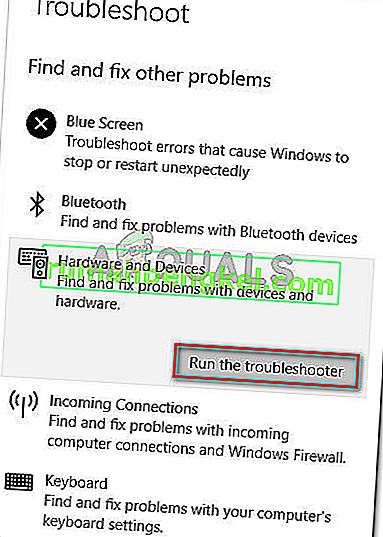
- Assim que o solucionador de problemas for iniciado, espere pacientemente até que a fase de investigação seja concluída. Se uma estratégia de reparo viável for encontrada, clique em Aplicar esta correção para aplicá-la.
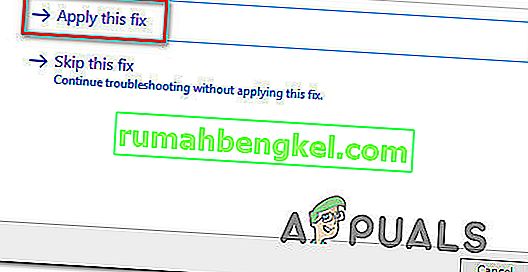
- Depois que a correção for aplicada, reinicie o computador e veja se o problema é resolvido na próxima inicialização do sistema.
Se você ainda estiver vendo o erro 0x80070141 (Dispositivo inacessível) ao tentar copiar arquivos de mídia de um dispositivo de armazenamento externo, vá para o próximo método abaixo.
Método 2: reconecte com uma porta USB diferente (se aplicável)
Como alguns usuários afetados relataram, esse problema específico também pode ocorrer em situações em que os usuários tentam copiar arquivos de um dispositivo externo com uma conexão instável. Uma das causas mais prováveis para esse problema são situações em que uma das duas portas de conexão não está conectada corretamente.
Também é possível que você conectou o dispositivo a uma porta USB parcialmente funcional que não tem energia suficiente para suportar a tarefa em questão.
Alguns usuários que também estão encontrando o erro 0x80070141 relataram que conseguiram corrigir o problema desconectando o dispositivo da porta USB e conectando-o a uma porta diferente.
NOTA: Se você estiver tentando copiar arquivos de um dispositivo mais antigo (como uma câmera tradicional), tente conectá-lo a um USB 2.0 em vez de 3.0, pois o problema também pode ocorrer porque o dispositivo não tem os drivers necessários para função em uma conexão USB 3.0.
Se você reconectou seu dispositivo externo a uma porta diferente e ainda encontra a mesma mensagem de erro,
Método 3: atualize o iTunes para a versão mais recente (se aplicável)
Se você está tentando copiar algo de um dispositivo Apple (iTunes, iPad, iPod) para um computador Windows, é provável que o problema esteja acontecendo devido a uma versão do iTunes severamente desatualizada. Vários usuários afetados relataram que conseguiram corrigir o problema depois de atualizar o iTunes para a versão mais recente disponível.
Para atualizar o iTunes, abra o aplicativo em seu computador e clique no botão Ajuda na barra de fita na parte superior e, a seguir, clique em Verificar atualizações .
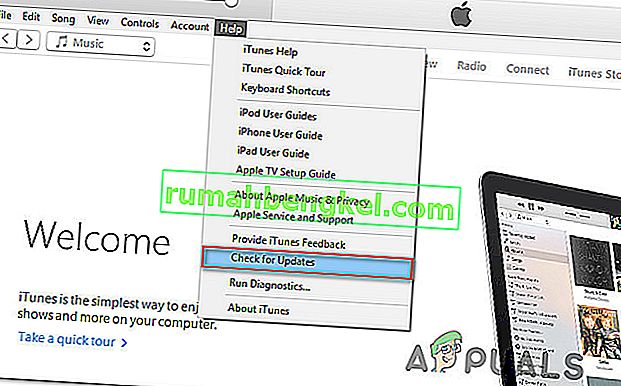 Siga as instruções na tela para concluir a atualização, reinicie o computador e veja se você pode copiar os arquivos que estavam falhando.
Siga as instruções na tela para concluir a atualização, reinicie o computador e veja se você pode copiar os arquivos que estavam falhando.
Se você ainda encontra o erro 0x80070141 mesmo depois de atualizar o iTunes ou se este método não se aplica ao seu cenário, vá para o próximo método abaixo.
Método 4: Instale todas as atualizações pendentes do Windows (se aplicável)
Embora não tenhamos sido capazes de identificar a atualização exata, parece que a Microsoft já lançou um hotfix para este problema específico. Vários usuários relataram que o código de erro 0x80070141 não estava mais ocorrendo quando tentaram copiar os arquivos de imagem de um dispositivo externo, o que é mais uma prova de que o problema já foi corrigido.
Para aproveitar as vantagens do hotfix, você precisará instalar todas as atualizações pendentes até atualizar o seu Windows build. Aqui está um guia rápido sobre a instalação de todas as atualizações pendentes do Windows:
- Pressione a tecla Windows + R para abrir uma caixa de diálogo Executar. Em seguida, digite “ms-settings: windowsupdate” e pressione Enter para abrir a guia Windows Update do aplicativo Configurações .

- Uma vez dentro da tela de atualização do Windows, clique em Verificar atualizações e aguarde a conclusão da verificação.
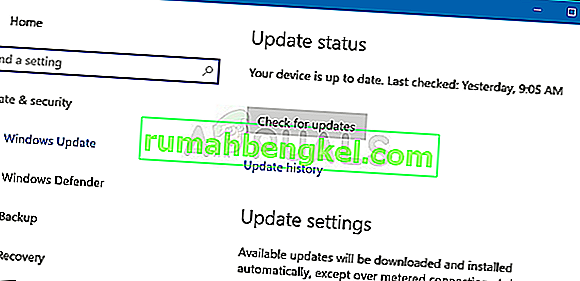
- Assim que a verificação inicial for concluída, siga as instruções na tela para instalar todas as atualizações pendentes até que sua versão do Windows esteja atualizada.
Nota: Se houver muitas atualizações pendentes, é provável que você seja solicitado a reiniciar antes que todas as atualizações sejam instaladas. Nesse caso, siga as instruções, mas certifique-se de retornar a esta tela na próxima inicialização e instalar o restante das atualizações.
- Após a instalação de cada atualização, reinicie o computador mais uma vez e veja se consegue copiar o mesmo arquivo que estava acionando o erro 0x80070141 anteriormente .
Se você ainda encontrar a mesma mensagem de erro, vá para o próximo método abaixo.
Método 5: encurtando o nome do arquivo (se aplicável)
Como alguns usuários descobriram, o erro 0x80070141 também pode ocorrer devido a algumas restrições de nome de arquivo do Windows. O motivo pelo qual você está vendo esse erro pode ser que o Windows está tentando gerenciar um arquivo com um caminho ou nome de arquivo excepcionalmente longo.
Se esse cenário for aplicável, a única correção viável é renomear o arquivo em questão para que fique abaixo do limite de 256 caracteres. A maneira mais fácil de fazer isso é usar o Explorador de Arquivos para navegar até o arquivo que não está sendo copiado, clicar com o botão direito sobre ele e selecionar Renomear.
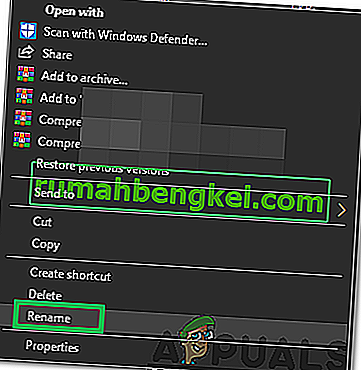
Depois de renomear o arquivo com um nome mais curto, tente a operação novamente e veja se o problema foi resolvido.
Se você ainda estiver vendo o mesmo erro 0x80070141, vá para o próximo método abaixo.
Método 6: conexão como dispositivo de mídia (MTP)
Se você encontrar o erro 0x80070141 ao tentar copiar arquivos para o Windows de um dispositivo Android, é provável que você esteja vendo o erro porque o protocolo de transferência é “Conectado como Câmera”.
Vários usuários diferentes que também estavam enfrentando esse problema relataram que conseguiram resolver o problema após alterar o protocolo de transferência para ' Conectado como um dispositivo de mídia '. Depois de fazer isso e repetir a operação, eles conseguiram copiar os arquivos sem problemas.
Para alterar o protocolo de transferência para 'Conectado como um dispositivo de mídia (MTP)', basta deslizar os downloads da parte superior da tela e você verá os detalhes sobre sua conexão USB atual. Quando você vir esse menu, simplesmente selecione Dispositivo de mídia (MTP) e você estará pronto para ir.
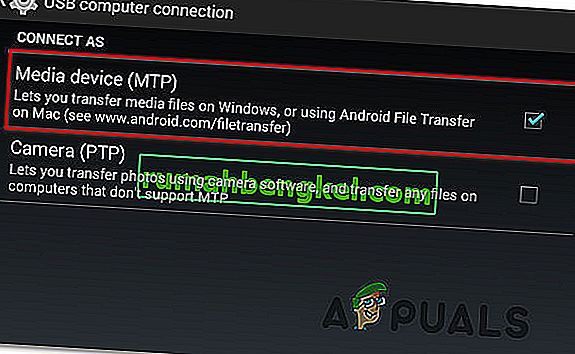
Método 7: Alterar a configuração de transferência
Em alguns casos, algumas configurações precisam ser reconfiguradas em seu dispositivo iPhone / iOS, o que às vezes pode eliminar esse problema. Portanto, siga o guia abaixo para reconfigurar suas configurações de transferência.
- Desbloqueie seu dispositivo iOS e navegue até as configurações.
- Vá em “Fotos” e role para baixo até ver a opção “ Transferir para Mac ou PC ”.
- Clique nele e selecione a opção “Manter originais” ao invés da automática.
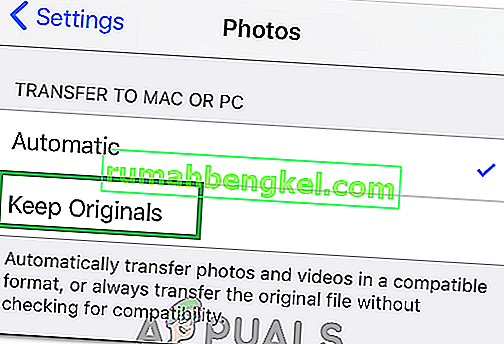
- Verifique se o problema persiste.