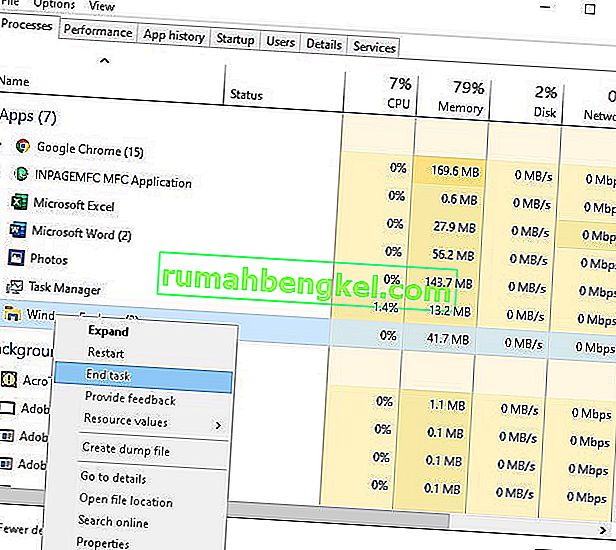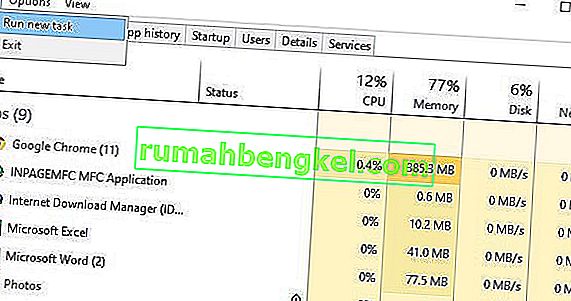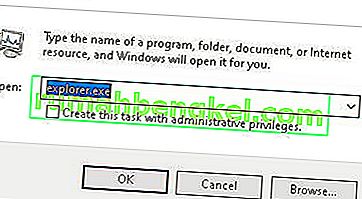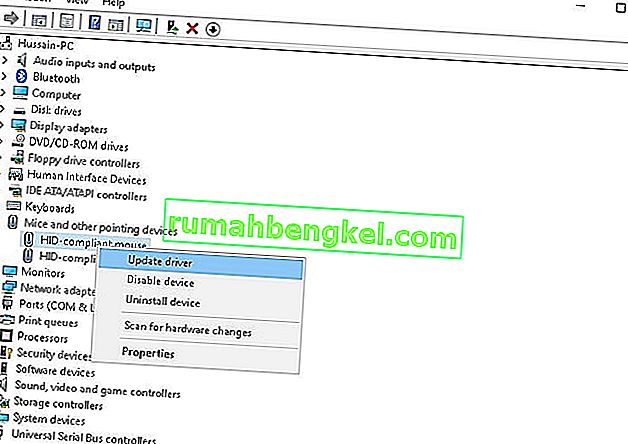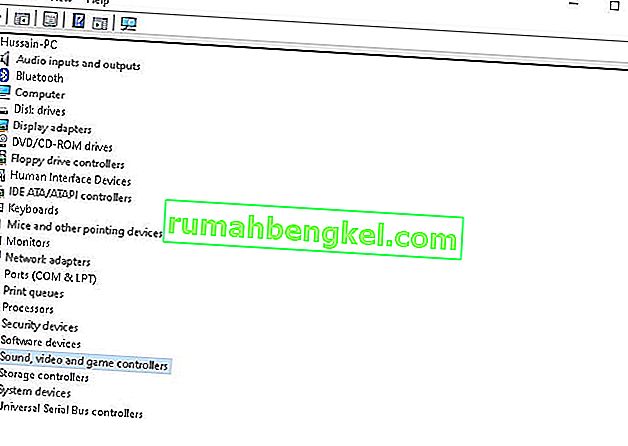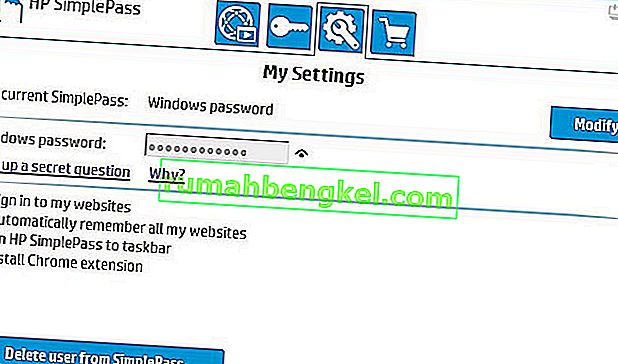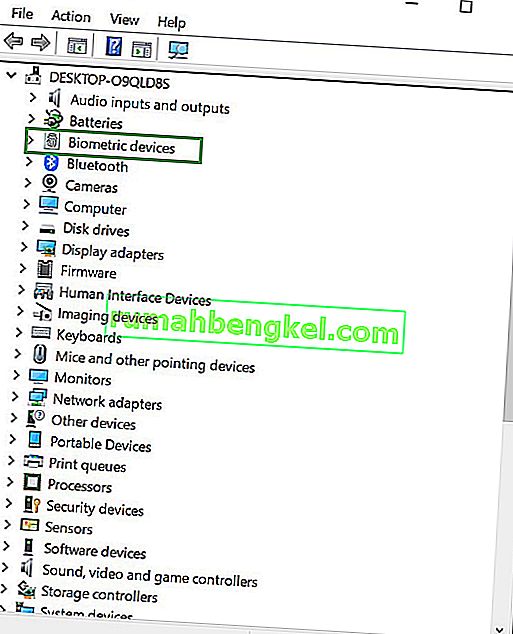Um cursor ou ponteiro do mouse é geralmente uma seta sólida que não pisca ou forma semelhante ao trabalhar no Windows 10. Em aplicativos semelhantes ao Microsoft Word, o cursor se torna uma barra vertical que pisca para indicar onde você está trabalhando no documento.

Mas um cursor que está piscando / pisca rapidamente ou pisca pode indicar algum problema com o mouse ou drivers do mouse, problemas de vídeo ou software antivírus e outros problemas. Este cursor intermitente é bastante irritante e torna a operação do dia a dia do computador muito difícil. Este erro pode deixar qualquer usuário de PC louco.
A maioria dos usuários do Windows 10 afetados por esse problema são pessoas que possuem um leitor de impressão digital conectado ao sistema. Todos os outros usuários afetados estavam sofrendo desse problema por causa do software ou driver de terceiros, mas o culpado por trás desse problema, em quase todos os casos, foi encontrado para ser um dispositivo de entrada ou um aplicativo ou driver de terceiros emparelhado com um dispositivo de entrada.
Muitos usuários do Windows 10 reclamaram do cursor piscando no Windows 10. Felizmente, esse problema pode ser corrigido e aqui está como:
O que faz o cursor piscar?
Depois de receber vários relatórios de usuários e fazer nossos experimentos, concluímos que o problema ocorreu devido a vários motivos diferentes. Alguns dos motivos pelos quais você pode enfrentar esse problema são, mas não se limitam a:
- Windows Explorer : o Windows Explorer é o principal gerenciador de arquivos do Windows que é responsável por todo o gerenciamento de arquivos e do Desktop. Se estiver em um estado de erro, você verá vários, incluindo o piscar do mouse.
- Drivers de mouse e teclado : Os drivers de mouse e teclado são os principais componentes responsáveis pela comunicação do SO e do hardware. Se eles estiverem corrompidos ou de alguma forma desatualizados, você enfrentará vários problemas, incluindo aquele em que o mouse pisca. Reinstalar / atualizá-los pode ajudar.
- Drivers de vídeo : os drivers gráficos são os principais componentes que enviam instruções e sinais para exibição no monitor. Se eles estiverem corrompidos e funcionando agora, você terá vários problemas, incluindo o piscar do mouse.
- HP Simple Pass : Embora isso possa parecer não relacionado, o HP Simple Pass também foi considerado responsável por causar problemas com o cursor e fazê-lo piscar. Desativar o aplicativo ajuda.
- Dispositivos biométricos : os dispositivos biométricos são conhecidos por serem úteis e causam muita facilidade ao fazer login. No entanto, eles podem às vezes entrar em conflito com o sistema e causar vários problemas.
- Software antivírus : Alguns softwares antivírus, se não atualizados, podem ser muito problemáticos para os usuários e causar um comportamento bizarro de seus sistemas. Desativar o antivírus ajuda.
Antes de começarmos com as soluções, certifique-se de estar conectado como administrador em seu computador. Além disso, você deve salvar todo o seu trabalho, já que reiniciaremos seu computador com frequência.
Solução 1: reinicie o Windows Explorer
O Windows Explorer é o gerenciador de arquivos usado pelo Windows 10. Ele permite aos usuários gerenciar arquivos, pastas e conexões de rede, bem como pesquisar arquivos e componentes relacionados. O Windows Explorer também cresceu para oferecer suporte a novos recursos não relacionados ao gerenciamento de arquivos, como reprodução de áudio e vídeos e inicialização de programas, etc. A área de trabalho e a barra de tarefas também fazem parte do Windows Explorer. A aparência, a sensação e as funcionalidades do Windows Explorer foram aprimoradas com cada versão do Windows e, a partir do Windows 8.0, o Windows Explorer passou a se chamar File Explorer.
Reiniciar o Windows Explorer várias vezes pode resolver o problema
- Clique com o botão direito na barra de tarefas e clique em Gerenciador de tarefas
- No Gerenciador de Tarefas, clique com o botão direito no Windows Explorer e clique em Finalizar Tarefa
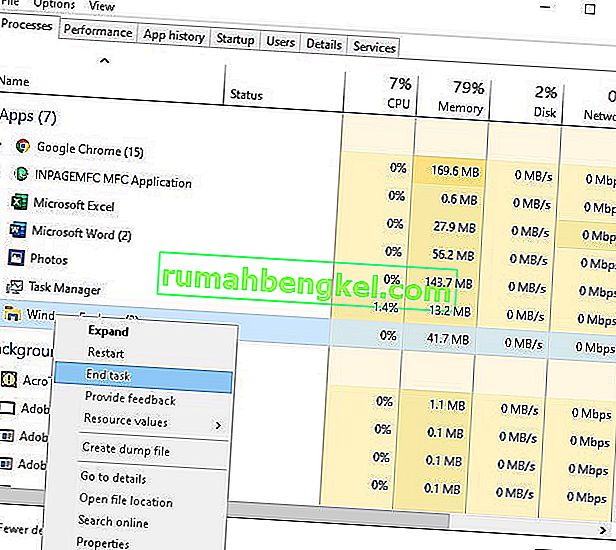
- No Gerenciador de tarefas, clique no menu Arquivo e clique em Nova tarefa
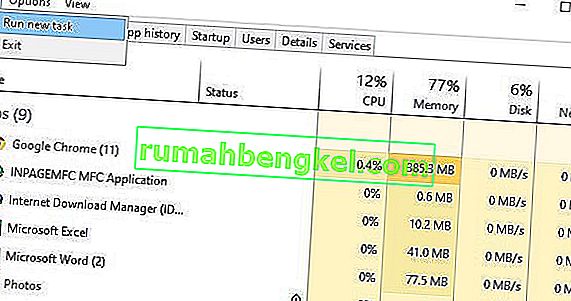
- Na janela Nova Tarefa, digite explorer.exe e clique em ok /
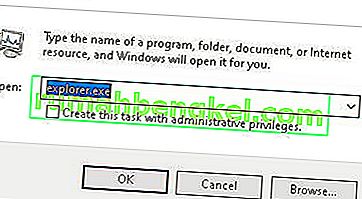
E seu problema será resolvido. Caso contrário, vá para a próxima solução
Solução 2: atualização de drivers de mouse e teclado
O driver do mouse e do teclado podem estar fazendo com que o cursor pisque. Verifique as versões do driver instaladas para o seu hardware e certifique-se de que sejam as versões mais recentes. Verifique os sites dos fabricantes para obter informações sobre conflitos de hardware e software com programas que você está executando. Mouses ou teclados sem fio podem ter conflitos de USB que podem fazer o cursor piscar.
Se você estiver usando produtos sem fio, o cursor pode piscar erraticamente quando as baterias do mouse ou teclado estão fracas.
- Pressione a tecla do logotipo do Windows + X para abrir o menu WinX.
- Clique em Gerenciador de Dispositivos .
- Expanda os ratos e outros dispositivos apontadores
- Clique com o botão direito em cada entrada nos Ratos e outros dispositivos apontadores do seu computador e clique em Atualizar Driver .
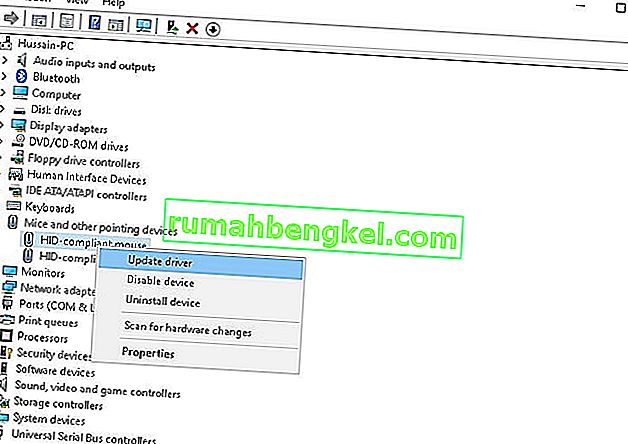
- Reinicie o computador e o ponteiro do mouse não deverá mais piscar e ele deverá estar totalmente utilizável.
Solução 3: PROBLEMAS DO DRIVER DE VÍDEO
Os problemas do driver de vídeo podem se manifestar de várias maneiras, uma delas fazendo com que o cursor pisque ou desapareça completamente. Certifique-se de que possui a versão mais recente dos drivers da placa de vídeo necessários para o hardware e sistema operacional. O site do fabricante da placa de vídeo é um bom lugar para começar a solucionar problemas e geralmente possui drivers de vídeo para download e uma seção de perguntas frequentes. O site do fabricante do sistema operacional ou os fóruns de computador on-line são boas fontes para descobrir problemas conhecidos com placas de vídeo e seu sistema operacional. Os drivers DirectX da Microsoft são atualizados periodicamente e você deve garantir que possui a versão mais recente compatível com seu hardware e software.
- Pressione a tecla do logotipo do Windows + X para abrir o menu WinX.
- Clique em Gerenciador de Dispositivos.
- Expanda o Sound Video and Game Controller
- Clique com o botão direito em Vídeo no Controlador de som e vídeo e jogo do seu computador e clique em Atualizar. Faça o mesmo com os adaptadores de vídeo .
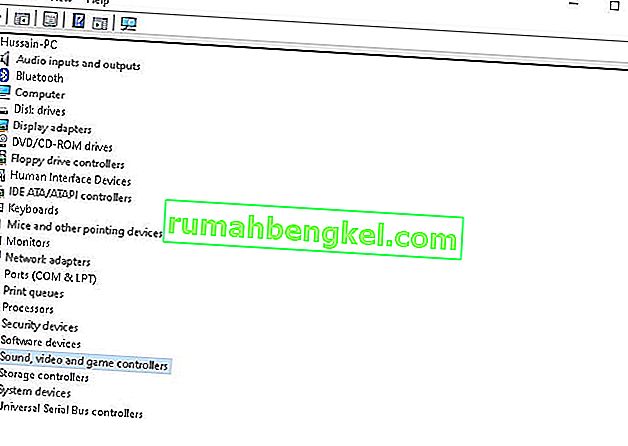
- Reinicie o seu computador, e o ponteiro do mouse não deve mais piscar e ele deve estar totalmente utilizável.
Solução 4: Desativar o recurso HP Simple Pass
Para usuários da HP com dispositivos biométricos em seus computadores, o culpado é um aplicativo da HP para dispositivos biométricos conhecido como HP SimplePass.
O HP SimplePass facilita o uso de um dispositivo biométrico com um computador HP e também permite que os usuários controlem o que seu dispositivo biométrico faz. No entanto, o aplicativo simplesmente não combina muito bem com o Windows 10, dando origem a esse problema. Se você for um usuário HP que está enfrentando esse problema e tiver o HP SimplePass instalado, tudo o que você precisa fazer para corrigir esse problema é desabilitar um dos recursos do HP SimplePass. Para fazer isso, você precisa:
- Inicie o HP SimplePass .
- Clique no botão Configurações (indicado por uma engrenagem) no lado superior direito da janela.
- Desmarque LaunchSite em Configurações pessoais.
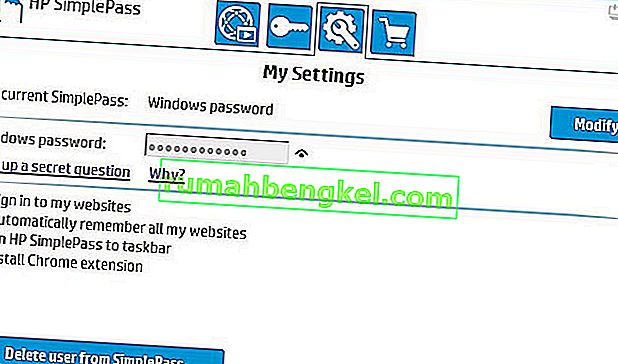
- Clique em OK.
É isso.
Desativar esse recurso do HP SimplePass ainda deixa o utilitário HP totalmente utilizável, mas se você não o usar e nem mesmo planeja usá-lo, provavelmente seria melhor se você o desinstalasse totalmente para evitar quaisquer problemas futuros .
Solução 5: desabilitando dispositivos biométricos
Drivers antigos de dispositivos biométricos têm problemas de compatibilidade com o Windows 10 e, se você tiver algum computador que tenha um dispositivo biométrico e esteja sofrendo com esse problema, um dos melhores métodos que você pode usar para resolvê-lo é simplesmente desabilitar seu dispositivo biométrico. Sim, desabilitar seu dispositivo biométrico o deixará inutilizável, mas você decide o que é melhor - um dispositivo biométrico inutilizável ou um ponteiro de mouse inutilizável. Para desativar o dispositivo biométrico do seu computador, você precisa:
- Pressione a tecla do logotipo do Windows + X para abrir o menu WinX.
- Clique em Gerenciador de Dispositivos .
- Expanda os dispositivos biométricos
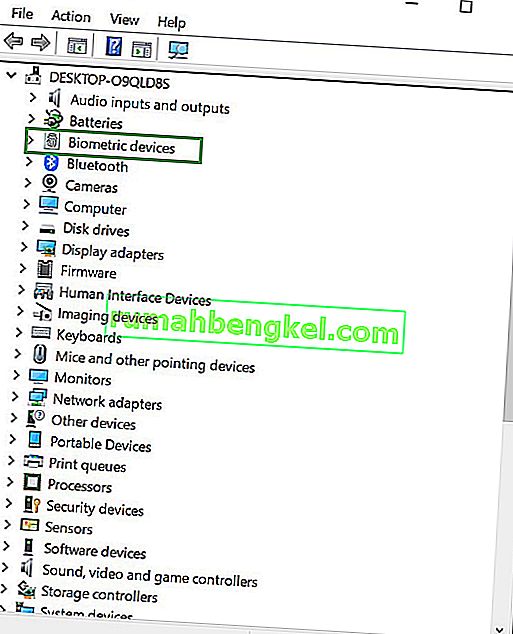
- Clique com o botão direito no dispositivo biométrico do seu computador e clique em Desativar .
Reinicie o seu computador e não deve haver mais um círculo de carregamento azul piscando próximo ao ponteiro do mouse e o ponteiro do mouse deve ser totalmente utilizável.
Solução 6: desabilitando o software antivírus e outras dicas
Um cursor piscando em um navegador da Internet pode ser causado por problemas relacionados à codificação CSS ou scripts executados no navegador. Para solucionar um problema de codificação, tente visitar um site que não executa CSS ou scripts para ver se o problema desaparece.
- O software antivírus também pode interferir no software do driver e fazer o cursor piscar. Consulte o site do fabricante e do antivírus para obter informações sobre problemas e solução de problemas do produto.
- Além disso, é uma boa ideia escanear seu sistema em busca de anti-malware pelo Anti-vírus atualizado.
- Se o computador estiver ocupado com muitos programas em execução ou salvando ativamente arquivos no disco rígido ou lendo um CD ou DVD, o cursor pode piscar temporariamente enquanto o sistema está ativo.