Dependendo do seu campo de trabalho, você pode usar e-mails como o principal meio de comunicação com seus clientes. Mas, como acontece com todas as tecnologias, não são 100% confiáveis e podem falhar.
O Microsoft Outlook é o gerenciador de e-mail e aplicativo mais popular porque seus criadores construíram cuidadosamente uma aura de confiabilidade e segurança em torno dele. Mas a realidade é que o Outlook está longe de ser digno de nossa total confiança. Digo isso porque o Outlook parece ter o hábito de não enviar e-mails importantes nos momentos mais inoportunos. Pelo menos no meu caso, sim.
Mas, ao que parece, a web está cheia de pessoas com e-mails presos na caixa de entrada do Outlook e as causas são múltiplas. O problema geralmente é assim - você escreve o e-mail e clica no botão Enviar . Depois de um tempo, você descobre que o e-mail ainda está na pasta Caixa de saída, sem intenção de sair nunca.
Infelizmente, há muitos motivos pelos quais o Outlook não enviava um e-mail, então prepare-se para uma solução de problemas abrangente. Para sua sorte, coletamos as instruções de solução de problemas mais eficazes e reunimos uma série de métodos que o ajudarão a enviar e-mails normalmente no Outlook.
Mas antes de chegarmos aos guias reais, deixe-me examinar as causas mais comuns que impedem o seu programa Outlook de enviar e-mails:
- O email tem um anexo enorme que retarda ou interrompe o processo de envio.
- O e-mail foi enviado usando uma conta da Comcast para um servidor de saída diferente.
- Um suplemento marca o item como lido quando você exibe a Caixa de saída.
- A senha da conta foi alterada recentemente.
- A conta não é autenticada corretamente com o servidor de e- mail .
- O servidor Outlook ou servidor de email está offline.
- O Outlook não tem uma conta de e-mail padrão.
- Configurações de envio e recebimento corrompidas.
- Outro programa está acessando os dados PST ou OST (Desktop Search, Lync, etc).
- Um programa antivírus está examinando o e-mail de saída.
- O Outlook não pode se conectar ao servidor de e-mail.
Agora que conhecemos os culpados, vamos nos ocupar. Abaixo você tem uma coleção de métodos que têm ajudado muitos usuários a enviar e-mails novamente no Outlook. Siga cada guia na ordem até encontrar uma solução que funcione para você. Vamos começar.
Método 1: verifique se os servidores estão online
Antes de prosseguir e fazer alterações que podem afetar potencialmente o funcionamento do Outlook, vamos eliminar as causas que estão além do nosso alcance. A primeira coisa que você deve verificar é o estado do servidor de e-mail.
Se o seu servidor de e-mail estiver offline, seu e-mail será retido na pasta Caixa de saída até que o problema seja resolvido. Uma maneira rápida de verificar o estado do servidor de e-mail é olhar no canto inferior direito da janela do Outlook. Se aparecer “Conectado” ou “Conectado ao Microsoft Exchange” , o erro não está relacionado ao status do servidor.

Se disser “Trabalhando Offline” , você precisa abrir a guia Enviar / Receber e clicar no botão Trabalhar Offline para desativá-lo. Mas lembre-se de que pode ser necessário abrir o e-mail e enviá-lo novamente para que seja enviado corretamente.

Caso apareça “Desconectado” , certifique-se de que sua conexão com a Internet esteja funcionando corretamente. A maneira mais rápida de fazer isso é abrir seu navegador e navegar na Internet. Se você não conseguiu carregar nenhuma página da web no navegador, é claro que você tem um problema de conectividade com a Internet.
Método 2: reenviar a mensagem de e-mail
Antes de entrar na técnica com os métodos abaixo, vale a pena tentar enviar o e-mail novamente e ver se consegue sair da pasta Outlook. Se você abrir o e-mail da pasta Caixa de saída durante o envio, o Outlook não o removerá dessa pasta, mesmo que o e-mail tenha sido enviado com sucesso.
Uma forma rápida de verificar se o e-mail já foi enviado é abri-lo e tentar reenviá-lo manualmente. Você pode fazer isso facilmente acessando a pasta do Outlook e clicando no botão Enviar novamente.

Método 3: Excluindo anexos grandes
A maioria dos provedores de e-mail (especialmente provedores gratuitos) impõe um limite ao tamanho máximo dos anexos. Isso significa que adicionar fotos, vídeos e outros anexos grandes aos seus e-mails pode impedir que você envie essa mensagem e qualquer mensagem enviada após uma mensagem grande.
A grande maioria dos provedores de email não permite anexos com mais de 20 a 25 MB. E mesmo que o tamanho esteja abaixo do limite do seu provedor de e-mail, ainda pode levar muito tempo para enviá-lo se você tiver uma conexão de Internet ruim. Isso pode levar você a acreditar que a mensagem está presa na pasta Caixa de saída.
Se você tiver pelo menos um e-mail que contenha um anexo na pasta do Outlook, exclua-o e tente enviar um e-mail de teste sem nenhum anexo. Você pode fazer isso facilmente abrindo a pasta do Outlook , clique com o botão direito do mouse no e-mail que se recusa a enviar e clique em Excluir.

Como regra geral, sempre use links de download para anexos maiores que 10 MB. Assim, você evitará muitos transtornos.
Método 4: Sincronizando a senha da conta
O correio da Internet aumentou sua segurança nos últimos dois anos. Além da autenticação de um ou dois fatores, eles também rastreiam a localização geral de onde um usuário geralmente acessa seu e-mail. Se alguém tentar inserir as informações de sua conta repetidamente na outra parte do globo, bloqueará sua conta de e-mail automaticamente. Você será solicitado a alterar sua senha ou terá que passar por algumas etapas de autenticação.
Se você alterou recentemente a senha do seu e-mail, há uma grande chance de você se esquecer de alterá-la no Outlook. Aqui está um guia rápido sobre como fazer isso:
- No Outlook, vá para Arquivo> Configurações da conta> Configurações da conta.
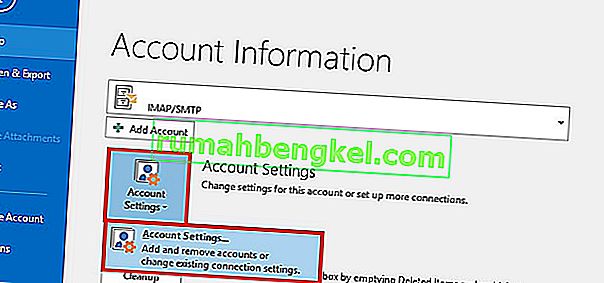
- Clique na guia E-mail para expandi-la, selecione sua conta de e-mail e clique em Alterar .
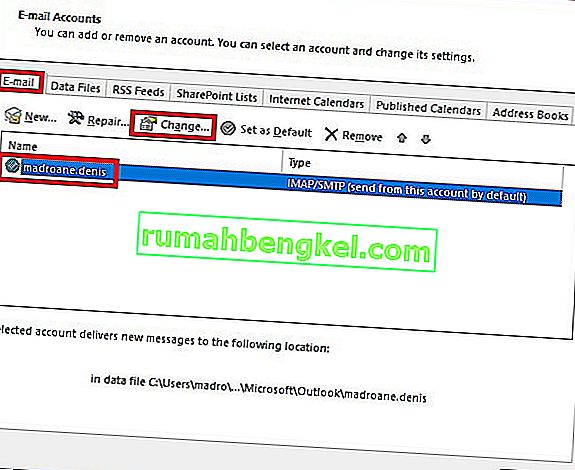
- Agora digite sua nova senha na caixa Senha , marque a caixa ao lado de “Lembrar senha” e clique em Avançar , depois em Concluir .
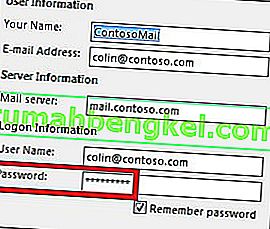
Método 5: verifique suas verificações de antivírus em e-mails enviados
A maioria dos pacotes de antivírus executa tarefas diárias de verificação de e-mail. Se um vírus for encontrado em seus e-mails enviados, o software antivírus pode impedir que ele saia da caixa de saída até que você limpe o vírus. Se você recebeu recentemente um alerta de tratamento, visite seu antivírus e morra com qualquer tratamento de vírus antes de tentar enviar o e-mail novamente.
Além disso, muitos antivírus têm o potencial de entrar em conflito com várias versões do Outlook. Geralmente, os plug-ins antispam de vários antivírus interferem com alguns suplementos do Outlook e podem fazer com que os e-mails nunca saiam da pasta Caixa de saída. Os plug-ins do Norton e do AVG são conhecidos por causar problemas, mas definitivamente existem outros.

Se você acha que há um conflito causado por um dos plug-ins antispam, desative a verificação de e-mail de seu software antivírus.
Método 6: Reparando seu programa Outlook
Se você receber esta mensagem sem resultados, seu programa Outlook pode estar danificado. O Microsoft Outlook é um programa altamente complexo, então você pode imaginar que pode haver muitos problemas em muitos lugares diferentes. Felizmente, a Microsoft possui um método eficiente de reparo automático que pode ser aplicado a todos os produtos do Office. O processo pode levar mais de uma hora para ser concluído, portanto, certifique-se de ter tempo suficiente em mãos. Aqui está o que você precisa fazer:
- Feche o Outlook completamente e clique com o botão direito do mouse no botão Iniciar (canto inferior esquerdo). A partir daí, selecione Aplicativos e recursos .

- Agora role para baixo e clique na entrada do Outlook. Além disso, você pode usar a barra de pesquisa para encontrá-lo mais rapidamente. Depois de encontrá-lo, clique em Modificar .
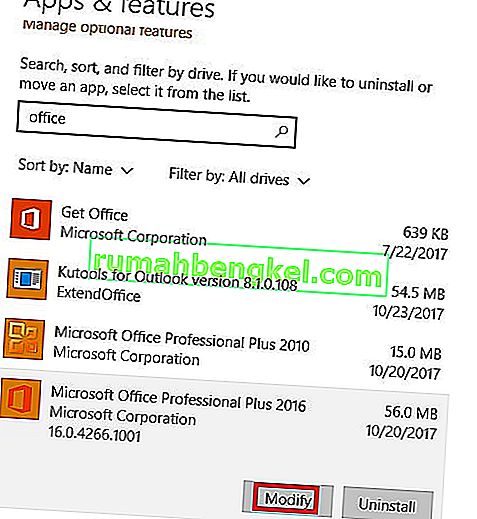 Note: You might have Outlook bundled with other Office products. If that’s the case, search for Office and expand the suite.
Note: You might have Outlook bundled with other Office products. If that’s the case, search for Office and expand the suite. - Now select Repair and click Continue. Follow up with the next instructions to start the repair process.
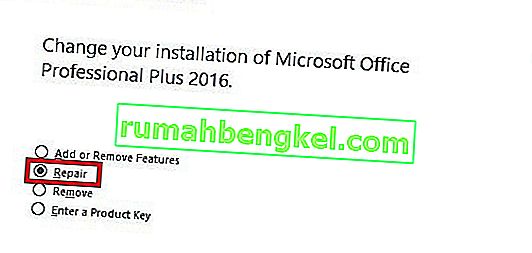
- Wait for the process to complete and restart your PC.
- Open Outlook again, delete the mail stuck inside the Outbox folder and send another one.
Method 7: Repairing your Outlook profile
In Outlook, a profile holds together a group of settings that govern how the program performs. Among other settings, it includes a listing of all your accounts, auto-complete information, and personal details. If your email messages never leave the outlook folder, repairing your Outlook profile might just fix the issue. Here’s what you need to do:
- Go to File > Account Settings > Account Settings.
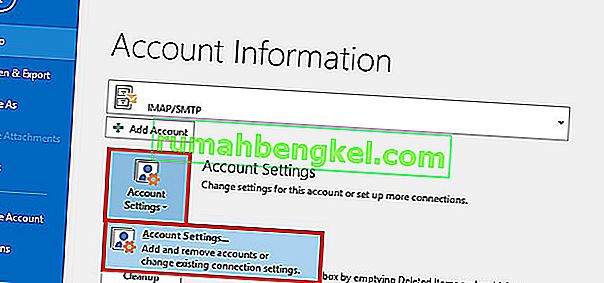 Note: In Outlook 2007, go to Tools > Account Settings.
Note: In Outlook 2007, go to Tools > Account Settings. - Tap the Email tab to expand it and click on your account profile to select it. Once your profile is selected, choose Repair.
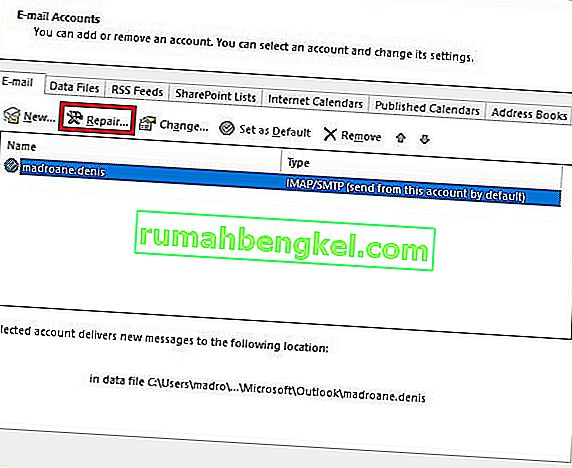
- Follow the next prompts to complete the repair wizard and restart Outlook at the end of it.
Method 8: Sending an email in Safe Mode
Now it’s time to find out if anyone of Outlook’s add-ins is crashing, thus preventing your email messages from leaving your outbox. The quickest way to disable all add-ins is to launch Outlook in Safe Mode. If you are able to send emails normally while in Safe mode, it’s clear that one of the add-ins is preventing that from happening. Here’s a quick guide on how to do it:
- Make sure Outlook is completely closed.
- Open a Run window, type outlook /safe and hit Enter.
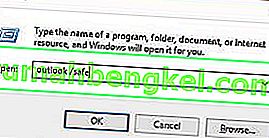
- If Outlook fully starts in Safe Mode, click on the File tab and navigate to Options.

- Now click on the Add-ins tab to expand it. Expand the drop-drop down menu next to Manage (lower-side of the screen) and select COM Add-ins from the list.
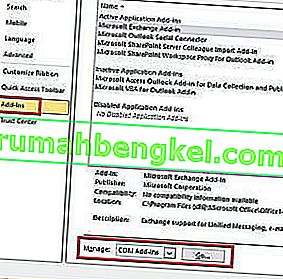
- Now take a screenshot with the add-in list and save it somewhere so you’ll know how to restore the normal configuration afterward.

- Clear each selected checkbox and hit OK.

- Close Outlook and try to open it again in normal mode.
- After you start Outlook back in normal mode, try sending an email again and see if it leaves your Outbox. If the message gets sent, proceed to the next step. If it doesn’t send, move over to the next method.
- Return to File > Option> Add-ins and systematically re-enable each add-in again and restart until you pinpoint the addon that creates the conflict.
- Continue operating Outlook with that add-in disabled.
Note: Additionally, you can create a new Outlook profile. This should allow you to send emails normally again.
Method 9: Running the Inbox Repair Tool
Outlook stores your messages and other types of information in a Personal Folders File (PST file). If some information on it becomes corrupted, it might damage some of Outlook functionalities, including the ability to expedite emails from the Outbox folder. However, Microsoft has provided its users with an Inbox Repair Tool capable of repairing PST files. Here’s a quick guide on how to use it:
- Close Outlook completely and go to C:\ Program Files or C:\ Program Files (x86) / (x64).
- Once you’re there, use the search box to find SCANPST.exe.
 Note: If you can’t find SCANPST via the search bar, navigate to one of the locations below according to your Outlook version:
Note: If you can’t find SCANPST via the search bar, navigate to one of the locations below according to your Outlook version:Outlook 2016: C:\ Program Files (x86) or (x64) \Microsoft Office \ root \ Office16 Outlook 2013: C:\ Program Files (x86) or (x64) \Microsoft Office \ Office15 Outlook 2010: C:\ Program Files (x86) or (x64) \Microsoft Office \ Office14 Outlook 2007: C:\ Program Files (x86) or (x64) \Microsoft Office \ Office12
- Open SCANPST.exe and hit the Browse button. Navigate to Documents\Outlook Files to find your PST file. Hit Start to begin scanning your PST file.

- If you have errors or inconsistencies at the end of the scanning process, click the Repair button to fix them.

- Start Outlook again and see if your emails manage to leave the Outbox.

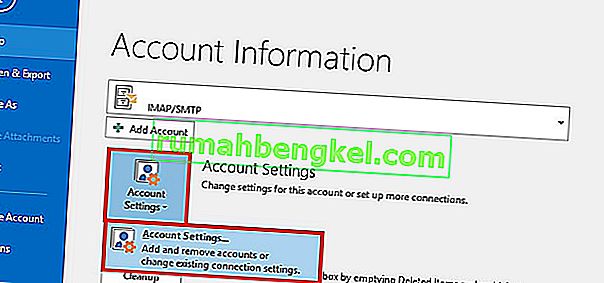
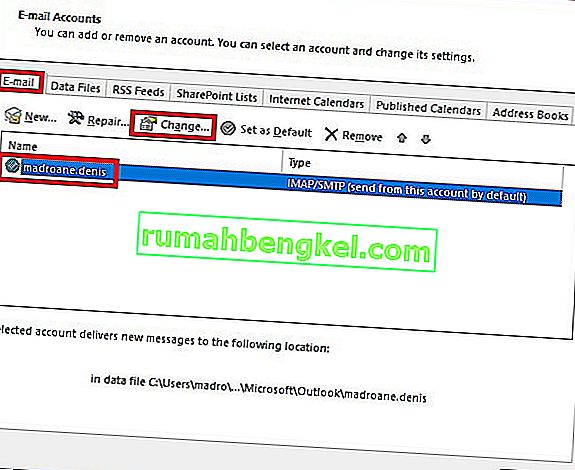
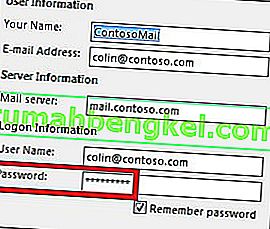

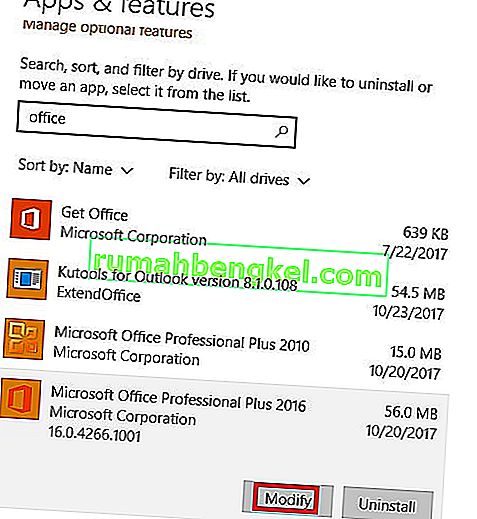 Note: You might have Outlook bundled with other Office products. If that’s the case, search for Office and expand the suite.
Note: You might have Outlook bundled with other Office products. If that’s the case, search for Office and expand the suite.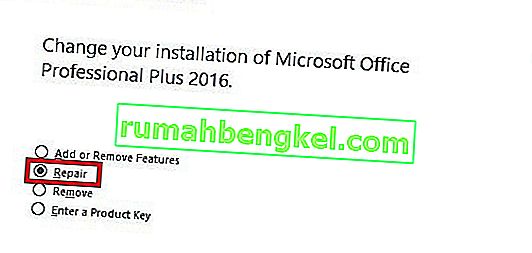
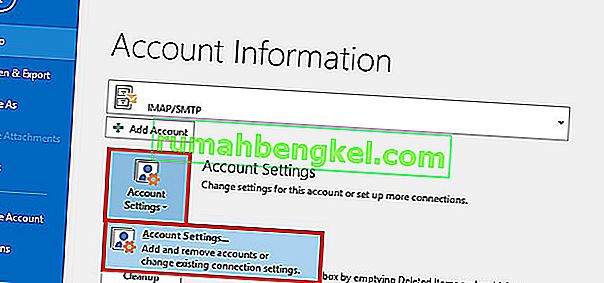 Note: In Outlook 2007, go to Tools > Account Settings.
Note: In Outlook 2007, go to Tools > Account Settings.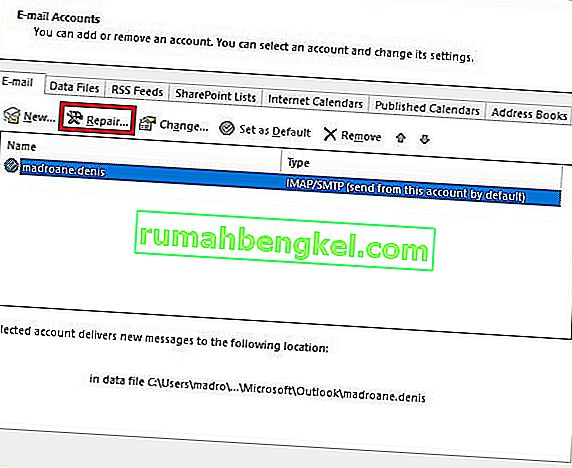
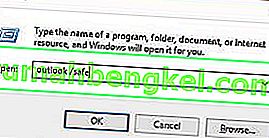

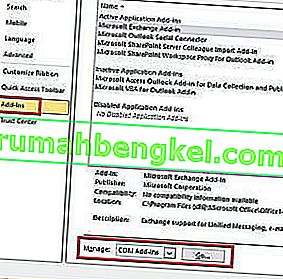


 Note: If you can’t find SCANPST via the search bar, navigate to one of the locations below according to your Outlook version:
Note: If you can’t find SCANPST via the search bar, navigate to one of the locations below according to your Outlook version:








