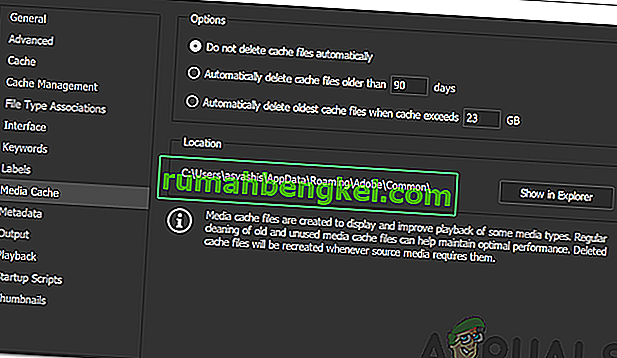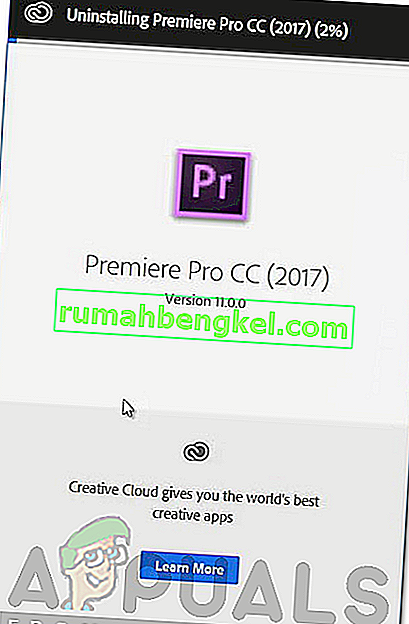Adobe Premiere é um dos principais softwares de edição de vídeo. O Adobe Premiere Pro é o sucessor do Adobe Premiere. O software foi introduzido pela primeira vez no ano de 2003 e logo ganhou notoriedade por sua interface amigável, recursos e potência. Como qualquer outro aplicativo, ele incomoda seus usuários com alguns erros de vez em quando. Um deles é a mensagem de erro ' O importador relatou um erro genérico '. Isso aparece quando você está tentando importar vídeos para a linha do tempo usando o importador. Isso pode ser devido a vários motivos, por exemplo, codec não compatível ou formato de arquivo de vídeo.
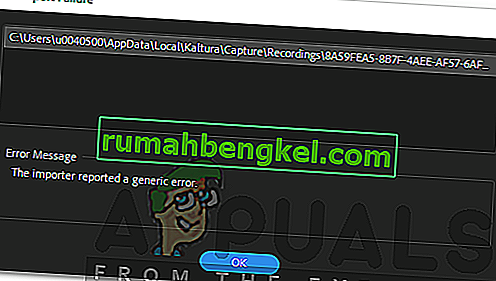
Neste artigo, examinaremos a mensagem de erro discutindo suas causas e, posteriormente, mencionando as soluções que você pode aplicar para eliminar a mensagem de erro; completamente. Portanto, comecemos pelas causas.
O que causa a mensagem de erro 'O importador relatou um erro genérico' no Adobe Premiere?
Como mencionamos anteriormente, a mensagem de erro aparece enquanto você está usando o importador para importar arquivos de vídeo. Isso pode ser devido aos seguintes motivos:
- Codec não compatível: todos os dispositivos de gravação de vídeo usam codecs diferentes. Caso o codec não seja compatível com o software Adobe Premiere Pro, você não poderá importá-lo para a linha do tempo. Nesse caso, você terá que alterar o codec dos arquivos de vídeo.
- Formato de arquivo de vídeo sem suporte : Adobe Premiere é bastante generoso com o formato de arquivo de vídeo, no entanto, ele não oferece suporte a todos os formatos de arquivo de vídeo por razões óbvias. Portanto, se o vídeo que você está tentando importar não for compatível com o aplicativo, você acabará encontrando a mensagem de erro.
- Problemas de ativação: de acordo com a Adobe, os problemas de ativação às vezes podem atrapalhar algumas das funcionalidades do importador. Portanto, certifique-se de que o software esteja ativado e que você esteja conectado à sua conta Creative Cloud.
- Nome do arquivo de vídeo: em alguns casos, o problema também pode ser causado pelo nome do arquivo de vídeo. Pode haver alguns símbolos no nome do arquivo que está causando o problema.
Com isso dito, vamos entrar na parte real e ajudá-lo nessa provação. Siga todas as soluções fornecidas se uma ou duas delas não funcionarem para você.
Solução 1: verifique o formato do arquivo de vídeo e o codec
A primeira coisa que você deve fazer quando vir a mensagem de erro é verificar se o formato do vídeo está e se o codec é compatível com a Adobe. Certos codecs não são suportados pelo Adobe Premiere, por exemplo, o suporte para o codec QuickTime foi abandonado pela Adobe. Nesse caso, você terá que transcodificar a filmagem para um codec mais novo / moderno.
Da mesma forma, se o formato do arquivo de vídeo não for compatível com a Adobe, você não poderá importar o arquivo. Da mesma forma, você terá que alterar o formato do arquivo de vídeo, o que é muito fácil. Consulte este link para obter uma lista de formatos de arquivo de vídeo suportados.
Solução 2: limpar o cache do arquivo de mídia
Outra coisa que você pode fazer é tentar excluir o cache de arquivos de mídia e, em seguida, tentar importar seus arquivos. Quando você importa arquivos de vídeo ou áudio para o Adobe Premiere, ele armazena versões desses arquivos que podem ser acessados rapidamente para um melhor desempenho. Essas versões armazenadas são conhecidas como arquivos de cache de mídia. Veja como excluir os arquivos:
- Feche o Adobe Premiere Pro e navegue até o diretório U sers \\ AppData \ Roaming \ Adobe \ Common . Observe que a pasta AppData está oculta por padrão, portanto, certifique-se de exibi-la.
- Caso você esteja usando um Mac , navegue até o diretório / Users // Library / Application Support / Adobe / Common .
- Exclua os arquivos e inicie o Adobe Premiere Pro.
- Caso esteja tendo dificuldades para localizar o caminho acima, você também pode simplesmente acessar Preferências e navegar até a guia Cache de mídia .
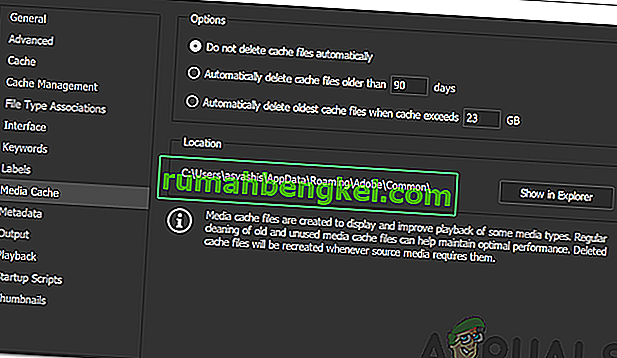
Solução 3: mover os arquivos para um local diferente ou renomeá-los
Em alguns cenários, o problema pode ser devido ao caminho especificado dos arquivos de vídeo ou áudio. Nesse caso, você terá que alterar o caminho dos arquivos, ou seja, movê-los para uma unidade diferente ou apenas uma pasta diferente. Isso foi relatado por muitos usuários e os ajudou a resolver o problema.
Você também pode tentar simplesmente renomear os arquivos no mesmo diretório e, em seguida, tentar importar os arquivos. Se não funcionar, basta movê-los para um local diferente.
Solução 4: Reinstale o Premiere Pro
Se todas as soluções mencionadas acima não funcionarem para você, pode haver um problema com a instalação do software e você terá que reinstalá-lo. Veja como fazer:
- Abra a Creative Cloud .
- Desinstale o Adobe Premiere Pro enquanto mantém as preferências (uma opção durante a desinstalação).
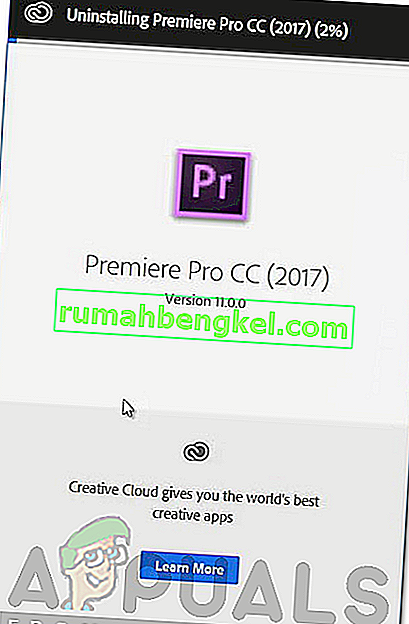
- Uma vez feito isso, instale-o novamente e veja se ele resolve o problema.