Este problema relacionado ao Steam aparece depois de tentar entrar em sua conta Steam na versão Desktop do aplicativo, logo depois de inserir as informações de login ou após o processo de login automático ter iniciado. O problema é muito sério, já que vários usuários não conseguem acessar o cliente Steam há alguns dias.

Muitas soluções diferentes para o problema surgiram depois de um tempo e nós escolhemos as soluções que mais ajudaram os usuários e as apresentamos a você em um artigo detalhado. Siga as instruções e, com sorte, você resolverá o problema!
O que causa a mensagem de erro “O Steam está tendo problemas para se conectar aos servidores Steam” no cliente Steam?
- Várias configurações de conexão de Internet quebradas ou mal configuradas que podem ser resolvidas com comandos simples no CMD administrativo
- Permissões de administrador exigidas pelo executável Steam para resolver problemas de permissões / rede
- Os protocolos UDP podem não ser bons para tentar forçar os protocolos TCP
Solução 1: redefinir o WinSock
“Netsh winsock reset” é um comando útil que você pode usar no prompt de comando para redefinir o catálogo do winsock para a configuração padrão ou seu estado limpo. Você pode tentar este método se estiver experimentando o “Steam está tendo problemas para se conectar aos servidores Steam” ao tentar iniciar e fazer o login no Steam.
- Pesquise “ Prompt de Comando ” digitando-o no menu Iniciar ou pressionando o botão de pesquisa ao lado dele. Clique com o botão direito na primeira entrada que aparecerá como resultado da pesquisa e selecione a entrada do menu de contexto “ Executar como administrador ”.
- Além disso, você também pode usar a combinação de teclas do logotipo do Windows + R para abrir a caixa de diálogo Executar. Digite “cmd” na caixa de diálogo que aparece e use a combinação de teclas Ctrl + Shift + Enter para executar o Prompt de Comando usando privilégios de administrador.

- Digite o seguinte comando na janela e certifique-se de pressionar Enter após digitá-lo. Aguarde a mensagem “ Winsock reset completed successfully ” ou algo semelhante para saber que o método funcionou e você não cometeu nenhum erro ao amarrar.
netsh winsock reset netsh int ip reset reset.log hit

- Verifique se você ainda luta com problemas relacionados ao Steam.
Solução 2: execute o Steam como administrador
Executar qualquer coisa com permissões de administrador certamente fornecerá alguma ajuda para muitos erros e este não é diferente. Simplesmente executar o cliente Steam como administrador pode ser suficiente para você parar de ver o erro irritante de uma vez por todas.
- Localize o atalho ou executável do Steam em seu computador e abra suas propriedades clicando com o botão direito em sua entrada na área de trabalho ou no menu Iniciar ou na janela de resultados da Pesquisa e escolha Propriedades no menu de contexto pop-up.
- Navegue até a guia Compatibilidade na janela Propriedades e marque a caixa ao lado da opção Executar este programa como administrador antes de salvar as alterações clicando em OK ou Aplicar.

- Certifique-se de confirmar todas as caixas de diálogo que podem aparecer, que devem solicitar que você confirme a escolha com privilégios de administrador e o Steam deve iniciar com privilégios de administrador na próxima inicialização. Abra-o clicando duas vezes em seu ícone e tente reiniciar o processo de login para ver se o erro ainda aparece.
Solução 3: Adicionar uma exceção para executáveis Steam
Foi relatado que a atualização mais recente do Steam causa problemas com o Firewall do Windows Defender. Se você tem o Windows Defender em execução em seu computador, pode adicionar uma exceção para o executável Steam para que ele funcione corretamente.
- Inicie o Painel de Controle procurando o utilitário no botão Iniciar ou clicando no botão Pesquisar ou no botão Cortana na parte esquerda da barra de tarefas (parte inferior esquerda da tela).
- Depois que o Painel de Controle for aberto, mude a exibição para ícones Grandes ou Pequenos e navegue até a parte inferior para abrir o Firewall do Windows Defender.

- Clique em Firewall do Windows Defender e clique na opção Permitir um aplicativo ou recurso pelo Firewall do Windows na lista de opções do lado esquerdo. Uma lista de aplicativos instalados deve ser aberta. Navegue até onde você instalou o Steam e escolha seu executável principal junto com outros executáveis na pasta.
- Clique em OK e reinicie seu computador antes de tentar novamente o processo de login após iniciar o Steam.
Solução 4: adicionar uma opção de inicialização ao executável do Steam
Esta opção de inicialização específica '-tcp' forçará o Steam a usar o protocolo TCP sobre UDP. Esta não é uma mudança muito significativa da perspectiva do usuário, mas definitivamente ajudou os usuários a resolver o problema “O Steam está tendo problemas para se conectar aos servidores Steam”, pois o problema foi embora após executar as etapas abaixo:
- Navegue até a pasta de instalação do Steam . Se você não configurou nenhuma mudança durante o processo de instalação em relação à pasta de instalação necessária, deve ser Disco Local >> Arquivos de Programa ou Arquivos de Programa (x86).
- No entanto, se você tiver o atalho do programa Steam na área de trabalho, pode simplesmente pular a criação de um atalho na etapa abaixo.
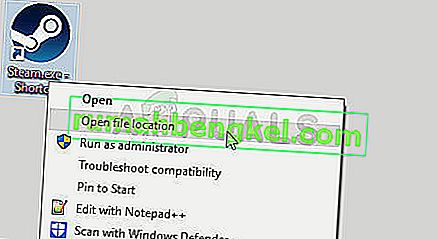
- Localize o arquivo exe na pasta principal, clique com o botão direito nele e escolha Criar um atalho na área de trabalho . Navegue até esse atalho, clique com o botão direito nele e permaneça na guia Atalho .

- Na área Destino , adicione um espaço após a última aspa e adicione ' -tcp' antes de clicar em OK. Verifique se o problema ainda aparece.
Solução 5: Reinstale o Steam
Reinstalar o Steam é um dos métodos menos populares e há uma razão pela qual ele é colocado em uma posição tão baixa em nossa lista. O método resolveu o problema para muitos usuários, mas deve ser o último recurso, pois existem muitos métodos mais simples que você deve experimentar antes de fazer isso.
- Certifique-se de fazer backup de todas as pastas da biblioteca que deseja preservar em seu computador e tome nota de suas localizações corretas para que possa adicioná-las de volta quando o Steam for reinstalado.
- Clique no menu Iniciar e abra o Painel de Controle procurando por ele. Como alternativa, você pode clicar no ícone de engrenagem para abrir as configurações se estiver usando o Windows 10.
- No Painel de Controle, selecione Exibir como: Categoria no canto superior direito e clique em Desinstalar um Programa na seção Programas.

- Se você estiver usando o aplicativo Configurações, clicar em Aplicativos deve abrir imediatamente uma lista de todos os programas instalados em seu PC.
- Localize a entrada do Steam na lista e clique nela uma vez. Clique no botão Desinstalar acima da lista e confirme as caixas de diálogo que podem aparecer. Siga as instruções na tela para desinstalar o Steam e reiniciar o computador depois.
Baixe novamente o cliente Steam navegando até este link e execute o executável baixado em seu computador, localizando-o na pasta Downloads e clicando duas vezes nele. Siga as instruções na tela para instalar o Steam novamente e verifique se o mesmo problema aparece no seu computador novamente!








