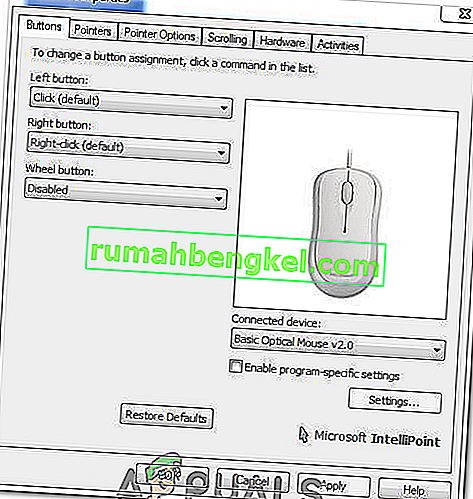Os 'saltos' da roda de rolagem do mouse geralmente aparecem enquanto os usuários rolam para baixo com o mouse. Ele aparece em PCs e laptops e não é exclusivo para uma determinada versão do sistema operacional Windows. Ao rolar para baixo, a página ou qualquer coisa que possa ser rolada sobe alguns pixels e pode ser realmente irritante.

Embora possa não parecer um grande problema, incomoda os usuários. Existem muitas maneiras diferentes de resolver o problema e algumas delas foram elogiadas como bem-sucedidas pela comunidade online. Reunimos esses métodos neste artigo, portanto, certifique-se de segui-los cuidadosamente.
O que faz com que a roda de rolagem do mouse salte aleatoriamente no Windows?
Existem muitas causas diferentes para esse problema e elas variam de acordo com o mouse que você está usando ou se você é um usuário de laptop ou PC. Identificar a causa correta junto com seu cenário real é fundamental se você deseja resolver o problema o mais rápido possível. É por isso que é importante verificar a lista de causas abaixo:
- Recursos problemáticos de rolagem do mouse - Se você estiver usando um mouse da Microsoft, encontrará muitos recursos no Centro de mouse e teclado da Microsoft. Certifique-se de desativar os problemáticos.
- Drivers antigos e desatualizados - novos drivers geralmente resolvem problemas causados por versões anteriores e é importante atualizá-los. Drivers antigos podem desencadear muitos problemas e podem até fazer com que o cursor do mouse pisque.
- Touchpad do laptop - se você for um usuário de laptop, o recurso de rolagem do touchpad do laptop pode causar o problema, portanto, certifique-se de desativá-lo.
- Escondendo o ponteiro ao digitar - Mesmo que esse recurso não esteja intimamente relacionado à roda de rolagem, funcionou para alguns usuários, portanto, certifique-se de desmarcá-lo para tentar resolver o problema.
Solução 1: Desative determinados recursos de rolagem do mouse (usuários de mouse da Microsoft)
Essas configurações estão disponíveis para usuários do Microsoft Mouse, pois esses recursos provaram ser problemáticos quando se trata do problema descrito neste artigo. Desativar a aceleração da rolagem do mouse e inverter a direção da rolagem provou ser útil para muitos usuários, então certifique-se de experimentar abaixo!
- Clique no botão do menu Iniciar e digite “ Painel de Controle ” quando ele abrir. Clique no primeiro resultado para abrir o Painel de Controle. Você também pode clicar em Tecla Windows + teclas R ao mesmo tempo e digitar “ exe ” na caixa de diálogo Executar .
- Certifique-se de alterar a exibição no Painel de controle para Exibir por: Ícones grandes e clique em Mouse .

- Depois que a janela de configurações do mouse abrir, clique em Alterar configurações da roda do mouse >> Alterar configurações do mouse da Microsoft para abrir o Centro de mouse e teclado da Microsoft .
- Na guia Configurações básicas , certifique-se de desmarcar as opções Rolagem vertical acelerada e Direção de rolagem reversa para tentar resolver o problema.

- Verifique se a roda do mouse 'pula' ainda ocorre durante a rolagem!
Solução 2: Instale os drivers mais recentes
Os usuários relataram que a instalação dos drivers mais recentes disponíveis conseguiu resolver o problema para eles sem ter que alterar as configurações padrão do mouse. Os drivers do mouse podem ser encontrados na página do fabricante. Como o hardware do mouse da Microsoft parece ser o que mais sofre com esse problema, incluiremos o link para seu site.
- Clique no botão do menu Iniciar, digite “ Gerenciador de Dispositivos ” e selecione-o na lista de resultados disponíveis clicando simplesmente no primeiro. Você também pode tocar no combo Tecla Windows + tecla R para abrir a caixa de diálogo Executar. Digite “ devmgmt. msc ”na caixa de diálogo e clique em OK para executá-lo.

- Uma vez que é o driver da placa de vídeo que você deseja atualizar em seu computador, expanda a seção Mouse e outros dispositivos apontadores , clique com o botão direito do mouse e escolha Desinstalar dispositivo

- Confirme todos os diálogos ou solicitações que podem solicitar a confirmação da desinstalação do driver do mouse atual e aguarde a conclusão do processo.
- Procure o driver do mouse da Microsoft em seu site. Insira quaisquer palavras-chave e defina o tipo de acessório como Ratos .
- Se você tiver um mouse de outro fabricante, pesquise no Google ' nome do mouse + fabricante ' e procure o link para o site oficial. Encontre o driver mais recente do seu mouse, baixe-o e vá para a etapa 7 .

- Uma lista de todos os ratos disponíveis deve aparecer. Certifique-se de rolar para baixo até chegar à entrada desejada, clique em seu nome e role para baixo até Downloads . Acesse a seção Software e Drivers e certifique-se de configurar seu sistema operacional de acordo, bem como o idioma do driver, antes de clicar no link azul para download .

- Certifique-se de executar o arquivo que acabou de baixar e siga as instruções que aparecerão na tela para instalar os drivers mais recentes.
- Verifique se o problema foi resolvido e se o mouse pula ainda ocorre!
Solução 3: desative a rolagem do touchpad em seu laptop
Se você for um usuário de laptop, deve considerar desativar a rolagem do touchpad ao usar um mouse externo. Esse remédio simples tem ajudado muitos usuários de laptop que nunca olharam para trás neste problema. Siga os passos abaixo para fazer isso!
- Use a combinação de teclas Windows + I para abrir as configurações em seu PC com Windows 10. Alternativamente, você pode pesquisar por “Configurações” usando a barra de pesquisa localizada na barra de tarefas ou você pode clicar no ícone de engrenagem logo acima do botão do menu Iniciar após ele abrir
- Localize e abra a subentrada “ Dispositivos ” no aplicativo Configurações clicando nela uma vez.

- Navegue até a guia Touchpad e verifique a seção Rolar e zoom na parte superior. Desmarque a caixa ao lado de Arraste dois dedos para rolar Verifique se o mouse 'pula' ocorre ao rolar para baixo novamente!
Solução 4: reexibir o ponteiro durante a digitação
Mesmo que esse método pareça aleatório, já que não está diretamente relacionado a problemas de ponteiro, você deve experimentá-lo como último recurso antes de verificar se há algo errado com relação ao aspecto do hardware do mouse.
Se todos os quatro métodos não ajudaram em sua causa, verifique se o mouse está fisicamente danificado e, possivelmente, tente consertar a roda você mesmo. O processo varia de um mouse para outro, mas você deve ser capaz de encontrar bons guias online. Confira o método final abaixo:
- Clique no botão do menu Iniciar e digite “ Painel de Controle ” quando ele abrir. Clique no primeiro resultado para abrir o Painel de Controle. Você também pode clicar nas teclas Windows Key + R ao mesmo tempo e digitar “ control. exe ”na caixa de diálogo Executar .
- Certifique-se de alterar a exibição no Painel de controle para Exibir por: Ícones grandes e clique em Mouse .

- Depois que a janela Propriedades do mouse for aberta, navegue até a guia Opções do ponteiro . Na seção Visibilidade , desmarque a caixa ao lado da opção Ocultar ponteiro ao digitar .

- Verifique se a roda do mouse 'pula' ainda ocorre durante a rolagem!
Solução 5: Desativando o botão de roda
Em alguns casos, a roda do mouse pode ser configurada para funcionar como um botão para alguns drivers de mouse. Portanto, nesta etapa, estaremos desabilitando essa configuração. Por isso:
- Pressione “Windows” + “R” para abrir o prompt de execução.
- Digite “Painel de Controle” e pressione “Enter”.

- Clique em “Ver como” e selecione a opção “Ícones grandes” .
- Selecione o botão “Mouse” e clique na guia “Botões” acima.
- Clique no menu suspenso “Botão de roda” e selecione a opção “Desativado” .
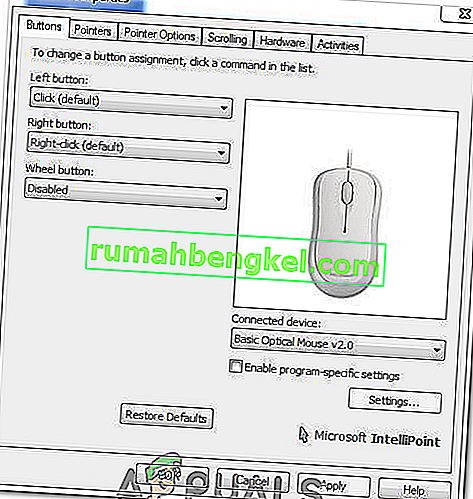
- Verifique se isso corrige o seu problema.
Solução 6: Habilitando Rolagem Suave
Se você está enfrentando esse problema com o Chrome, é possível que você só precise ativar a Rolagem suave para fazer o mouse funcionar corretamente. A fim de fazer isso:
- Inicie o Chrome e digite o seguinte endereço.
chrome: // flags / # smooth-scrolling
- Defina “Rolagem suave” como habilitado e verifique se o problema persiste.
Nota: Isso só funciona para alguns computadores que possuem um conjunto específico de drivers instalados. Sopre um pouco de ar na roda de rolagem do mouse usando um soprador para se livrar de qualquer partícula de poeira ou tente abrir o mouse e limpar a roda de rolagem.