Omegle é uma sala de chat onde você pode bater papo por vídeo com um estranho aleatório em qualquer lugar do mundo e é provavelmente o site de maior sucesso para tal propósito. No entanto, o site ainda luta com a mensagem de erro “Erro ao conectar ao servidor”, que o impede de usar este serviço.
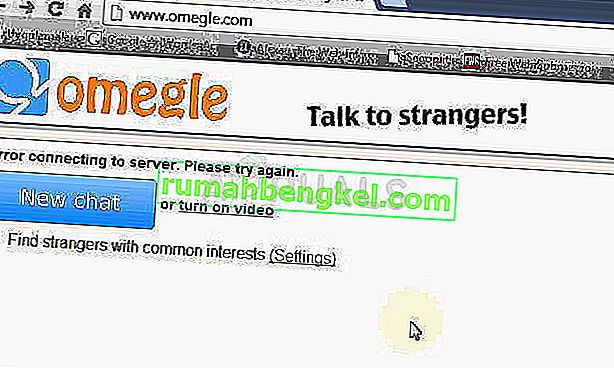
O problema é facilmente resolvido e existem alguns métodos que você pode encontrar em todo o mundo. Mesmo assim, reunimos os métodos de maior sucesso e os apresentamos aqui no site. Boa sorte!
O que causa o erro Omegle ao conectar ao servidor?
Entre outras causas, o erro pode ser causado por configurações de conexão de Internet defeituosas que podem ser resolvidas readquirindo um endereço IP e servidor DNS ou usando uma VPN para usar configurações falsas diferentes.
Outro culpado frequente é o acúmulo de dados de navegação em seu computador, seja criado por sites ou pelo plugin Flash. Excluir esses cookies não afetará sua experiência de navegação, mas pode resolver seu problema!
Solução 1: reparar arquivos de sistema corrompidos
Baixe e execute o Restoro para verificar se há arquivos corrompidos a partir daqui , se os arquivos estiverem corrompidos e faltando, repare-os e veja se o Omegle se conecta agora, se não, prossiga com as soluções listadas abaixo.
Solução 2: use este conjunto de comandos úteis
Este conjunto de comandos é executado no Prompt de Comando e pode ajudá-lo a resolver muitos problemas relacionados à conexão de rede. O fato é que isso reconstruirá algumas configurações de IP e DNS e readquirirá algumas delas. Verifique se esse método funciona para você.
- Pesquise “Prompt de Comando” digitando-o no menu Iniciar ou pressionando o botão de pesquisa ao lado dele. Clique com o botão direito na primeira entrada que aparecerá como resultado da pesquisa e selecione a entrada do menu de contexto “Executar como administrador”.
- Além disso, você também pode usar a combinação de teclas do logotipo do Windows + R para abrir a caixa de diálogo Executar. Digite “cmd” na caixa de diálogo que aparece e use a combinação de teclas Ctrl + Shift + Enter para o prompt de comando do administrador.
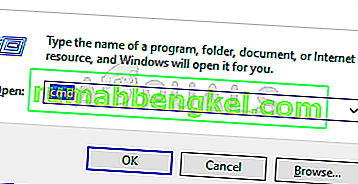
- Digite os seguintes comandos na janela e certifique-se de pressionar Enter após digitar cada um. Aguarde a mensagem “Operação concluída com sucesso” ou algo semelhante para saber que o método funcionou e você não cometeu nenhum erro ao digitar. Faça uma breve pausa entre esses dois comandos.
ipconfig / flushdns ipconfig / release ipconfig / release6 ipconfig / renew
- Abra novamente o Omegle em seu navegador e verifique se a mensagem “Erro ao conectar ao servidor” do Omegle aparece.
Solução 3: use uma VPN para abrir o Omegle
Usar uma VPN pode ser um negócio complicado e você deve sempre consultar seu provedor de rede para verificar se está tudo bem em usar uma VPN. Usar uma VPN também é ilegal em alguns países, portanto, certifique-se de consultar isso.
Várias pessoas relataram que usar uma VPN para abrir este site fez com que funcionasse, então certifique-se de escolher uma ferramenta adequada para realizar o trabalho.
Solução 4: excluir dados de navegação em Flash
A exclusão desses dados pode ser feita em seu navegador e esta é uma das principais soluções para o problema, pois o Omegle usa o Flash extensivamente.
- Navegue até este link clicando nele e verifique o carregamento do Flash no painel Configurações de armazenamento do site. Se não carregar automaticamente, clique em Get Adobe Flash e um pop-up deve aparecer solicitando a execução do Flash, portanto, confirme.
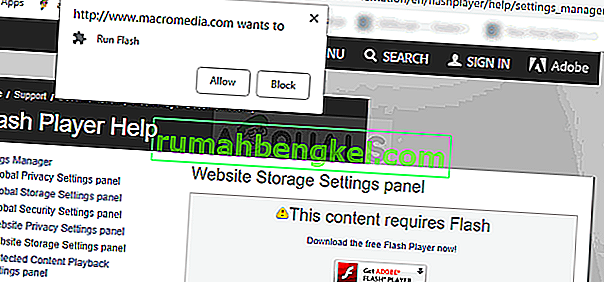
- Na guia Configurações de armazenamento do site, clique em Excluir todos os sites e confirme sua escolha. Reinicie seu navegador e o Omegle deve funcionar.
Solução 5: Exclua todos os cookies do seu navegador
Quando certos sites não carregam corretamente, você pode resolver facilmente o problema simplesmente excluindo todos os cookies que o navegador usa. Sua experiência de navegação não vai estragar, mas você poderá usar o site normalmente novamente. Este método não funciona para todos, mas vale a pena tentar porque é fácil!
Google Chrome:
- Limpe seus dados de navegação no Google Chrome clicando nos três pontos verticais no canto superior direito da janela. Em seguida, clique na opção “Mais ferramentas” e depois em “Limpar dados de navegação”. Para limpar tudo, escolha a configuração “desde o início” como o período de tempo e selecione os tipos de dados que deseja excluir. Recomendamos que você limpe o cache e os cookies.
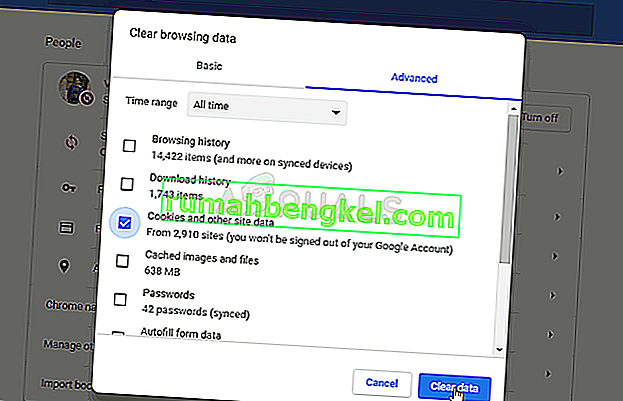
- Para se livrar de TODOS os cookies, clique novamente nos três pontos e selecione Configurações. Role para baixo e expanda as configurações avançadas.
- Abra as configurações de Conteúdo e role para baixo até a lista de todos os cookies que permaneceram depois que você já os excluiu na Etapa 1. Exclua todos os cookies que encontrar lá.
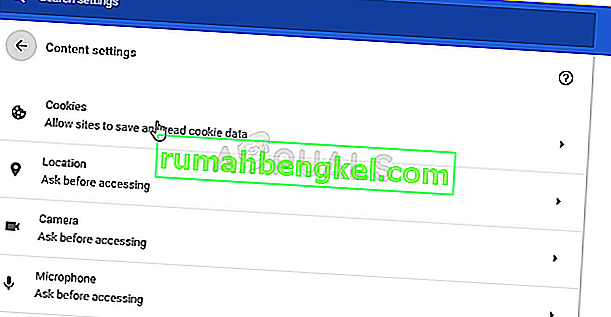
- Reinicie o computador novamente e verifique se o erro de rede 2000 ainda aparece ao assistir a uma transmissão no Twitch.
Mozilla Firefox:
- Abra o navegador Mozilla Firefox clicando duas vezes em seu ícone na área de trabalho ou procurando por ele no menu Iniciar.
- Clique no botão semelhante a uma biblioteca localizado na parte superior direita da janela do navegador (à esquerda no botão do menu) e navegue até Histórico >> Limpar histórico recente ...
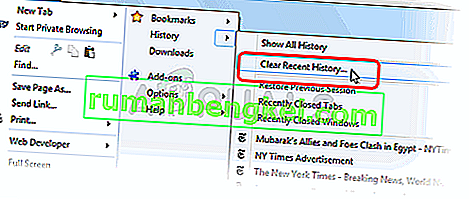
- Existem algumas opções para você gerenciar agora. Na configuração Intervalo de tempo para limpar, escolha “Tudo” clicando na seta que abrirá o menu suspenso.
- Clique na seta ao lado de Detalhes onde você pode ver exatamente o que será excluído ao selecionar a opção Limpar histórico, pois o significado não é o mesmo que em outros navegadores e inclui todos os tipos de dados de navegação.
- Recomendamos que você escolha Cookies antes de clicar em Limpar agora. Aguarde a conclusão do processo e reinicie o navegador. Verifique se o problema desapareceu agora.








